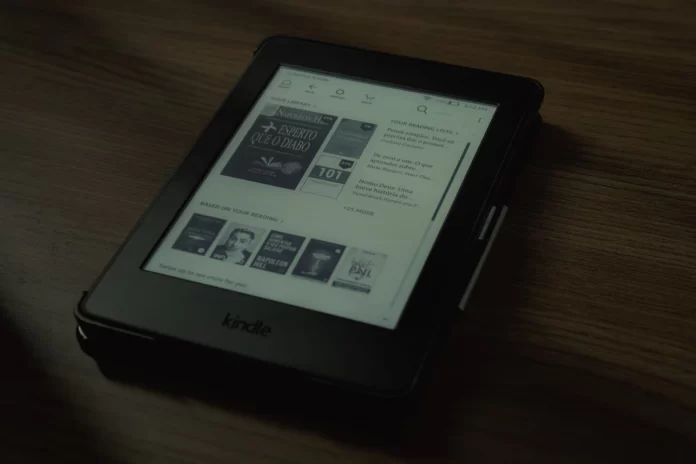Amazon’s Fire tablets are some of the most affordable, high-priced tablets out there. The prices seem too good to be true, and in some ways they are, but the Fire tablets are also quite functional and quite capable devices. If you have an Amazon Prime subscription, you can watch all your movies, music, TV, and books, and shop with free two-day shipping or browse Amazon’s free photo storage. You can do almost everything the same from your Android tablet or iPad, but the Fire OS interface is designed specifically for Amazon product delivery, with swipe pages for every type of media content Amazon sells. In addition to all of this, Amazon even has a version of the tablet specifically for children.
When using the Amazon Kindle Fire, you might have one question. Will you be able to connect the tablet to your TV? Of course, you can do this in many different ways. But what would you do if you don’t have an extra HDMI cable? Unfortunately, you still have to buy a cable, because without it you can’t connect anything. So, here is how to connect your Amazon Kindle Fire to your TV.
How to connect Kindle Fire to TV using Fire TV
The first way you can go to connect your Amazon Kindle Fire to TV is to use Fire TV. In order to do this, you have to purchase an Amazon Fire TV Stick or an Amazon Fire TV Box from your local electronics store or online on Amazon, for example. You will be able to connect to your Kindle if you purchased a Fire HD6 or 7, HDX or HDX 8.9, HD8 or HD10, or 2nd generation HD.
Once you have done this, you can follow these steps to connect Kindle Fire to your TV:
- First of all, connect your an Amazon Fire TV Stick or an Amazon Fire TV Box to your TV.
- Then, connect it to your WiFi network. To connect your Kindle via Fire TV, you must have Internet access and an Amazon username. The Fire TV and Kindle Fire must be connected to the same wireless network and registered with the same Amazon username.
- After that, use a standard HDMI cable to connect it between an HDMI port of your TV and the Fire TV device.
- Go to the “Settings” menu of the Amazon Fire TV device.
- Scroll down and select “Display & Sounds”.
- Click “On” for “Second Screen Notifications”.
- Finally, find a video or photo slideshow to display on your TV and use the screen icon, which looks like an arrow pointing up inside the frame.
After you have completed these steps, check your Fire model, as some models provide the option to connect to the TV under “Settings”, then “Display & Sounds” for “Display Mirroring”.
How to connect Kindle Fire to TV using HDMI adapter
If you want to connect your Amazon Kindle Fire to TV, you can also try to use an HDMI adapter. At first, you have to purchase it in an electronics store or online. The HDMI adapter may work for Fire models HD Kids, HDX 8.9, HD7, HD10, HD8, and HD6.
Once you have done that, just follow these steps:
- Connect an HDMI cable to the HDMI port on your TV and the HDMI adapter for the Kindle Fire. You should be able to see the HDMI port clearly labeled on the side or back of your TV.
- Then, find the micro USB connector of the HDMI adapter and plug it into your Kindle Fire. This will be the smaller end of the HDMI adapter that only plugs into the micro USB connector on your Kindle Fire.
- Next, the HDMI adapter for your Kindle Fire have to be plugged into an outlet. Connect the adapter to your tablet’s power cable then plug into a power outlet.
- For the 2012 HD Kindle, you can connect a standard micro HDMI cable to the TV with a standard HDMI cable available online or at your local electronics store. Connect the micro HDMI side of the cable to the Kindle and the HDMI side to an available port on the TV.
How to connect Kindle Fire to TV using Miracast
If you want to connect your Amazon Kindle Fire to TV using Miracast, you have to follow these steps:
- Use a device that supports Miracast. The HDX Kindle Fire may require a Miracast-enabled device, such as a Miracast video adapter.
- Connect both devices to the same WiFi network.
- Then, connect the Miracast device to the HDMI port on your TV.
- After that, open the “Settings” menu on your Kindle Fire.
- Go to the “Sounds” section and select “Display Mirroring”.
- Finally, tap “Connect” for the device you try to connect.
Once you have completed these steps, you will be able to see your Kindle screen on your TV.