By default, all screenshots are saved on the Desktop on the Mac. If your Mac has the latest version of macOS installed and you’ve enabled Stacks in the Finder, your screenshots are saved by default to your Desktop stack.
Because everything you try to save shows up on the Desktop, sometimes you have to delete it. There are different ways to do this, using the right mouse button, shortcut, or installing the handy tool.
What to do to delete a screenshot on your Mac manually?
To remove a screenshot on your Mac manually, you need to follow these steps:
- The first step is to select the necessary screenshot or several screenshots.
- Then select the third item on the ‘Move to trash’ list.
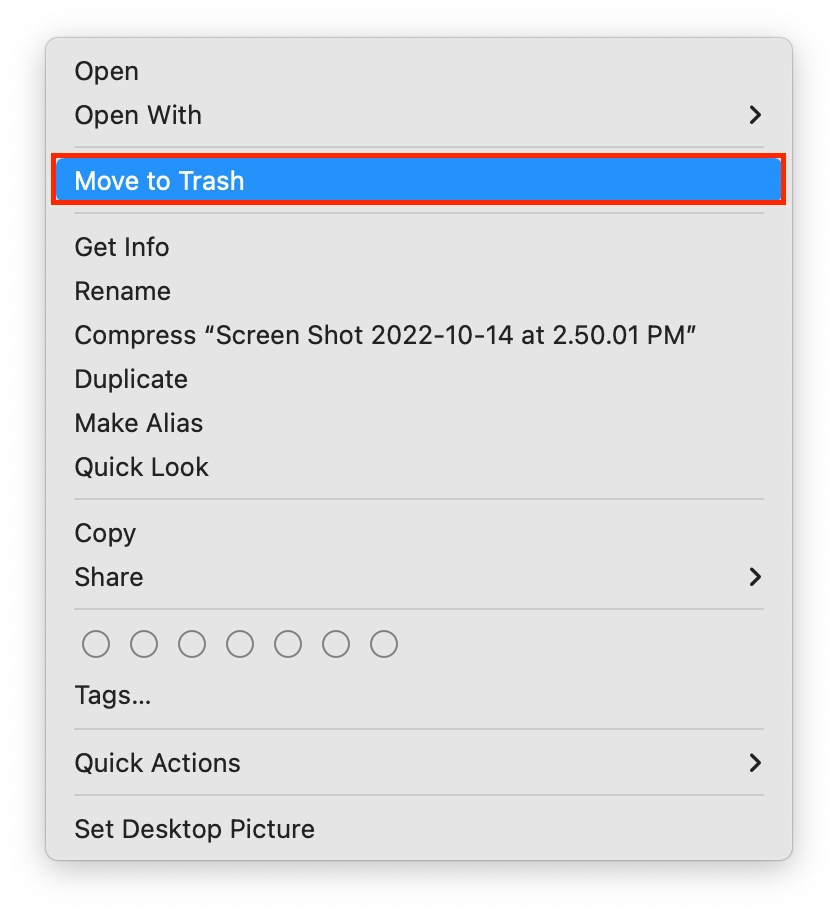
- After that, the screenshot will be moved to the Trash.
If you took a screenshot and moved it to another folder, you need to use the Finder to search for it to delete it. After that, use the same method to delete it as required.
What to do to delete a screenshot on your Mac using the shortcut?
There is another way to delete a screenshot using a shortcut. To do so, follow these steps:
- The first step is to select one or more screenshots.
- After that, use the ‘Command + delete’ shortcut.
- Then, the screenshots will also be moved to the Trash.
To delete a screenshot from the Trash, click on it and select ‘Delete immediately.’
If you use this ‘Command + delete’ shortcut, the screenshot will return to one of the folders in the Finder. This screenshot will be displayed where it was before it was deleted.
Read also:
- How to take a full webpage screenshot on an iPhone
- How to tell if someone screenshots your FaceTime call
- How to make a full-page screenshot in Mozilla, Google Chrome, or Safari
What to do to delete screenshots on Mac automatically?
There is another way to remove screenshots on the automatic Mac. You can do this with a handy tool called Cleaner-App. This handy tool works in a way that cleans the Mac of clutter. After installing Cleaner-App, the application optimizes disk space usage, creating more free space on your Mac.
If your boot drive is complete or you want to see what’s taking up space on your Mac, this program will do it. The critical point is that these actions are only available if you have a Pro account. To use it, you need to follow these steps:
- The first step is to install the Cleaner app.
- After that, click on the Screenshots section.
- Then you need to click select all.
- After that, click on the Review and Remove button in the lower right corner.
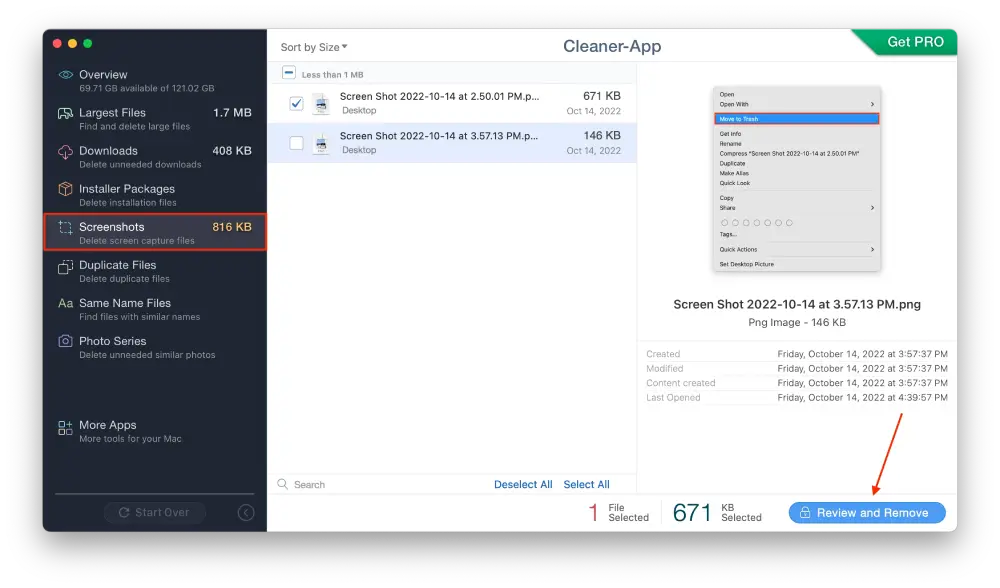
- Click on Remove to delete the screenshots at a stretch.
By following these steps, you can make sure that you can delete all the screenshots from your Mac in one go.
What to do to delete files on macOS bypassing the Trash?
If you use this method, your screenshot won’t go to the Trash after deletion. That is, it’s impossible to restore screenshots by following this method. To do this, you need to follow these steps:
- The first step is to right-click on one or more screenshots.
- Next, press Option + Cmd + Delete on your keyboard.
- Then you will get a notice ‘Are you sure you want to delete this? This item will be deleted immediately. You can’t undo this action. You need to click on ‘Delete.’
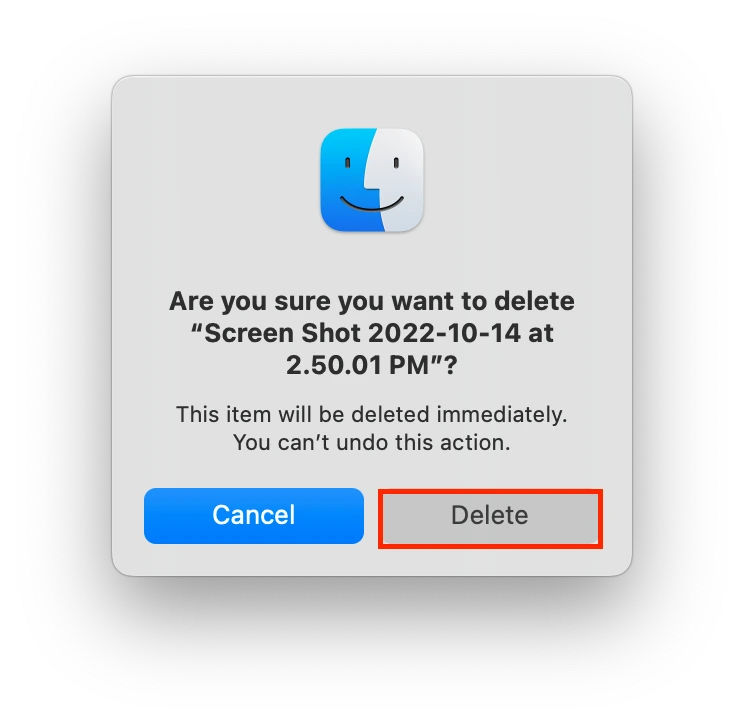
Also, if you want to delete all screenshots accumulated in your recycle garbage can, you can use the shortcut. When the Finder window is active, the keyboard shortcut Cmd + Option + Shift + Delete will instantly clear the contents of the Trash without a dialog box appearing.






