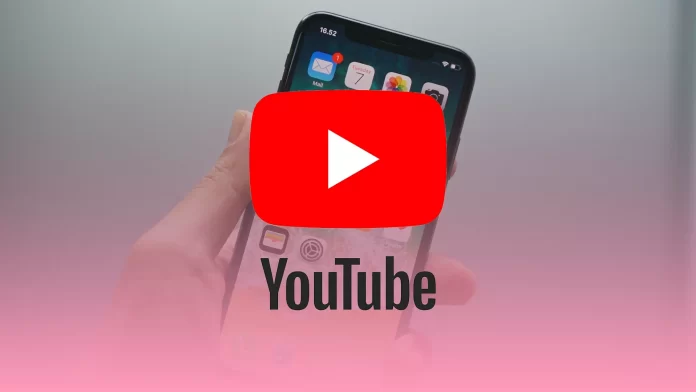Until 2024, channel management from mobile devices was possible, but now it is not. You can only manage your channels on a laptop or PC. There is no way to manage channels in the YouTube app. Also, if you try to do it through the browser on your phone, you won’t succeed: you’ll be automatically redirected to the mobile version of the site, where there’s no channel management feature either.
This is probably done for two reasons: to simplify the functionality of YouTube’s mobile app and to reduce the amount of bad content. To work with videos, you’ll need YouTube Studio, which only works on desktop platforms.
You can either temporarily hide your channel or permanently delete it. Here’s how to do it.
Temporarily Hide Your YouTube Channel
If for any reason you want to make your channel private to everyone on YouTube, you can hide its content and make it visible again later. While the channel is hidden, the following will be made private:
- Channel name
- All videos
- Likes, subscriptions, and subscribers
| Step | Description |
|---|---|
| 1. Log in to YouTube Studio | Access your YouTube Studio account. |
| 2. Select Settings | In the left menu, click on the “Settings” option. |
| 3. Go to Channel > Advanced Settings | Navigate to the “Channel” section and select “Advanced Settings.” |
| 4. Select Remove YouTube Content | Scroll down and click “Remove YouTube Content.” (You might need to log in again depending on how long you’ve been logged in.) |
| 5. Choose Hide My Content | Select the option that says, “I want to hide my content.” |
| 6. Confirm What to Hide | Check the boxes to confirm which items (like videos, playlists) you want to hide. |
| 7. Click Hide My Channel | Finalize by clicking “Hide my channel.” |
To regain access and make your content public again, you can re-enable the channel at any time. This will also allow you to resume uploading, commenting, and using playlists.
Permanently Delete Your YouTube Channel
If you decide to permanently close your YouTube channel, keep in mind that this will delete all of your content, including:
- Videos
- Comments
- Messages
- Playlists
- Viewing history
Keep in mind that this action cannot be undone, and it may not be possible to recover your channel afterward.
| Step | Description |
|---|---|
| 1. Log in to YouTube Studio | Access your YouTube Studio account. |
| 2. Select Settings | In the left menu, click on the “Settings” option. |
| 3. Go to Channel > Advanced Settings | Navigate to the “Channel” section and select “Advanced Settings.” |
| 4. Select Remove YouTube Content | Scroll down and click “Remove YouTube Content.” (You might need to log in again depending on how long you’ve been logged in.) |
| 5. Choose Hide My Content | Select the option that says, “I want to hide my content.” |
| 6. Confirm What to Hide | Check the boxes to confirm which items (like videos, playlists) you want to hide. |
| 7. Click Hide My Channel | Finalize by clicking “Hide my channel.” |
Note that it may take some time before your channel is completely deleted, and video thumbnails may still appear on the site for a while.