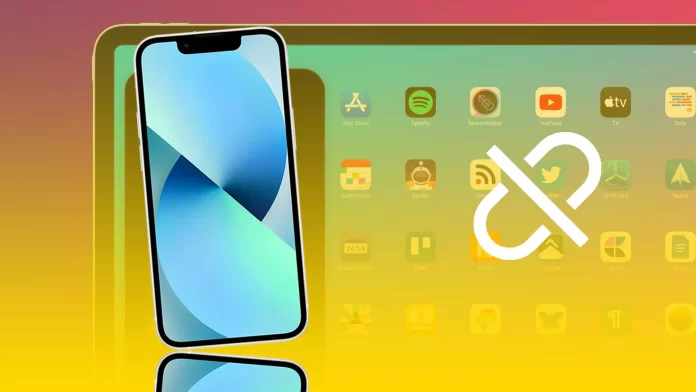You can disconnect the iPad from the iPhone in different ways. It depends on what your goal is. If you need to give someone an iPad or if you want to sell the device, you need to disconnect the iPad from the iPhone by logging out of the Apple ID on the iPad. That way, the iPad will no longer be associated with your other devices with the same Apple ID.
At the same time, if you only need to stop syncing some data between the devices, you need to manage the iCloud settings on the iPad. You can also turn off the Handoff function, which will allow you not to continue any activity on another device.
What to do to disconnect your iPad from your iPhone using Apple ID?
You should remove one of the devices to keep your iPad and iPhone from being linked by the same Apple ID account. After that, the other functions won’t work. That is because you have one Apple ID account on two devices, some parts are automatically enabled, and some information is synchronized. To disconnect your iPad from your iPhone using Apple ID, follow these steps:
- The first step is to open the settings on your iPhone or iPad.
- After that, click on your name at the top to open the Apple ID settings section.
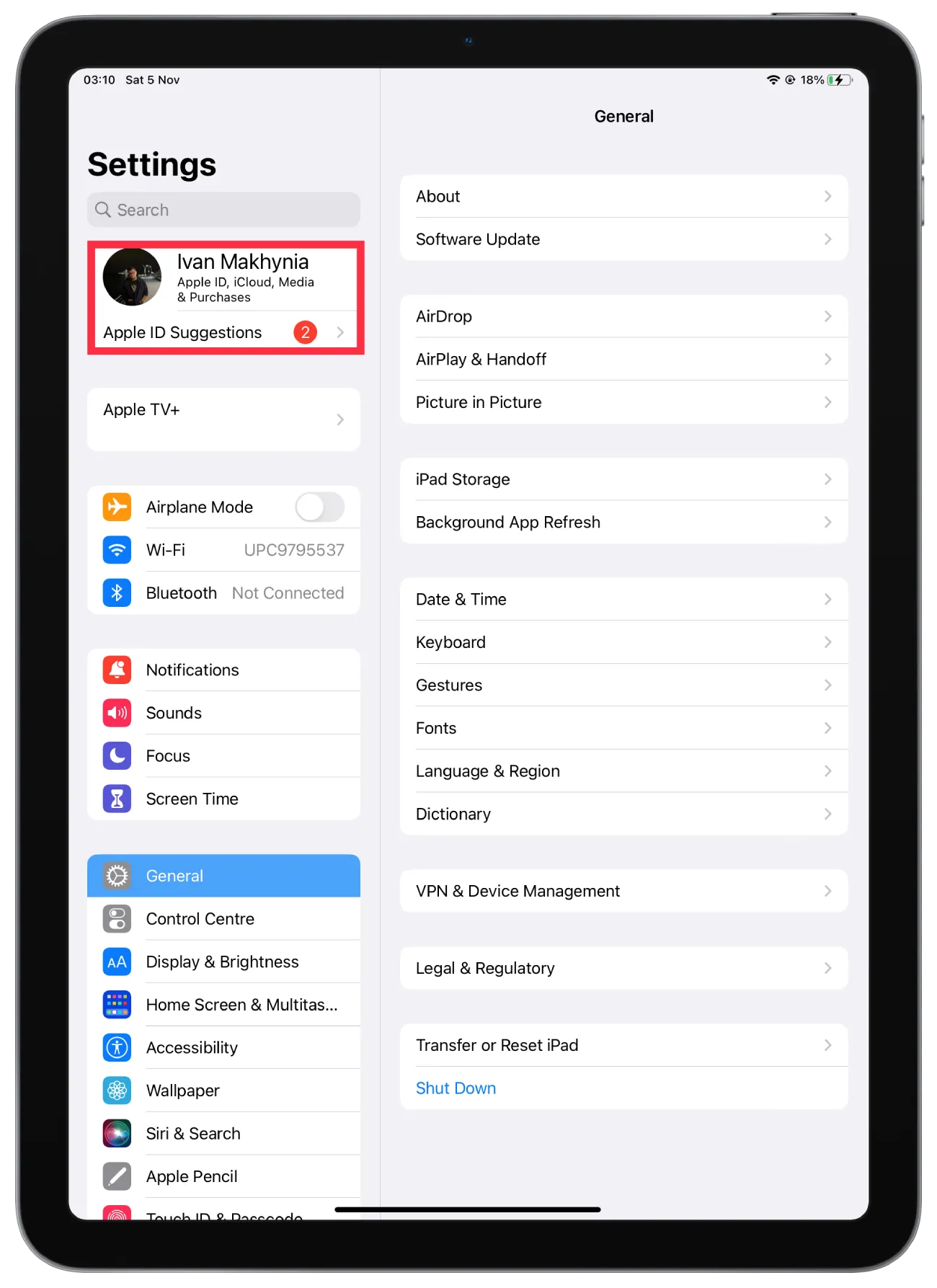
- After that, click on Sign out.
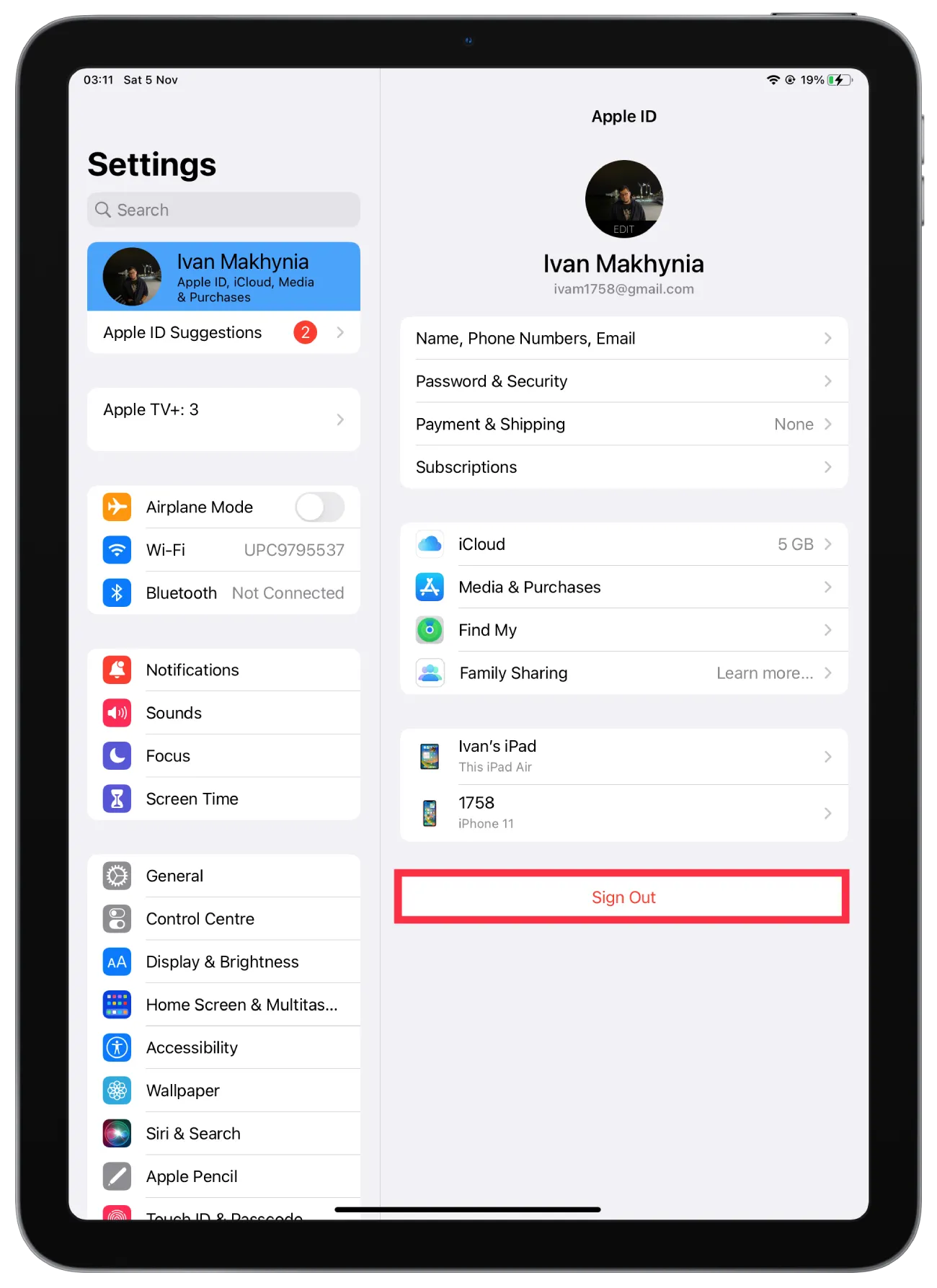
After these steps, you can sign in with your new Apple ID account. This is necessary if you decide to sell or give away your device.
What to do to disconnect iPhone from iPad using iCloud?
If you follow these steps and disconnect your iPad from your iPhone using iCloud, your devices will still be connected under the same Apple ID. This method is excellent if you only want to disable syncing some files between your iPhone and iPad. So to disconnect your iPhone from the iPad using iCloud, follow these steps:
- The first step is to open Settings.
- Then click on your name at the top to open the Apple ID settings section.
- Next, select the iCloud section.
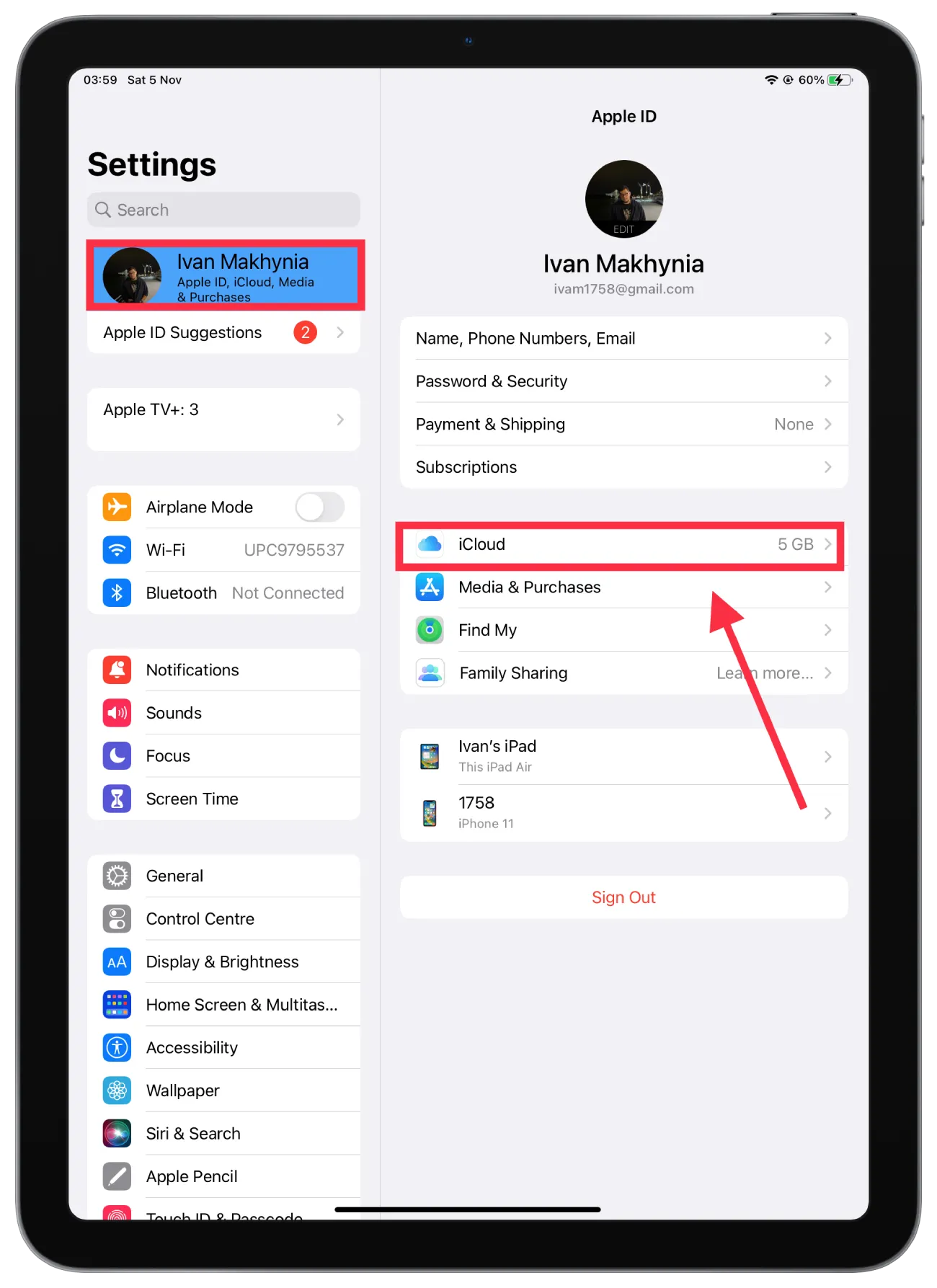
- Then click on Show all in the Apps using the iCloud section.
- After that, drag and drop the slider for the apps you want.
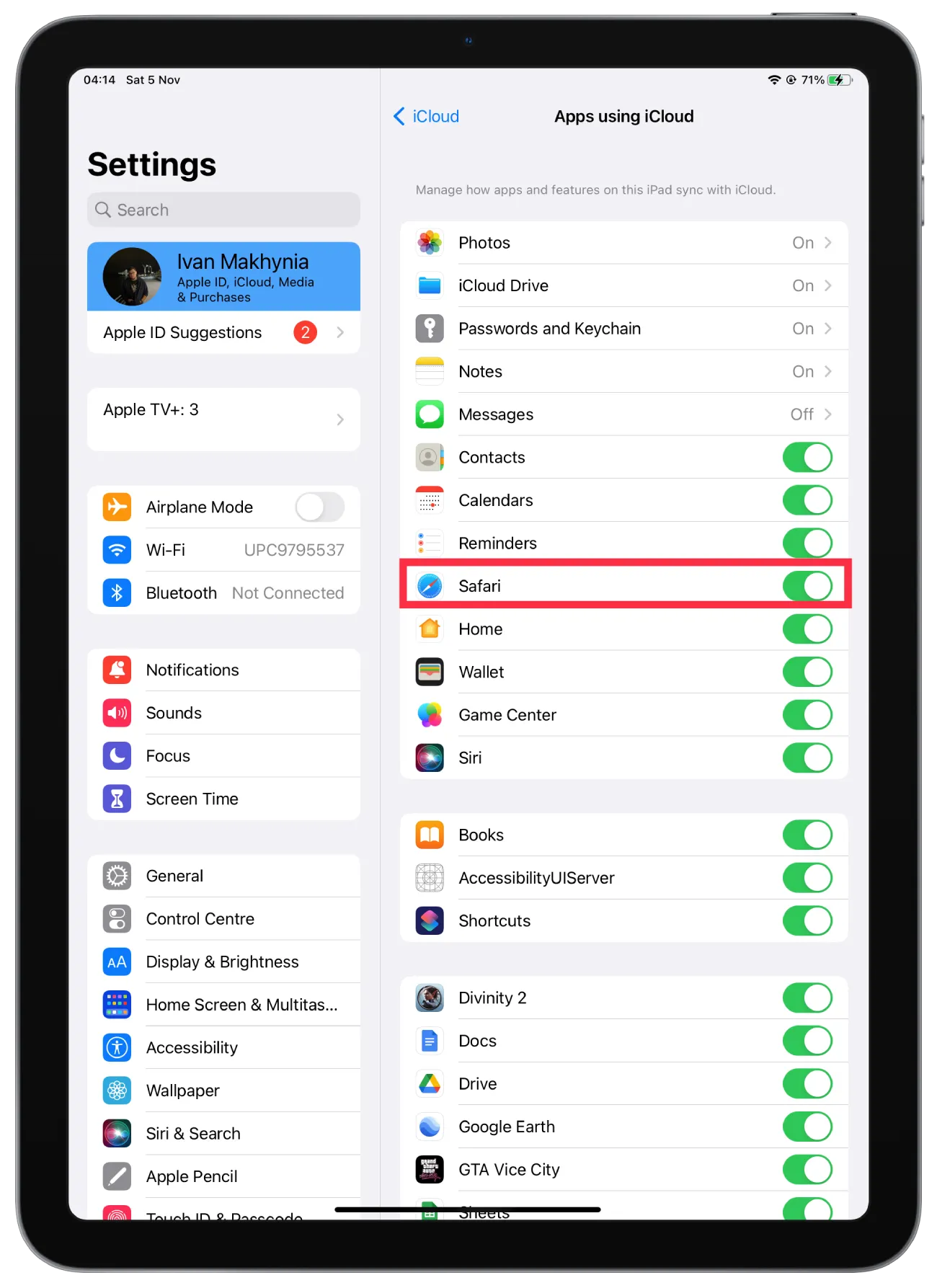
After these steps, your specific apps won’t sync with each other. However, these devices will still use a shared Apple ID.
Many users use this for apps like Messages, Photos, or Safari. If you’re not the only one using the iPad, it’s a great option to hide some information. Also, Messages will not be duplicated on your iPhone and iPad. This will allow you not to hear two notifications for one message. At the same time,, the Photos app may be necessary not to take up unnecessary space on the iPad.
How does iCloud sync work?
It’s quite challenging to imagine a comfortable use of one person’s Apple devices without iCloud synchronization. It works so that your data is synchronized between all your devices. You can specify in the settings which apps should participate in this.
That is, only the data that were added directly after activating the Apple ID account in iCloud are available for synchronization. Since iCloud is responsible for synchronizing data between iPhone and iPad, you can easily disable the iCloud photo library on the iPad so that images from iPhone aren’t synced to the iPad.
This function is easy to manage and, therefore, to make your devices more functional, allows the synchronization on those apps you use most often. For example, Notes, Calendar, Reminders, and others.
What to do to stop iPad and iPhone syncing in Handoff mode?
Handoff is a crucial feature of Apple devices that allows you to sync work on some apps. It works so that you can start work on one device and switch to another nearby device and continue your work.
There can be many reasons to disable this. So if you need to stop iPad and iPhone syncing in Handoff mode, follow these steps:
- The first step is to open the Settings app on your iPad.
- After that, select General.
- Then you need to click on the AirPlay and Handoff section.
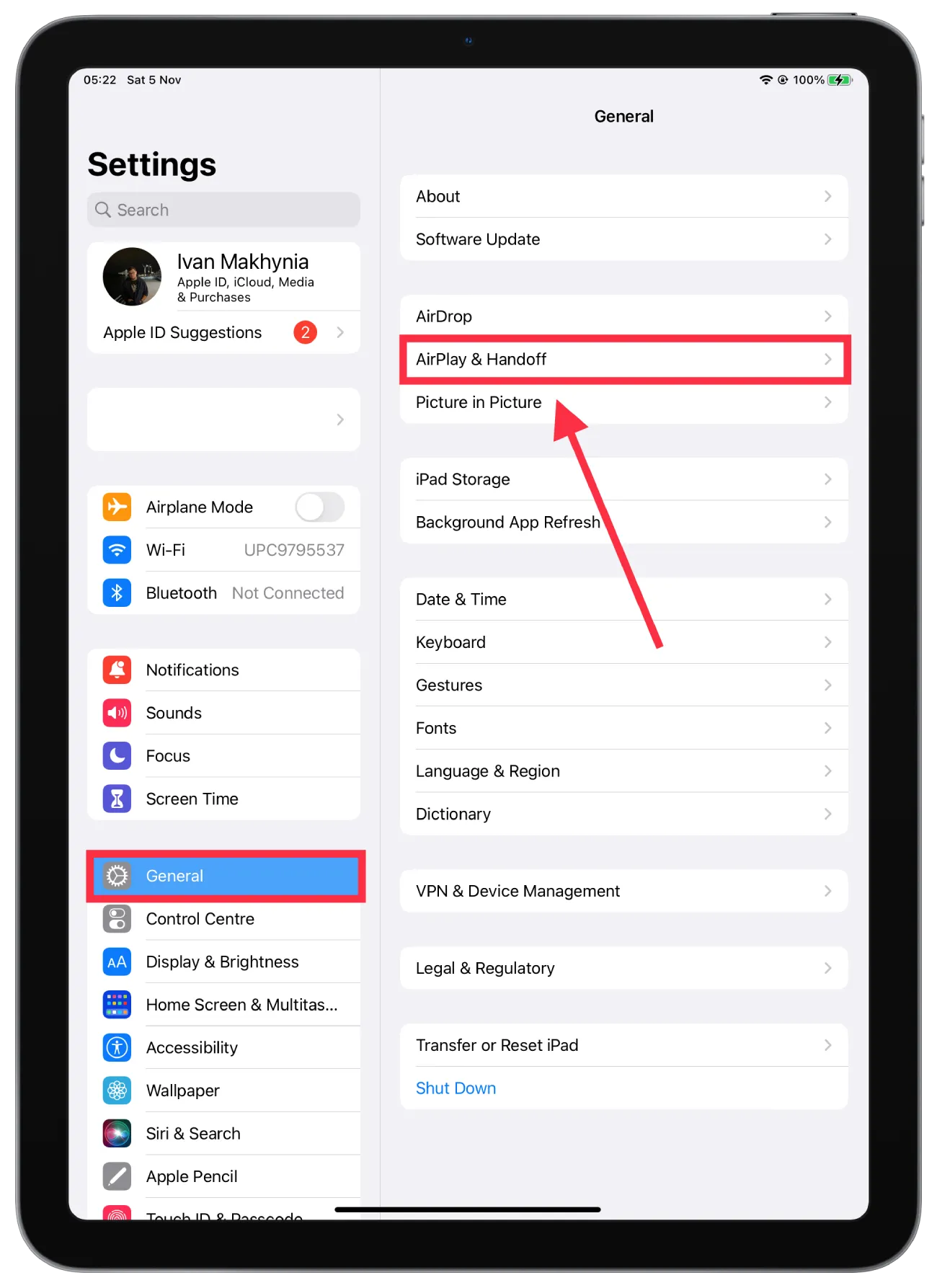
- After that, drag the Handoff section slider to appear grayed out, and then select ‘Don’t Allow Handoff’ right after that.
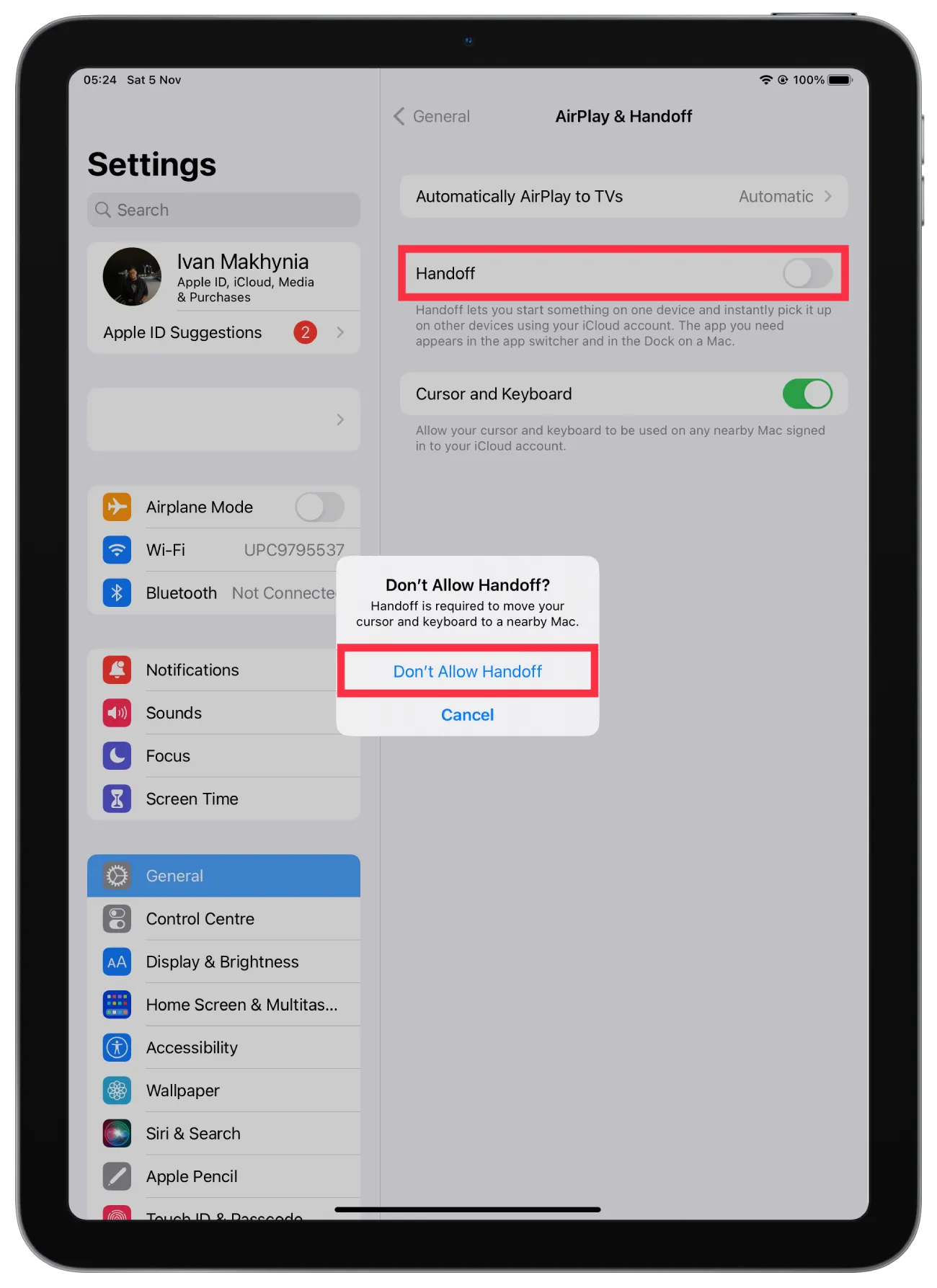
After these steps, you won’t be able to continue working from another device. That is, you will no longer see the activity icon on your iPhone at the bottom where the apps are located.