iPhones don’t have a sim storage feature like some Android devices. So when you create a new contact, it’s stored on your iPhone and iCloud, if you synchronize your data. So by changing your iPhone, your contacts are synchronized if you’re logged into your account.
Together with these, there are many cases when it’s necessary to export contacts from the iPhone. To do this, there are several ways. The most common way is using iCloud.com. You can use the app My Contacts Backup. You can also use iCloud and Dropbox if you have a laptop or PC.
Content
What to do to export all contacts from an iPhone using iCloud.com
One of the most commonly used methods is exporting using iCloud.com. To do this, you will need to use an Apple ID account. This is necessary for downloading apps from the AppStore. And to synchronize the contents of your device with the remote cloud service iCloud.
Before exporting, make sure that contact synchronization is enabled in the settings. To do this, open the settings app on your iPhone. After that select the iCloud section. Then turn on the slider next to Contacts. Next, to export your contacts, you need to follow these steps:
- Once you have made sure that the synchronization of contacts is enabled in the settings, you need to open the iCloud website and log in using your Apple ID account.
- After that, you will see a window and among the suggested icons select Contacts. Wait for the contacts list to finish downloading.
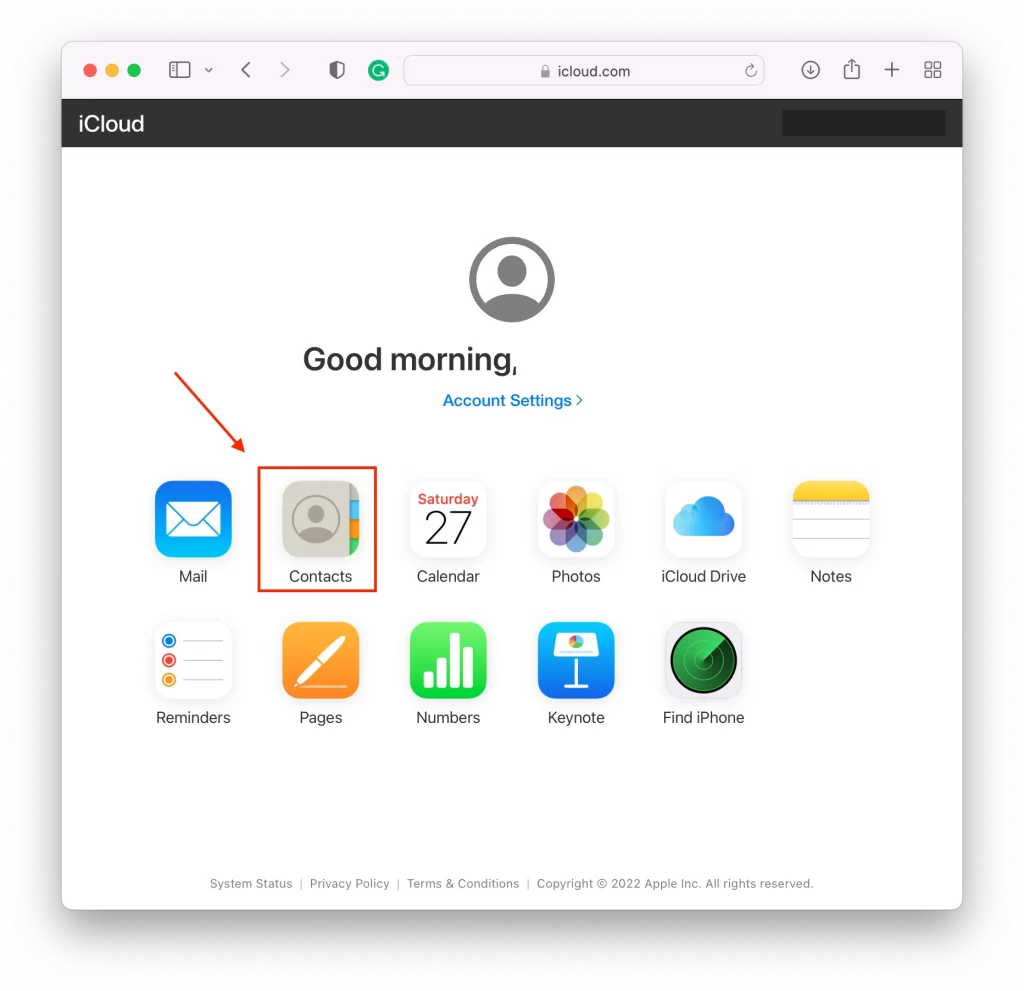
- Then you need to click on any of the contacts and then press the key combination CMD + A (for MAC) or CTRL + A (for Windows), thus highlighting all the contacts in the list.
- Then click on the gear in the lower left corner and select Export vCard.
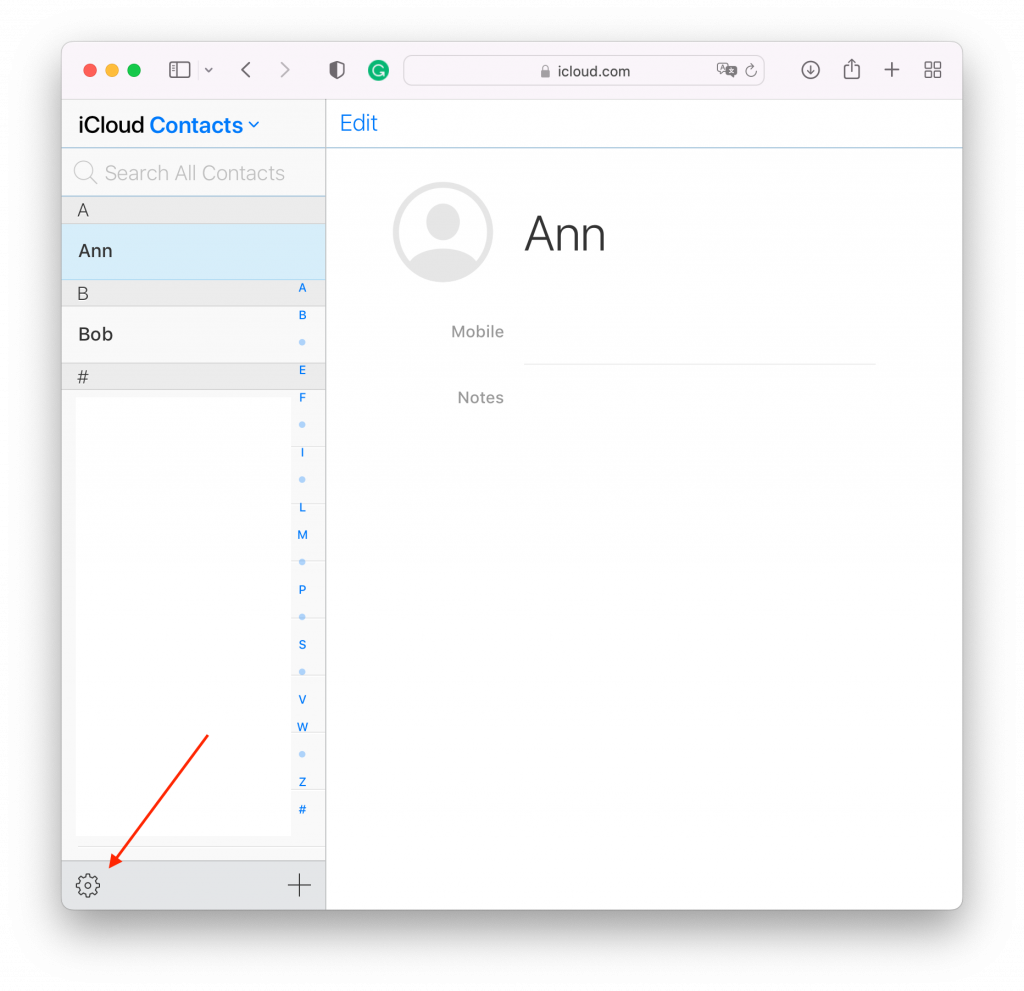
The browser will automatically download a file with a VCF extension, which is where all your contacts are stored. This export option lets you get a complete offline copy of all your contacts in a small file. In the future, you can use this file as it’s compatible with many smartphones. Send this file to your new device and launch it. Your contacts will export to your smartphone automatically.
Read also:
- How to export Google Chrome bookmarks
- How to transfer Google Photos to iCloud
- Instagram will remove a sound bug that occurs when users export their Reels
What to do to export all contacts from an iPhone using My Contacts Backup
You can also export contacts using another method – with My Contacts Backup. The App Store has an impressive assortment of apps that allow you to export contacts from your iPhone. Install this app on your iPhone and follow these steps:
- The first step is to open the My Contacts Backup app and allow access to the contacts on your iPhone.
- Then press the green Backup key and wait for the process to complete. If you have a large phonebook size, wait a few seconds.
- Press the Email key and send an email with the VCF file attached to your inbox.
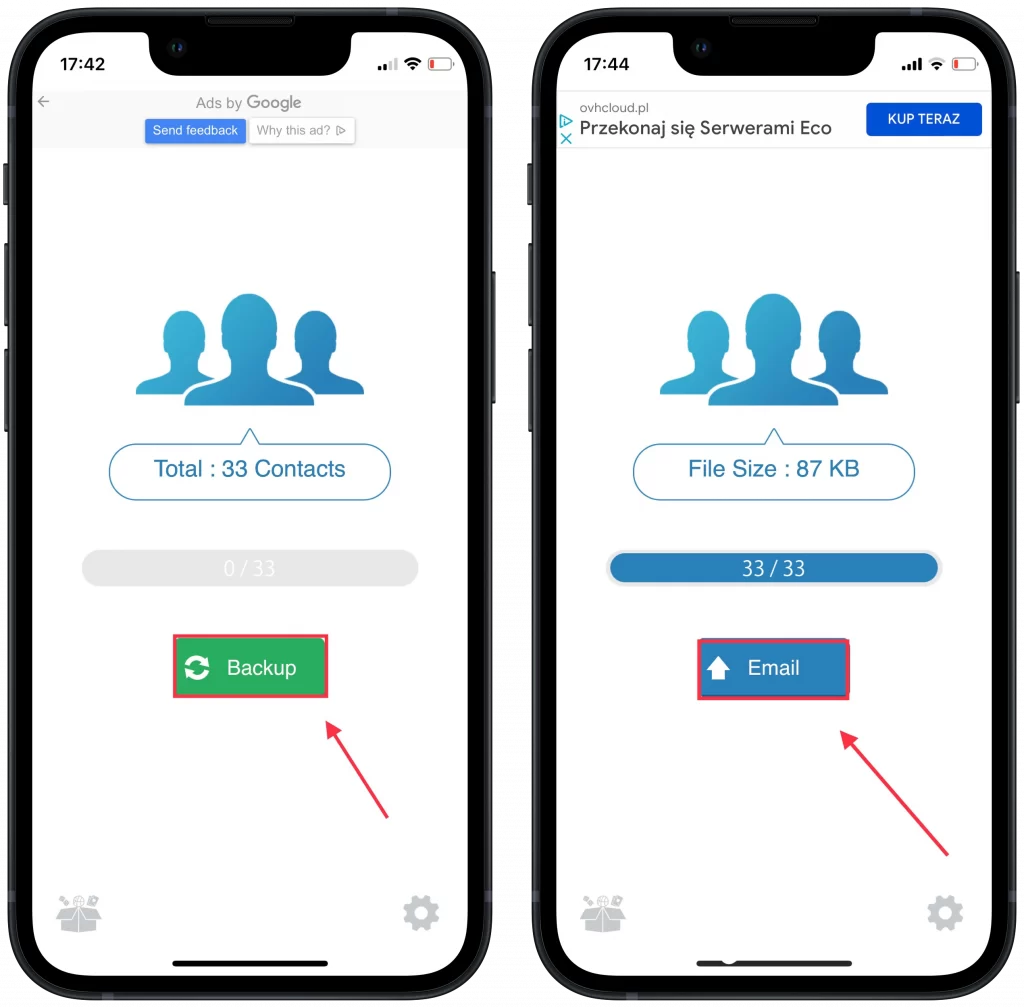
After these steps, you’ll need to download the VCF file to your new device from your email and run it. The export of the contacts will happen automatically.
The VCF file can also be accessed from the browser of the new device. You need to enable the My Contacts Backup server on your iPhone to do this. In settings, you need to select Wi-Fi Management. After that, open your address in 192.000.0.000:0000 format. Note that both smartphones must be connected to the same Wi-Fi network.
What to do to export all contacts from an iPhone using iCloud + Dropbox
This method requires the use of a computer to export contacts. However, if you want, you can also use the built-in Safari iOS browser. The beginning of the export steps is similar to the first method. The difference is that you will send yourself the exported contacts in a different way. To do this, follow these steps:
- You need to first open the iCloud site and authenticate using your Apple ID account.
- Press the Share key and find the Full site.
- Next, in the same way among the suggested icons select Contacts.
- Then click on the gear in the lower left corner and tap Select All.
- Once all the contacts turn blue, tap the gear again and select Export vCard.
- After the VCF file is downloaded, a new tab will open in your Safari browser.
- You need to select Open in and save to any of the cloud services: DropBox, Google Drive, OneDrive.
On your new device, all you have to do is upload a file sent to cloud storage. Then export your contacts to your smartphone’s flash memory.



