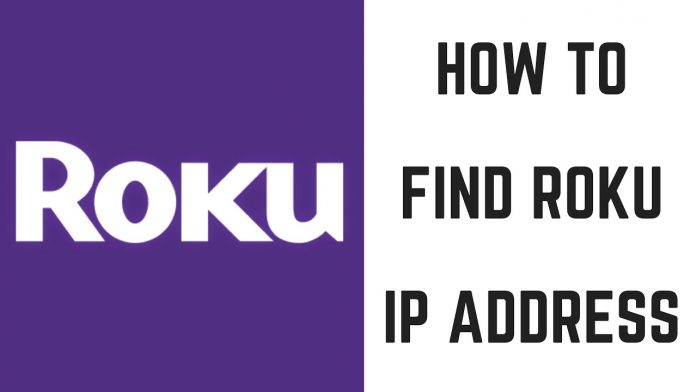The Roku is a digital media player that acts as a platform for various online apps. This type of set-top box is extremely useful when your TV doesn’t support some streaming platforms or online apps you need. No matter what kind of media streamer you buy, it is a network device that has its own IP address in your home network. No matter how important the IP address is to us at the moment, there may be a time in the future when we need to specify it for some purpose. Here is how you can find out the IP address of your device.
How to find Roku TV IP address with your remote
Most often you need to find out the IP address when there is a problem with the network. In order to find out the IP address, it is advisable to have a remote from your Roku console. Of course, you can find out the IP address without it, but it is much easier when you have the remote with you. So, to find out the IP address using the remote you need:
- Go to the Roku home screen and select “Settings”.
- Once you go to “Settings”, select the “Network” tab.
- In the “Network” tab, click on “About”.
Once you go to the “About” page, you’ll see your IP address. This method is the easiest because you don’t need to look for a replacement for the remote. If you lose your remote control or it doesn’t work, this method is for you.
How to find Roku’s IP address using the mobile app
If you don’t have a remote you need to download the Roku app on your cell phone. With this app, you can either repeat the method above using the remote control function in it or simplify the task even further using the method below.
- Install and run the Roku app on your phone.
- Once you open the Roku app, go to the “Roku Channel” or “Channels” tab and tap the gear icon in the top right corner of the screen.
- Once there, select “System Info.”
- Once you go to “System Information,” you’ll see the IP address and other network information.
How to find Roku’s IP address in a web browser
In case the two previous methods aren’t suitable for you, there is another way to find the IP address. You will need to use the free Remoku extension for Chrome. You must understand that Remoku isn’t perfectly compatible with every Roku device. For this reason, sometimes the extension works with some issues. Still, sometimes we have no choice. To use Remoku you need:
- Run the Chrome browser on your computer.
- Go to the Chrome Web Store. Once you go there, find Remoku in the search box and install it by clicking “Add to Chrome”. After that, in the pop-up window, you will need to confirm the installation by clicking “Add extension”.
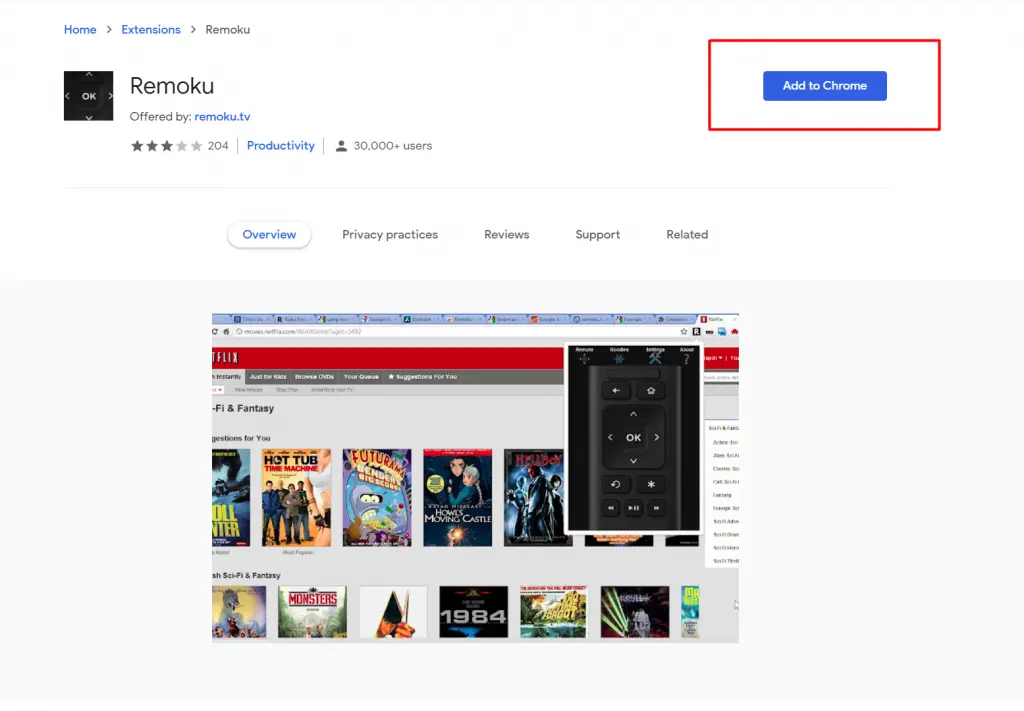
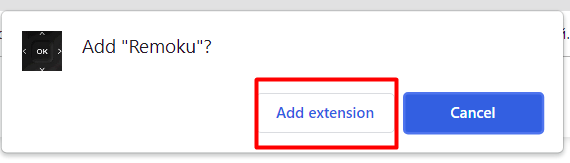
- After completing the installation, open the app by clicking on the Remoku icon (black square with an R) at the top of the Chrome screen.
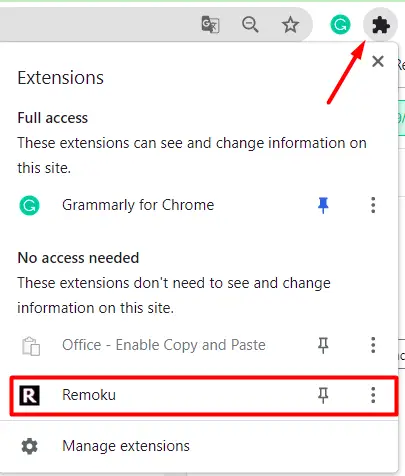
- Once you have done this, click on “Settings”.
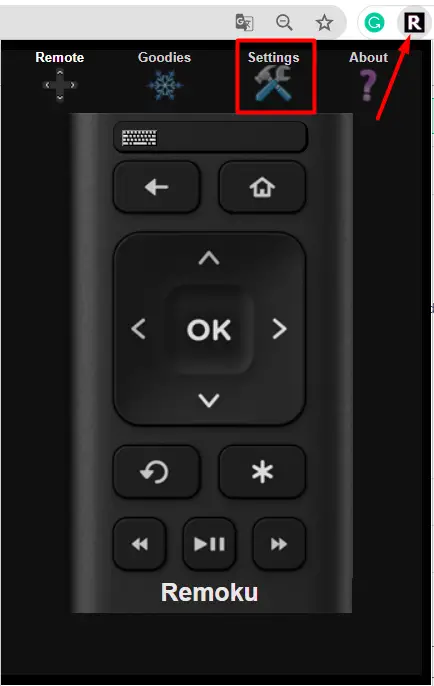
- If you have a standard home network (your network IP starts with “192.168.1…”), click on “Scan”. Then wait a minute or two while the app scans all of the IP addresses on your network. After that time, the app should find your Roku and you should be able to find out its IP address.
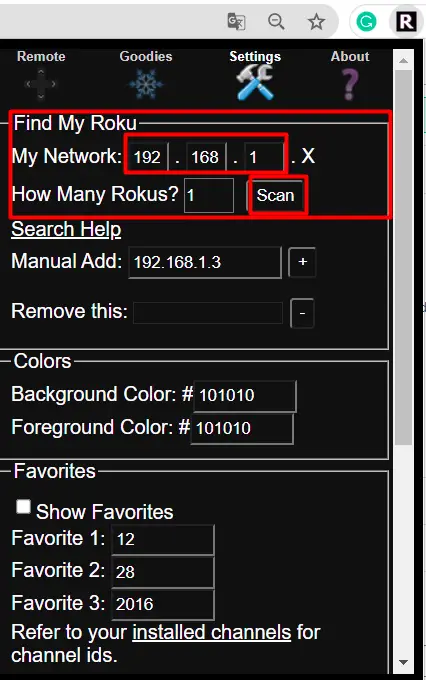
If your network uses a non-standard IP address format, change the default settings to your IP address and click “Scan”. Then everything will happen in the same sequence as with the standard IP address.
This article was written by Vladimir Sereda and was reviewed by Vladislav Sheridan, a Managing Editor at Splaitor, according to Splaitor’s Quality and Fact-Checking Policy.
Feature image credit: YouTube