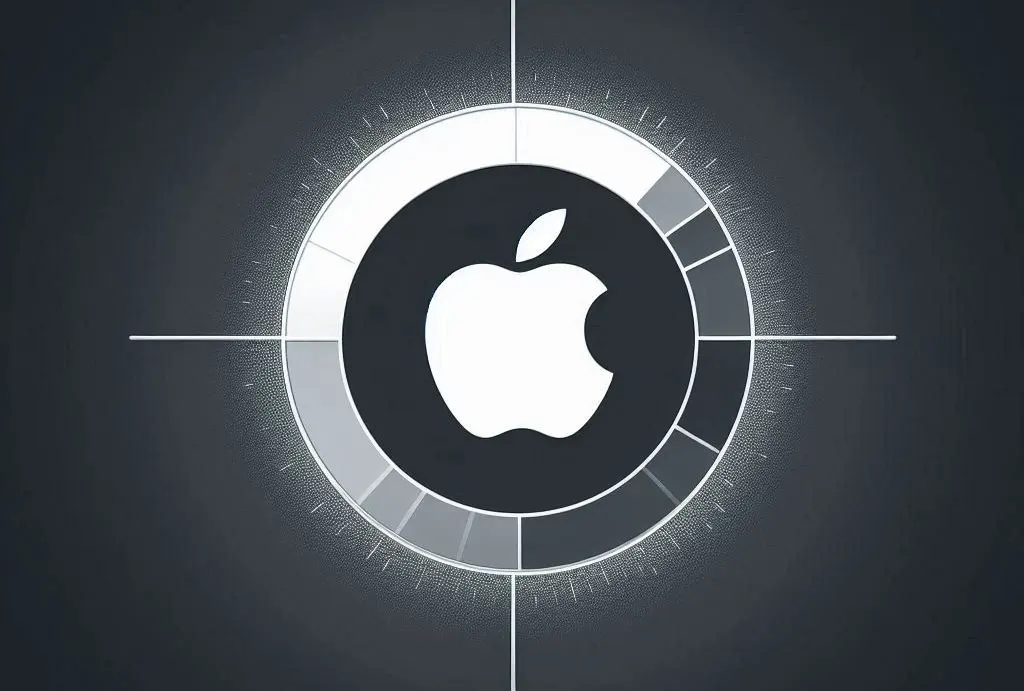It’s frustrating when any device, even an iPhone known for its smooth performance, encounters a black screen or freezes. These issues, though uncommon, can still happen.
Typically, a frozen or black screen is the result of a software glitch. The quickest and most effective fix is to force restart your iPhone. In most cases, this simple step is all you need to resolve the problem.
How to Force Restart Your iPhone
The method for force restarting an iPhone varies depending on the model. Essentially, a force restart involves a specific sequence of button presses, which triggers a command executed by a dedicated microcontroller. This process works independently of the operating system, allowing you to reboot your device even when the software is unresponsive.
For iPhone 12-15, iPhone XR, iPhone SE (2nd and 3rd generation), iPhone 11, iPhone XS, iPhone X, and iPhone 8
- Quickly press and release the Volume Up button.
- Quickly press and release the Volume Down button.
- Press and hold the Power (Side) button. Keep holding it until the Apple logo appears on the screen, then release the Power button (this may take around 10 seconds).
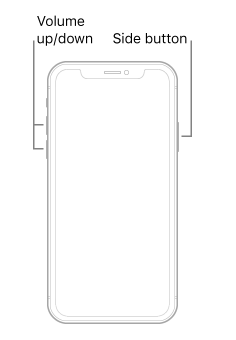
How to force-restart iPhone 7
Here’s what you should do to force-restart iPhone 7:
Press and hold the volume-down button and the power button simultaneously. Release both buttons when the Apple logo appears. If rebooting did not help the first time, repeat the reboot from the beginning.
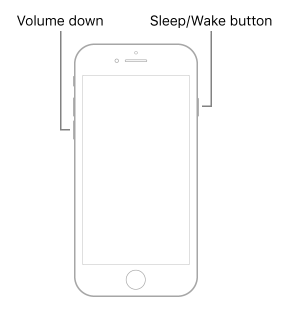
How to force-restart iPhone 6S, iPhone SE (1st gen) and all previous iPhone models
Here’s what you should do to force-restart these iPhone models:
Press and hold for at least 5-10 secs power and home buttons at the same time.
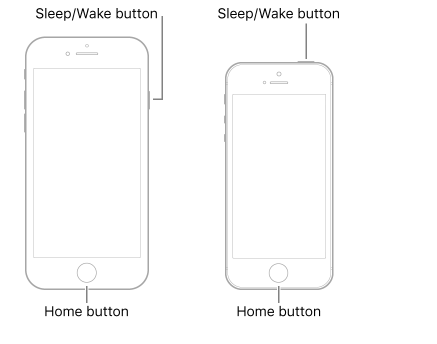
Если это не сработает, вам, возможно, придется обратиться в службу поддержки Apple. Однако, прежде чем обращаться в службу поддержки Apple, вы можете сделать еще две вещи: зарядить свой iPhone.