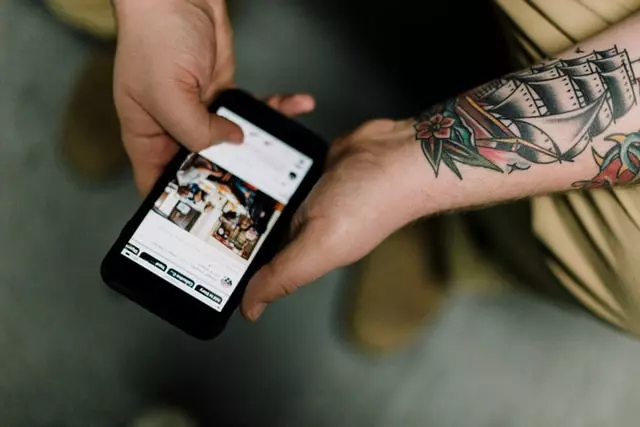We all often forget various details in life. It’s very difficult when it’s something extremely important and necessary for us. Since now all personal data on the Internet is stored under passwords and verifications in several layers, it’s very easy to forget a single set of letters and numbers. And it’s extremely difficult to recover such things, although the situation is much more disgusting when you forget the password or the key of the Android device itself.
That’s where all our information is stored and maybe even a note with the password. This situation is extremely uncomfortable, but it can be corrected, and thankfully the developers have foreseen such a scenario and have left some loopholes on how you can get back your lost password. There are several ways and you just choose whichever is more convenient for you.
Content
What kinds of device locks are there
To protect your mobile device from hacking and to limit unauthorized access to it, almost all of us use screen locks. Previously, it was possible to lock the screen using only a few primitive methods: a password, a PIN code, or a graphic key.
Over time, more reliable and technologically advanced security methods have appeared: fingerprint locking, facial recognition, two-factor authentication, and retinal scanner. And besides, the new methods don’t require you to remember any passwords – just put your finger on the scanner or look at the camera eye, and in seconds your phone will be unlocked.
However, with more primitive methods it often happens that we simply forget the password, the PIN, or the graphic key. And if in earlier Android versions there were simple loopholes to bypass the lock and unlock it, with newer builds it’s not so easy.
Read Also:
- How to fix Android device screen flickering
- How to fix the Android green screen
- How to fix Android phone that keeps restarting
How to factory reset your device
First, let’s break down the simplest reset option – a reset to the factory settings. This is a pretty simple procedure, which can also be activated in the settings, but given that the screen is locked, we’ll go a little differently. However, we must remember that this method completely clears the internal storage. All installed apps, downloaded photos, videos, and other content will be deleted. If you have valuable information stored on your device, skip this method.
Rolling back to the factory settings actually returns the system to the way it was when you first started it up when you first pulled the device brand new out of the box. Naturally, this will reset the user settings and delete all apps and data.
- Hold the power button and turn off the smartphone.
- Press “Volume +” and the power key, holding them down until the logo appears. An important point: it’s the Volume + key that is pressed first, and release last. ( Which keys depend on the model of your device)
- Wait for the vibration and the logo.
- Wait another 1-2 seconds, and release the power and volume keys.
- The service menu will open, where you must find the line “Wipe data/factory reset“. Select it with the volume key and confirm your intention with the power button.

The “Fastboot” menu may start here instead of the necessary “Recovery“. If you don’t find the line described above, then look for something like “Recovery” (or “Boot Recovery”) as shown in the picture below and go back to the last item.
- Then confirm your choice by pressing the volume and power keys and selecting “Yes – delete all user data“.
- When the process is completed, the menu will reappear with a list of actions that we can select. This time select “Reboot system now” and reboot.
Don’t forget that all the control keys may vary depending on your smartphone or Android device, so it’s recommended to find out exactly what keys are responsible for in the official Recovery Mode of your model.
What about using Google service to unlock your device
This would probably be the best way to unlock the Android screen if it weren’t for a couple of nuances. The first one is that all your user data is going to be erased from the internal storage, and the smartphone must also have access to the Internet. Which doesn’t always work.
The service itself is called “Find My Phone” and helps you to find your lost device and prevent access to it or data leakage. So, if you can connect to the network (mobile data and Wi-Fi can be turned on even in a locked state), then repeat the following steps:
- Go to the Find my Device page and enter your Google account information.
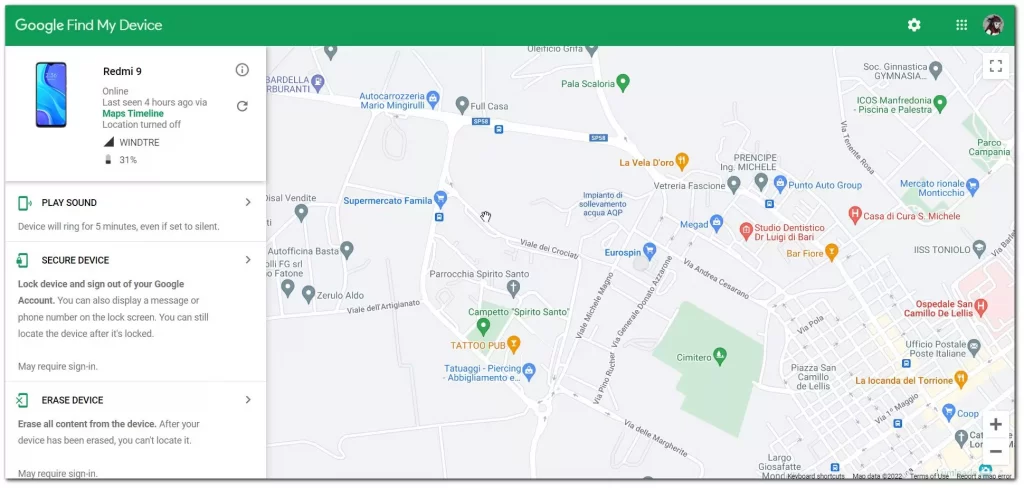
- Select the desired device from the list (if there’s more than one) and click on “Erase Device“.
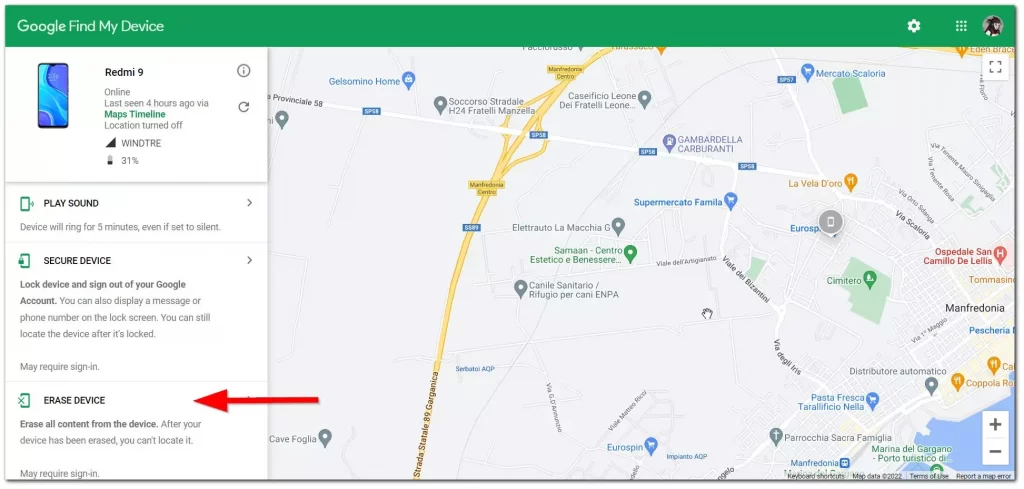
- A small menu will pop up with warnings that all data will be deleted and so on. We already know this and just click on the green “Erase Device” button.
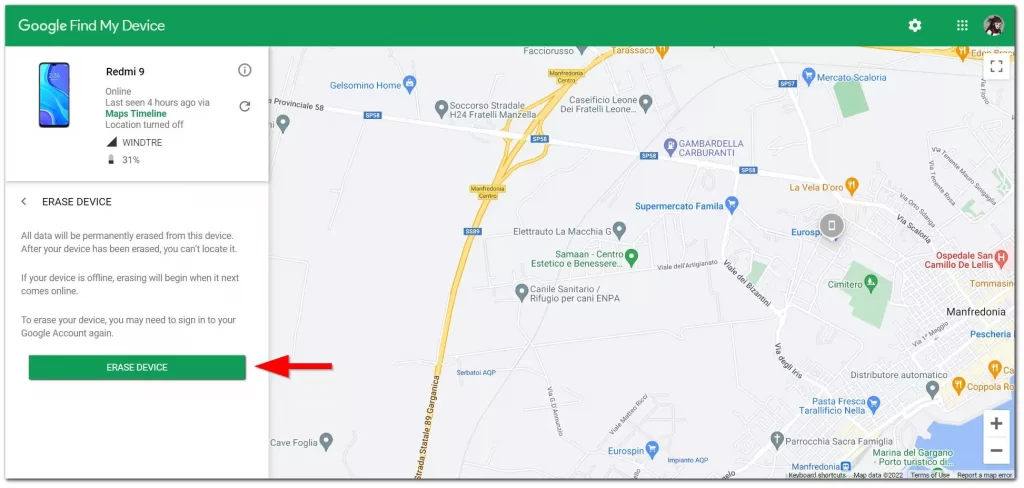
- Then we confirm the action again and wait for the process to finish. At this point, Google may ask you to log back into your account to confirm your identity.
This option is also very useful if you lose your smartphone or tablet – you just erase all your data so that, for example, the same bank cards and synchronized accounts don’t fall into the hands of intruders and strangers in general. However, if you have your phone in your hands and you don’t want to erase all your data, there are other methods.
How about Samsung service Find My Mobile
This is almost identical to the lock reset method we just discussed above. The fact is that Samsung, too, has a service that allows you to find the devices attached to your account and do some manipulation with them. Even the name of this service hasn’t changed much – “Find My Mobile“. However, the service of the South Korean company has one indisputable advantage – you can unlock the device (remove installed screen protections) without deleting the user’s data.
- Follow this link to the official site and click “Login“.
- Log in to your Samsung Account by entering your email and password.
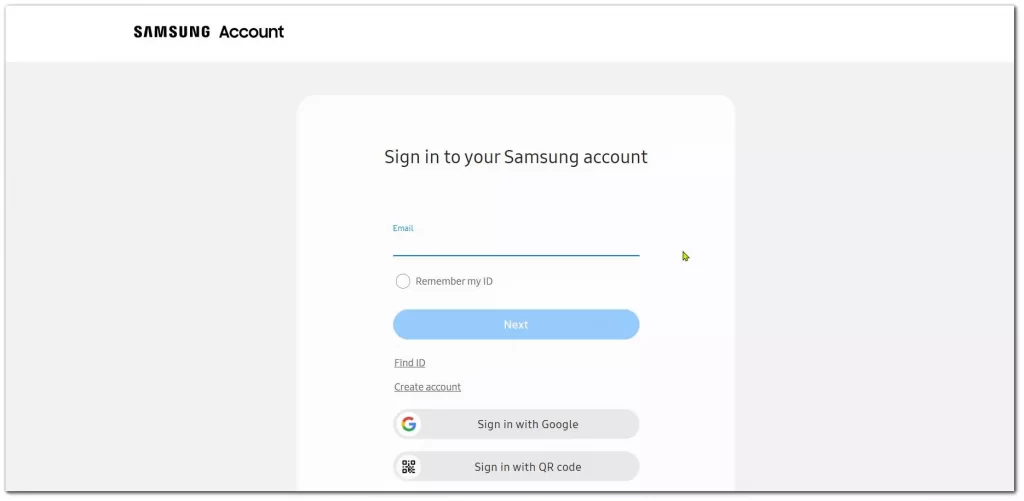
- Accept the privacy policy and other agreements necessary to use the service by clicking “Accept“.
- Similar to the steps of the previous instruction, select the desired device, press the “Unlock” button, and confirm the action.
Although, we must admit that it may be difficult for those who don’t have a Samsung Account to do so. If you have a Samsung device, it shouldn’t be a problem, because all devices are already sold in such a way that your device will be linked to a Samsung Account.
Read Also:
- How to fix “Can’t take the screenshot due to security policy” on an Android device
- How to see saved Wi-Fi passwords on Android
- How to change password manager on Android
Is it possible to unlock device with a Custom Reset
The last method in this guide refers to devices that have installed custom recovers. If you see the words “CWM Recovery” or “TWRP Recovery” for the first time, then most likely this block of the article won’t help you in any way. And slightly more experienced users who have already encountered the process of installing custom recovers, probably know what to do without the following instruction.
And yet, counting on the fact that not everyone knows about this method, we will consider it in detail. In short, with the help of the custom recovery, we will run the file manager, manually navigate to the path and find some files which contain information about the screen locking method.
For those who have TWRP Recovery installed:
- Boot into the recovery and go to the “Advanced” tab.
- Select “File Manager” and launch File Explorer.
- Go to “/data/system” and find 5 files: “gatekeeper.password.key” (or just “password.key“), “locksettings.db-shm“, “locksettings.db”, “gatekeeper.pattern.key” (or “gesture.key“) and “locksettings.db-wal“.
- Delete the files (click on any of them and press the “Delete” button, then repeat the action with a swipe and go back with the “Back” key) and reboot the system.
For those who have CWM Recovery installed:
- Follow the link and download the archive, which we place on the memory card of our device.
- Boot into the recovery and select the item called “install.zip“.
- Choose “Choose zip from /sdcard” and follow the path on the memory card where the downloaded zip is located.
- Click on the line with the name of the archive and wait for it to run.
- Repeat steps 3 and 4 in the instruction above (also find the files and delete them but in the “Aroma” explorer interface).
Above we have analyzed the four most effective and working methods for resetting the password on Android. Some of them require custom recovers and various preparatory processes, so they aren’t suitable for every user. Though among the described methods there are those that can be used by anyone. For example, resetting the factory settings, or using third-party services. However, you’ll have to sacrifice the files stored in memory.