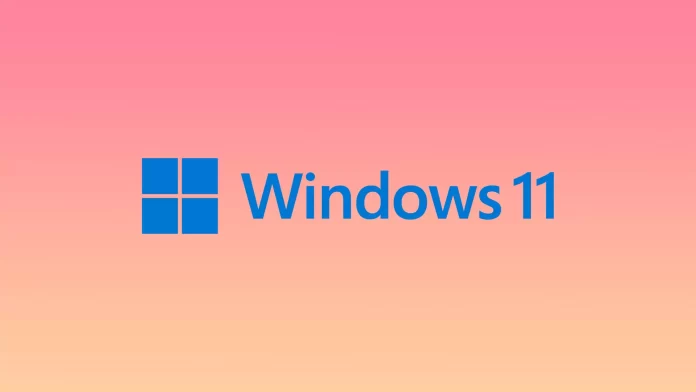Empty icons have appeared from time to time in Windows for quite some time now. Of course, in Windows 10 this problem partially occurred. In turn, in Windows 11, it rarely occurs. But still, some users sometimes complain that they have missing program icons. If you see blank icons on your Windows 11 PC, you can try to fix it.
This problem is caused by Windows not being able to display the icon file of a particular app. In turn, this could be caused by the app not being updated or a problem with the icon cache file. So here’s how to solve it in a few different ways.
How to fix a blank icon in Windows 11 using Properties
If you see a blank icon on your desktop, the first and easiest thing you can do is manually change the app icon. To do so, just follow these steps:
- First of all, right-click on an empty icon on the desktop and select “Properties”.
- After that, click on the “Change Icon…” button.
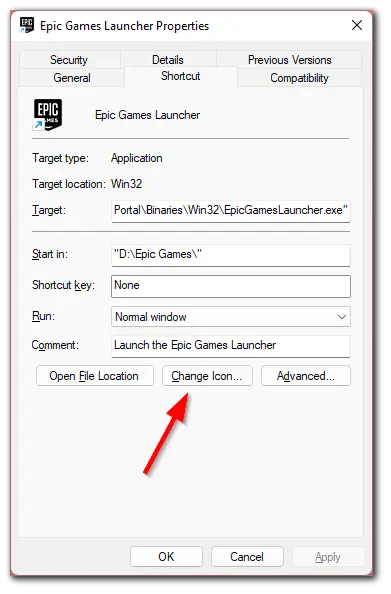
- A smaller window will appear labeled “Change Icon”.
- There select an icon that you can easily identify and then click on the “OK” button.
- After selecting the new icon, click “Apply” and “OK” in the “Properties” window.
Once you have completed these steps, you will see that the icon has been changed.
How to fix a blank icon in Windows 11 by performing a DISM scan
If you want to fix a blank icon on your Windows 11 PC, you can perform a DISM scan. Just do the following:
- Open the Search menu and enter “command prompt”.
- Then run the Command Prompt as administrator.
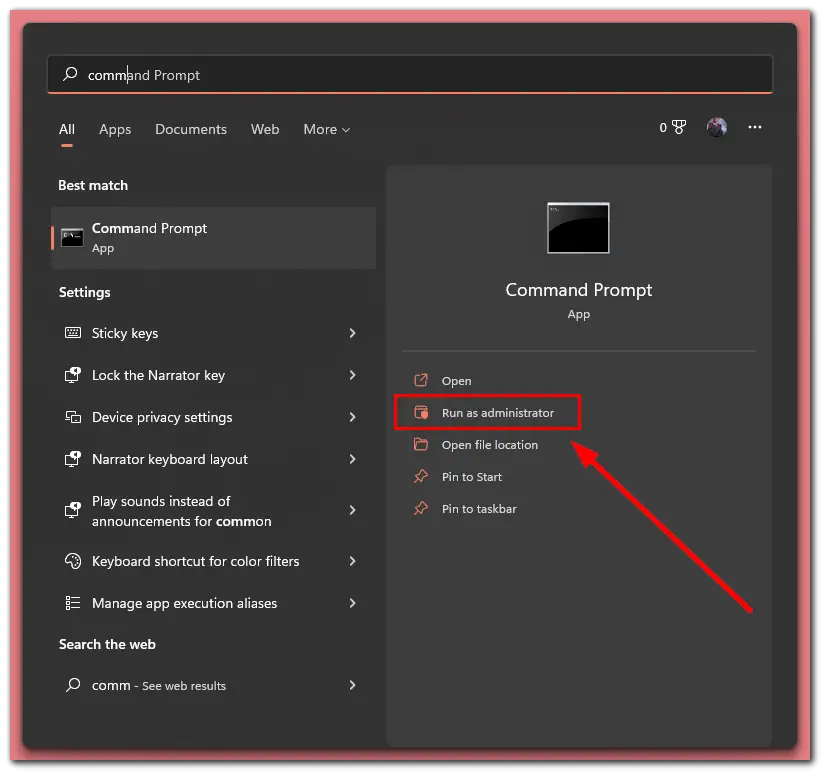
- After that, enter the following command in the command line and press Enter:
- Dism /Online /Cleanup-Image /ScanHealth
- Now after that, you have to run another command, namely:
- Dism /Online /Cleanup-Image /RestoreHealth
This method should help to fix any broken or blank icons on the desktop. It is also recommended to perform an SFC scan afterward.
How to perform an SFC scan
System File Checker (SFC) is a command-line tool that checks for broken or corrupt files on your system and also recovers them. To perform it – follow these instructions:
- Open the Search menu and enter “command prompt”.
- Then run the Command Prompt as administrator.
- In the command line, enter:
- sfc /scannow
- After that, press Enter.
The scan will begin and may take 5 to 10 minutes. When the scan is complete, it will show whether there were corrupted files on the system or not. Finally, you can check whether the blank icon is fixed or not.
How to ensure the app with the blank icon is updated
If you haven’t updated the app for a while, its icon may disappear or become blank. This is why you should update all programs as often as possible. It is also a good idea to update the OS regularly and not to put it off.
More often than not, if an app is waiting to be updated, it should notify you by sending a notification on your desktop or in a pop-up window when you open that app. There are several ways to update an app, and it mostly depends on where the app is distributed.
If you downloaded the app from the Microsoft Store, you need to update it through the Microsoft Store. If you downloaded the app from a third-party source, such as a developer website, you need to go to this website and download the latest version of the app from there.
You can also try to re-install the app. Just delete it and install it again as you do previously.
How to reset Explorer on Windows 11 to fix blank icons
Errors in the Windows Explorer background process can cause the program icon to become blank. A simple restart of Windows Explorer can easily solve this problem. To do this, you can follow these steps:
- Open the Task Manager by searching for it in Windows search or by pressing “Ctrl + Alt + Esc”.
- Then scroll down and find the Windows Explorer process.
- After that, select it and click on the “Restart” button.
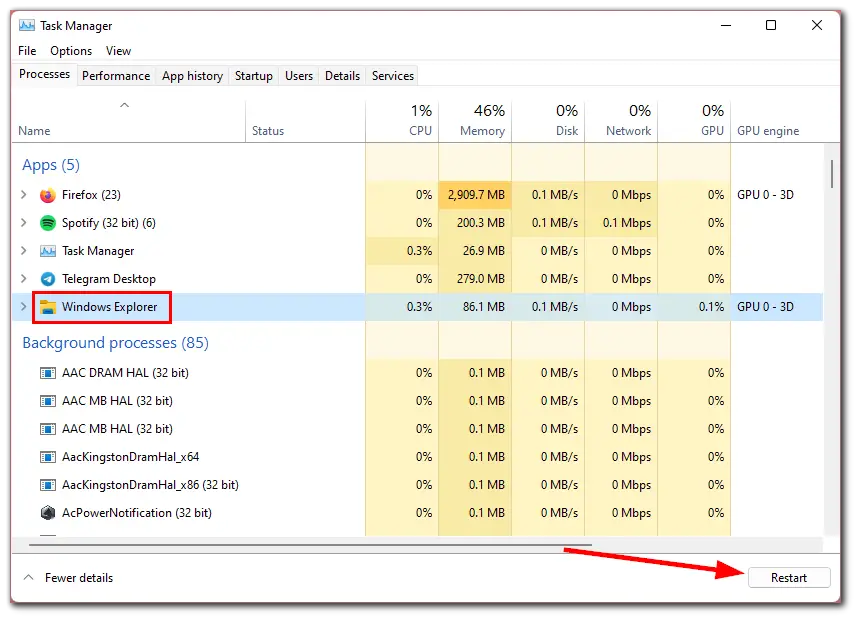
Once you’re done, you can check whether the icons come in order.
Read Also:
- Does it make sense to upgrade to the Windows 11 Pro version?
- How to mount a drive in a folder in Windows 11
- 10 best Windows 11 features worth using
How to delete the icon cache file on Windows 11
All icons in Windows 11 are saved in the same cache file. If you delete this file and then restart your computer, Windows will automatically recreate the cache file and any broken or empty icons will be restored. To do so – follow these instructions:
- Press “Win + E” to open File Explorer.
- Click “View” in the toolbar and select “Show” and then “Hidden items”.
- After that, go to “This PC” and open the C drive.
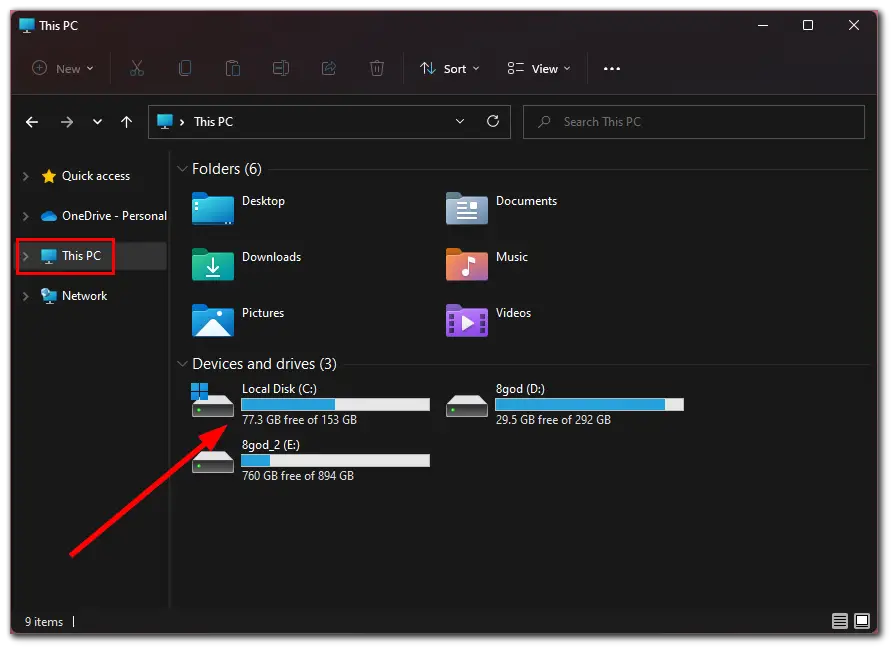
- Now, open the “Users” folder and go to your username folder.
- Open “AppData” and go to “Local”.
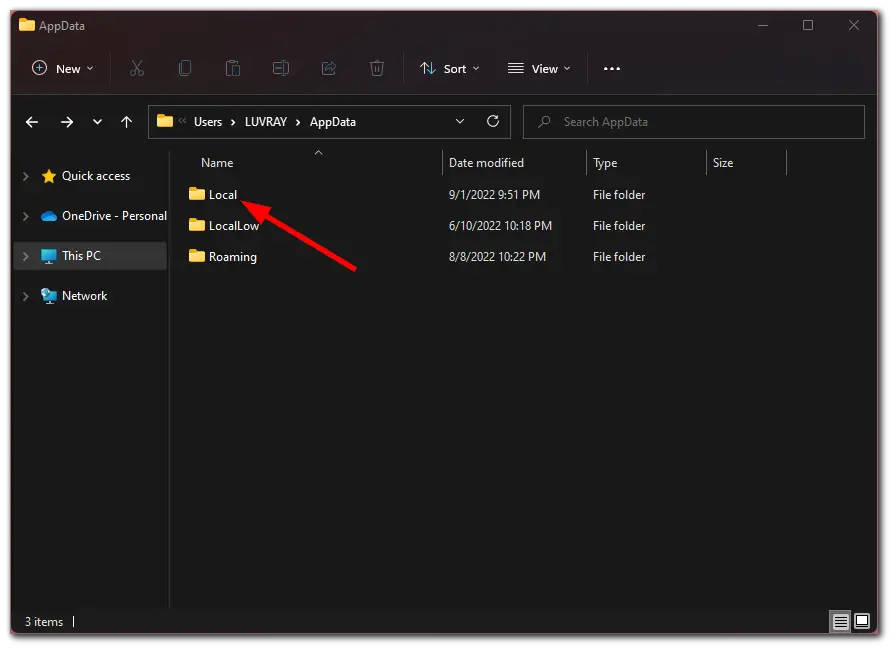
- Scroll down and find the “IconCache.db” file.
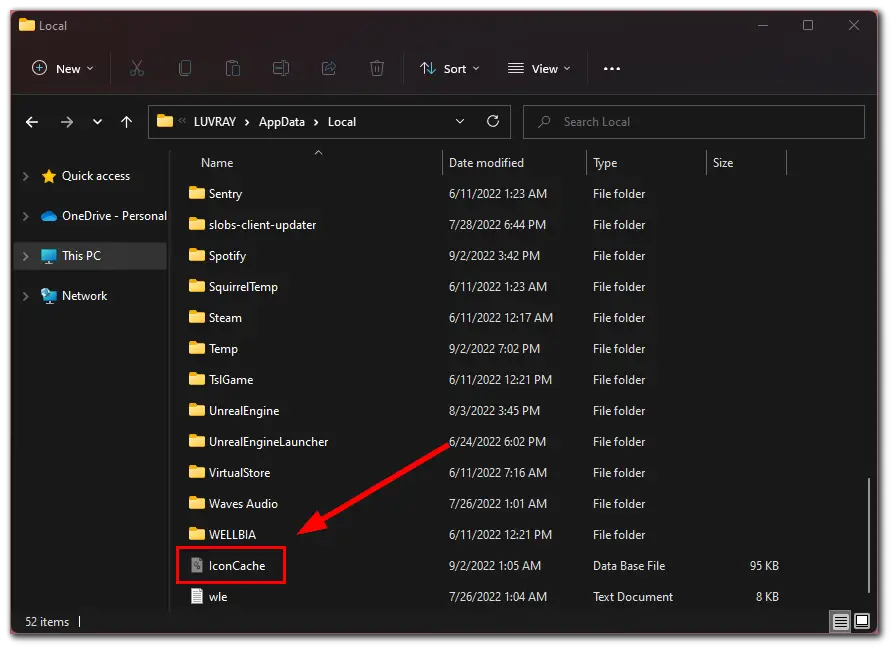
- Delete this file by pressing “Shift + Delete” on your keyboard.
- Finally, click “Delete” to confirm and restart your PC.
Once your PC has restarted, you should see that all icons are in place.