Windows 11 is one of the newest and most advanced operating systems. At the same time, it is very complex and can often cause problems. That is because you may have a lot of add-ons or third-party applications connected to your Windows 11, which may suddenly clash with some other application or service in your Windows 11. In that case, there are many universal fixes that you can use to fix the most common system errors in Windows 11. For example, I want to tell you how to fix Driver Power State Failure Error.
Driver Power State Failure Error occurs most often at system startup. This error is quite unpleasant and can make your computer won’t start, or some of your devices will shut down. However, it would be best if you did not rush to run to computer repair with this error. To fix it yourself, there are a few universal fixes that do not require you to even get up from your desk. Let’s discuss what you need to fix Driver Power State Failure Error.
What is Driver Power State Failure Error in Windows 11
Let’s start by understanding what Driver Power State Failure Error is in Windows 11 and what causes may lead you to this error. If you are not interested in learning more about this error, you can skip straight to the next section of this article. There you will find some fixes with detailed steps to fix the problem.
As you can easily guess from the name Driver Power State Failure Error is an error related to the device drivers in your computer. The point is that when your computer comes out of hibernation mode or turns on, it starts to “wake up” all the connected devices. And if some drivers do not respond for a long time or do not “wake up,” you get this error. It can be pretty unpleasant and lead to the fact that some elements of your computer will not work correctly. Among the most common causes, I found the following list:
- Outdated or incorrect drivers.
- Conflicting connected devices
- Downgrading drivers.
- Unfavorable power settings.
- Hardware defects.
- Sudden power state shifts.
- Multiple driver installations.
- Windows update with the old drivers.
- A driver enters sleep mode while the device is in use.
- Third-party software or antivirus.
- Device drivers with invalid digital signatures.
According to user feedback, these very actions or conditions usually cause you to get the Driver Power State Failure Error. So you should be careful and avoid malicious actions from this list if possible.
How can you fix Driver Power State Failure Error in Windows 11?
Let’s now look at what you can do to fix Driver Power State Failure Error in Windows 11. You can use these universal fixes to solve most driver and power-related errors. I recommend you try these fixes one by one until you find one that helps you solve the problem. To do this, you will need the following:
Try running a power troubleshooter
This tool allows you to check your power problems and reset the power elements, so you can solve problems if they are in the power system. To do this, you need to:
- Go to Settings with the Windows + I key combination.
- Then select the System tab.
- Here click on Troubleshoot.
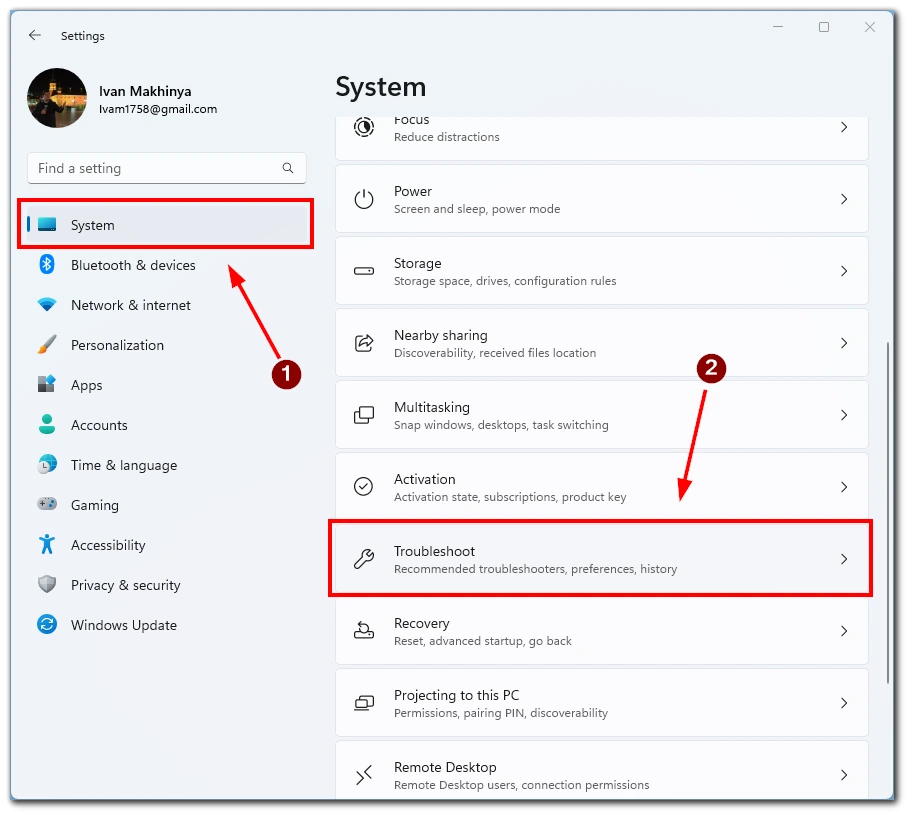
- Select Other troubleshooters.
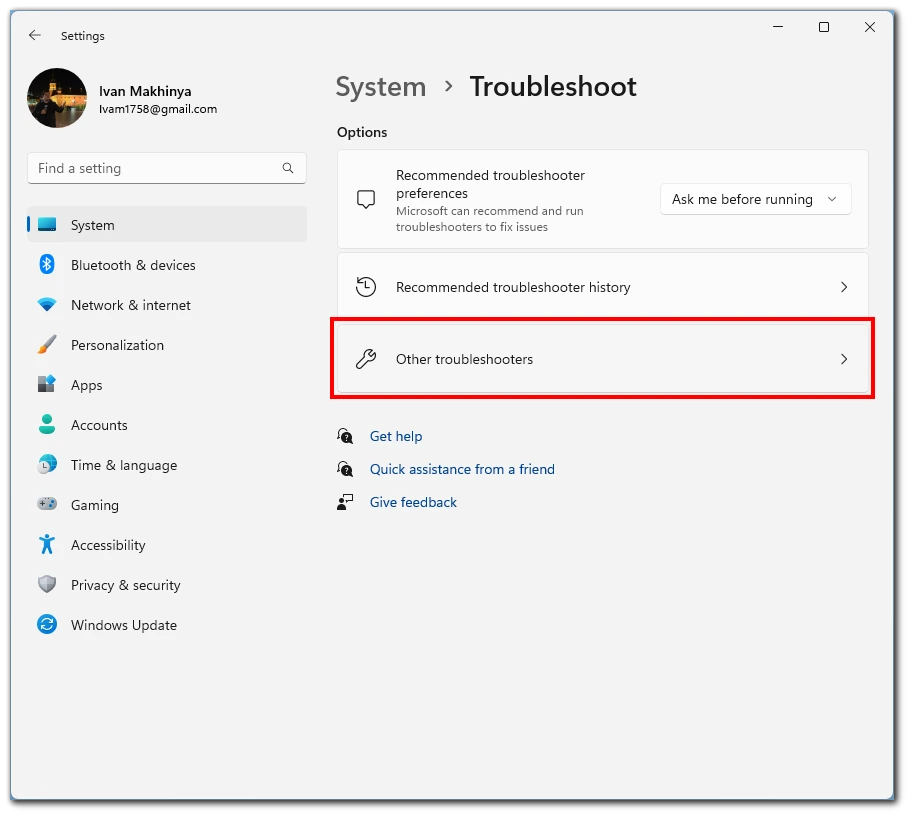
- Find the Power option in the list and click on Run next to it.
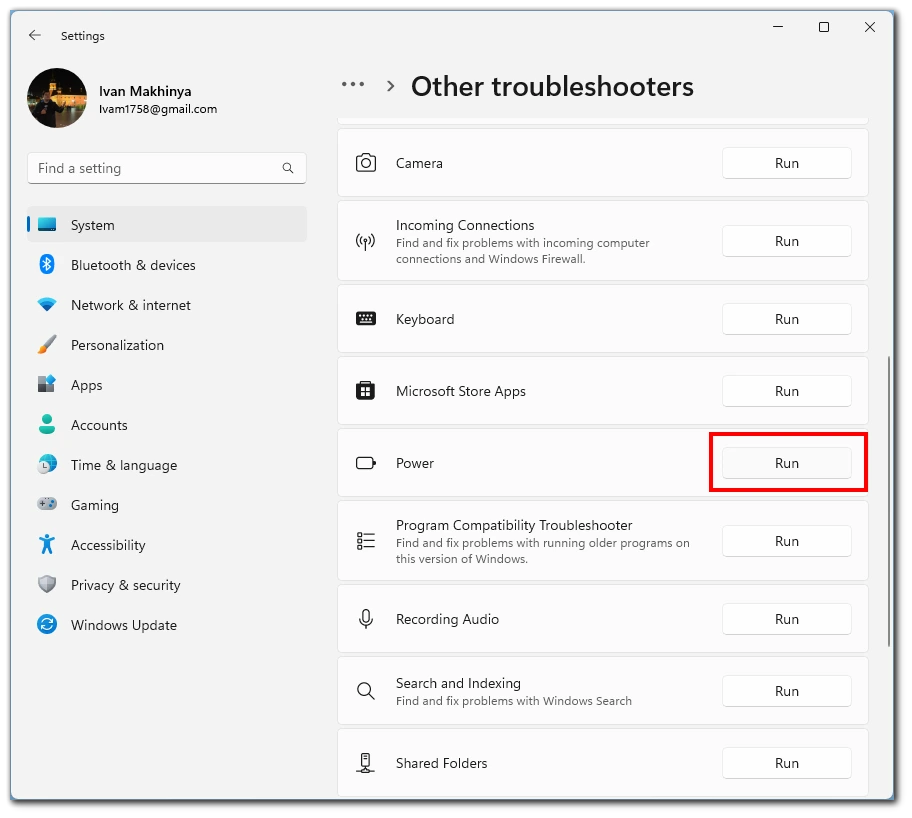
- Wait for the system to detect and correct the errors.
- Restart your computer.
This method will help solve the most straightforward errors and system bugs within Windows 11 services. This is the easiest but most effective way to solve power issues in Windows 11.
Install the latest optional Windows update
Often different compatibility errors occur due to outdated operating systems. In this case, an update will help you:
- Go to Settings with a combination of Windows + I.
- Go to the Windows Update tab.
- Then click on Advanced options.
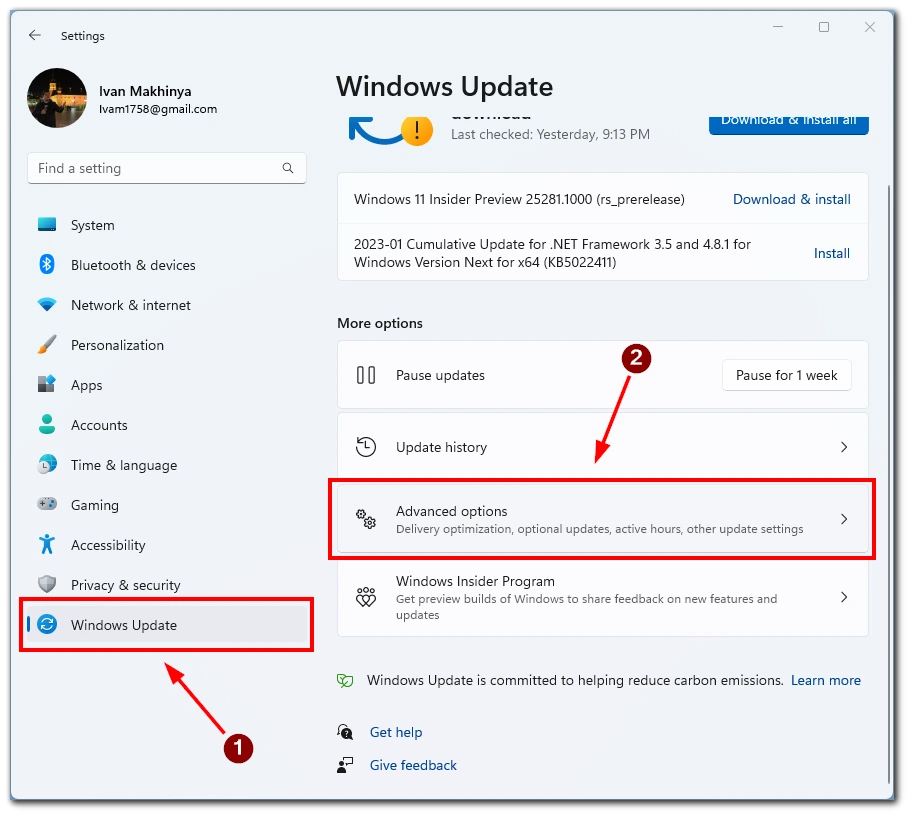
- Here select Optional updates.
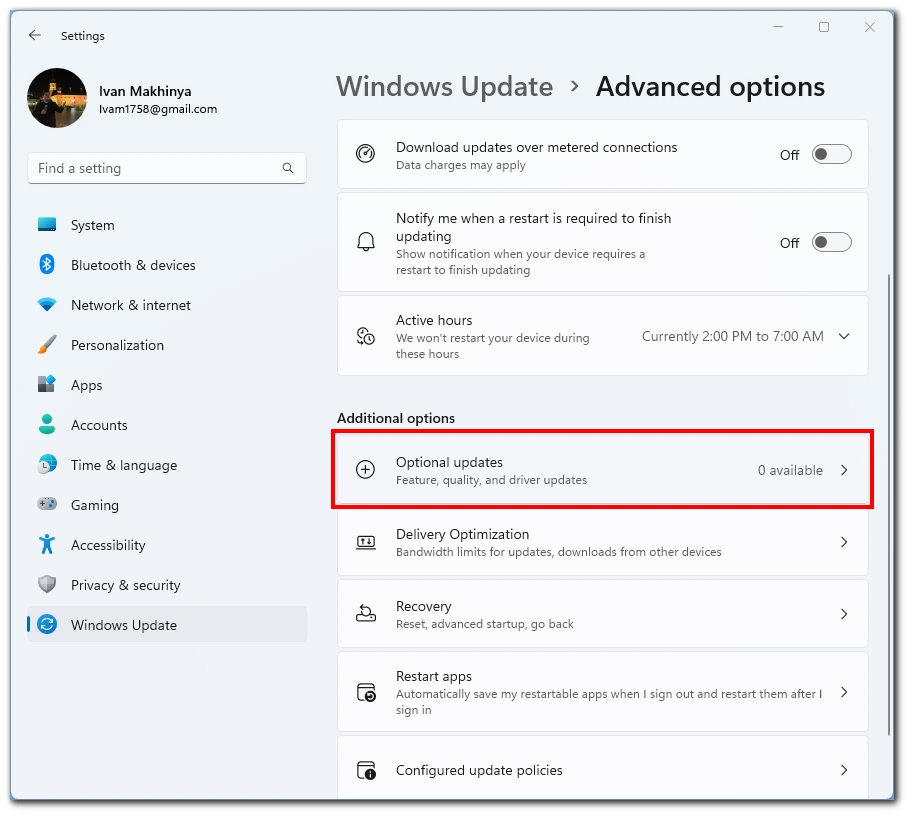
- In the list that appears, select the updates that are available to you and install them.
This will help you to quickly update the services and drivers necessary for the correct operation of Windows.
Update device drivers
Also, this error is often caused by drivers that are too outdated. To update them, you need to:
- From the start menu, type Device Manager and go to the corresponding app.
- Here in the list, find the device you need and right-click on it.
- From the dropdown list, select Update Driver.
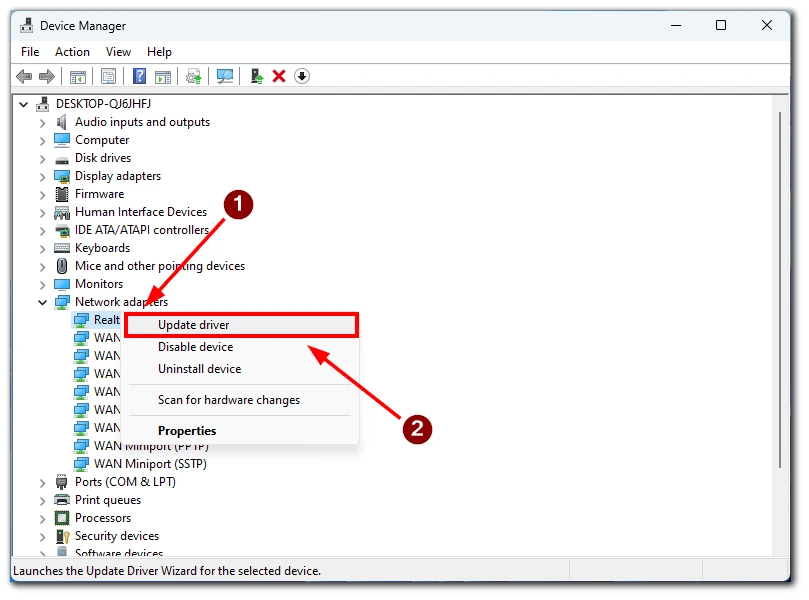
- Select auto-update or manual update in the window that appears.
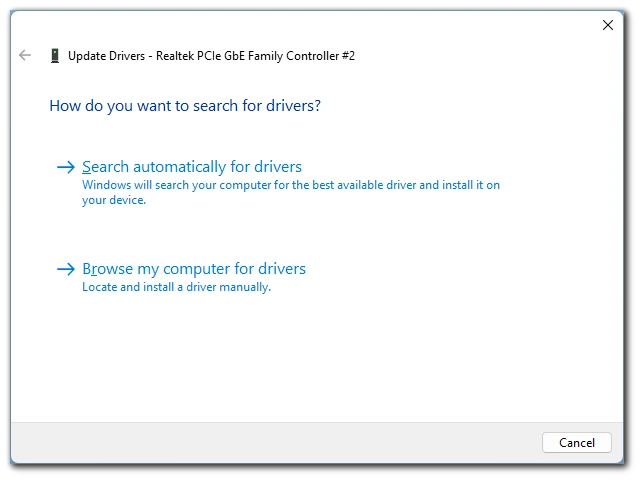
Please note that the latest driver is often found on the manufacturer’s website, and Windows does not always offer the most current version of drivers when auto-updating.
Disable fast startup
You may also need to disable the fast startup of your computer. In this case, the drivers will have more time to start working. To do this, you will need to:
- Open Control Panel by searching the start menu.
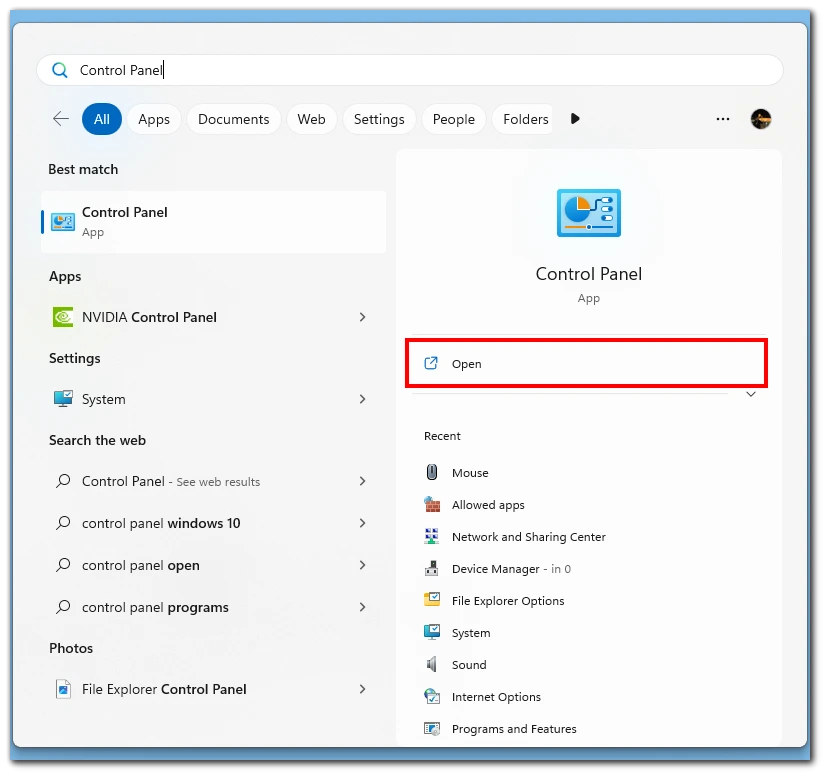
- Select System and Security.
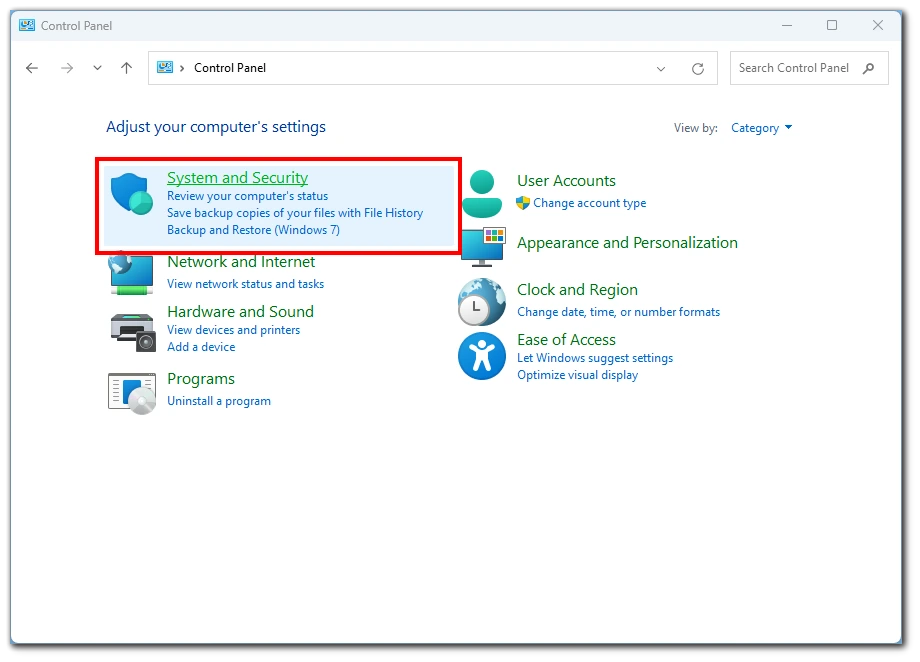
- Then you need to click on the Change what the power button does.
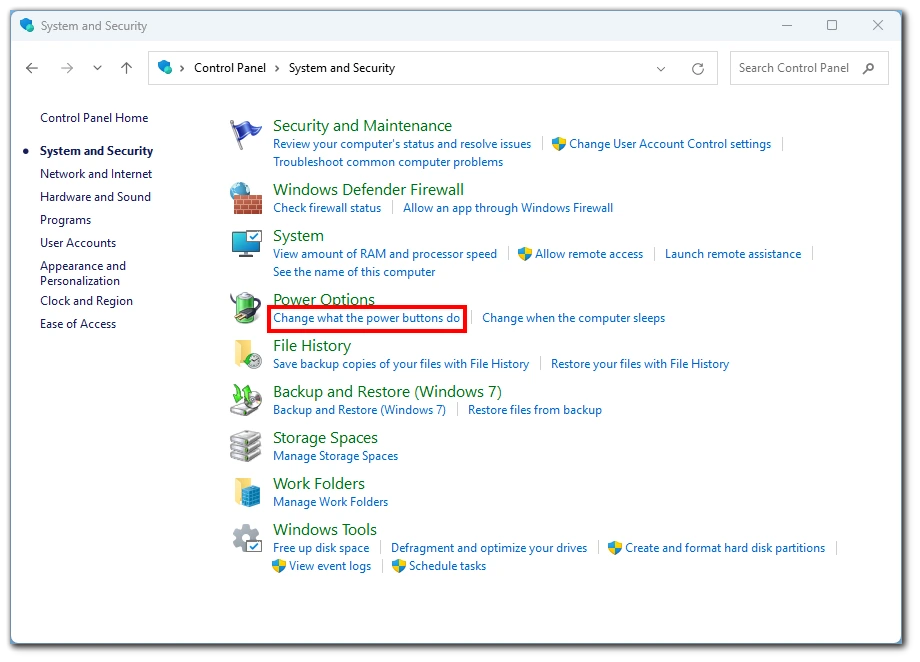
- In the next window, click on the Change settings currently unavailable option.
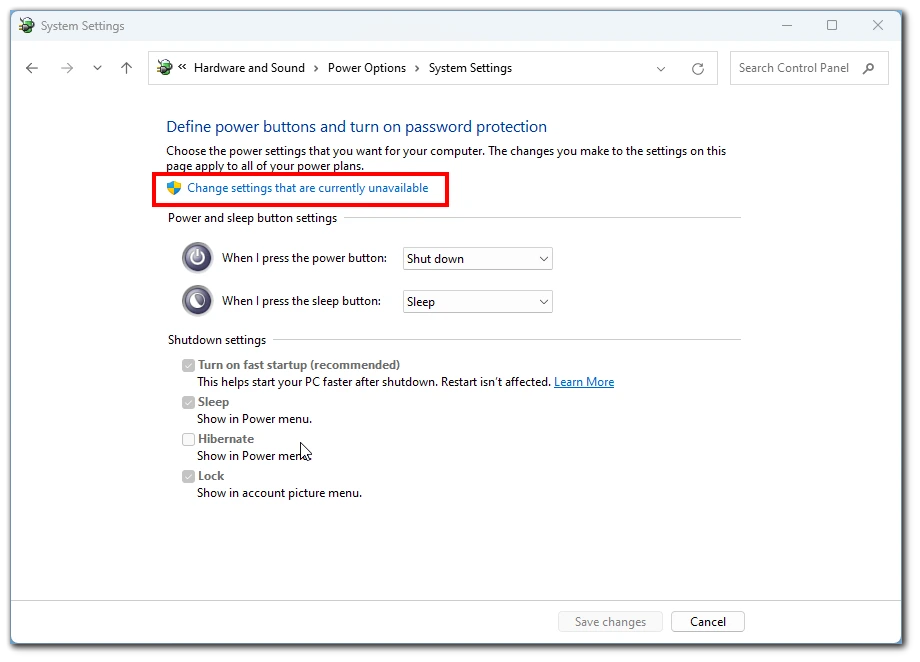
- Here you need to uncheck the Turn on fast startup, Sleep, and Hibernate options.
- Don’t forget to click on Save Changes.
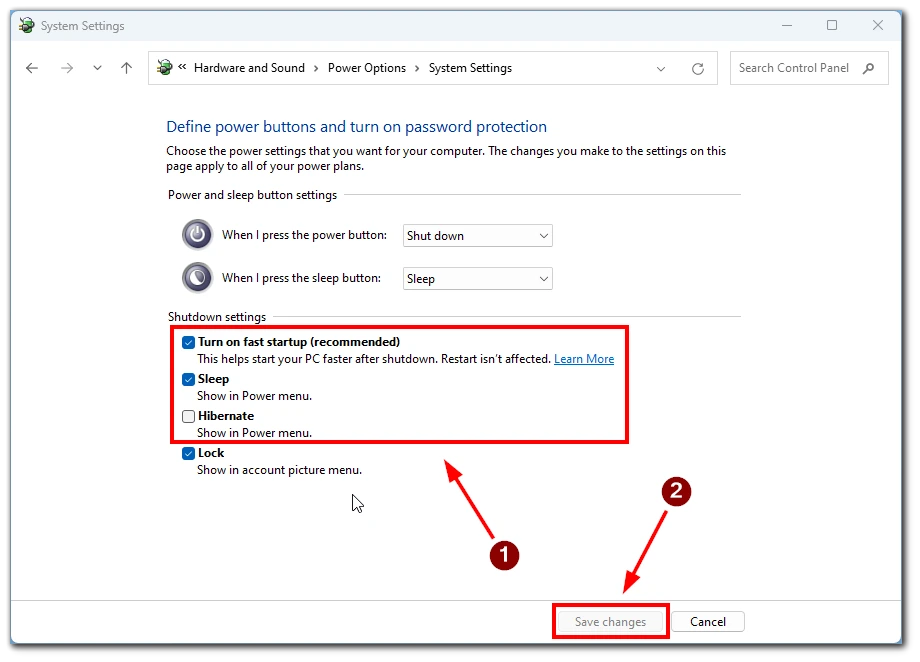
- Restart your computer.
Note that it may take longer for your PC to turn on in the future, but this way, you can protect yourself against driver problems with fast startup.






