One of the main attributes of modern computers is computer mice. People have not yet developed a more convenient controller to control their computer than the computer mouse. Of course, we are on the verge of new advances in VR headsets, and maybe soon we will be able to control our computers with our gaze or gestures, but for now, you can only control your computer with a mouse. For this reason, you need to understand how to set up your Mouse to focus clearly on the objects you want and avoid using misclicks. To do this, you might want to turn off mouse acceleration on your Windows 11.
Few users come across needing to disable mouse acceleration on Windows 11. However, it is pretty easy to do this through the advanced settings of your Mouse. This is also where you can make other changes to your mouse settings. Remember that mouse setup is very important because you will use your Mouse all the time you use your PC. Let’s take a closer look at how mouse acceleration works in Windows 11 and what you need to turn it off.
What is mouse acceleration on Windows 11?
Let’s start by understanding what mouse acceleration is on your Windows 11 and how it works. If you’re not interested in learning more about how mouse acceleration works, you can skip to the next section of this article to find detailed steps to disable mouse acceleration.
The mouse acceleration feature is available on most operating systems. It speeds up your mouse cursor depending on how fast you move your Mouse in reality. So if you are moving your Mouse from one side of the desk to the other, your cursor will move very slowly and for a long time from one side of the monitor to the other at almost the same speed as your Mouse.
On the other hand, if you make a sharp but not as long movement, your cursor will accelerate and travel the same distance but faster. So you have to make a shorter but sharper movement. This feature will be enabled on your Windows 11 computer by default. And if you have used previous versions of Windows, it was there too. So most likely, even though you didn’t realize it, you’ve been using mouse acceleration on your Windows PC for years.
How can you turn off mouse acceleration on Windows 11?
Now let’s see how you can disable mouse acceleration in Windows 11. To do that, as I described above, you need to use the advanced settings on your Mouse. There you can make other adjustments, such as the size or color of the cursor, the trail it leaves behind, or the speed of the Mouse. To do this, you will need the following:
- Open Settings with the Windows + I key combination or the Start menu.
- Here you need to go to the Bluetooth & Devices tab.
- In the list of devices, select Mouse.
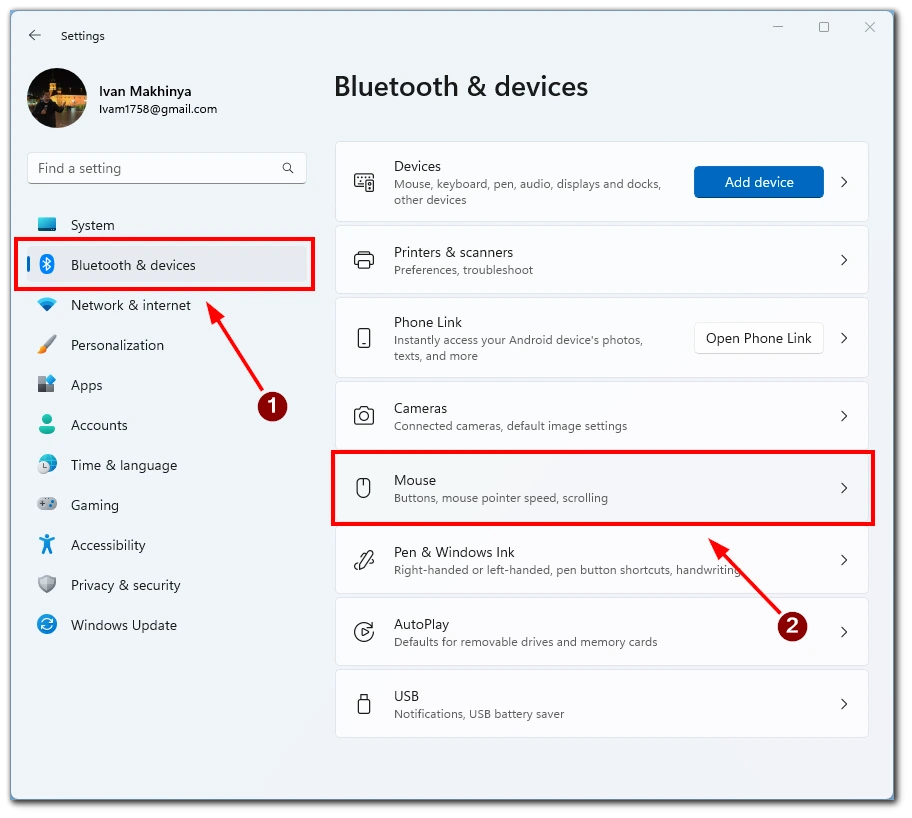
- Scroll down to the following menu and select Additional Mouse Settings.
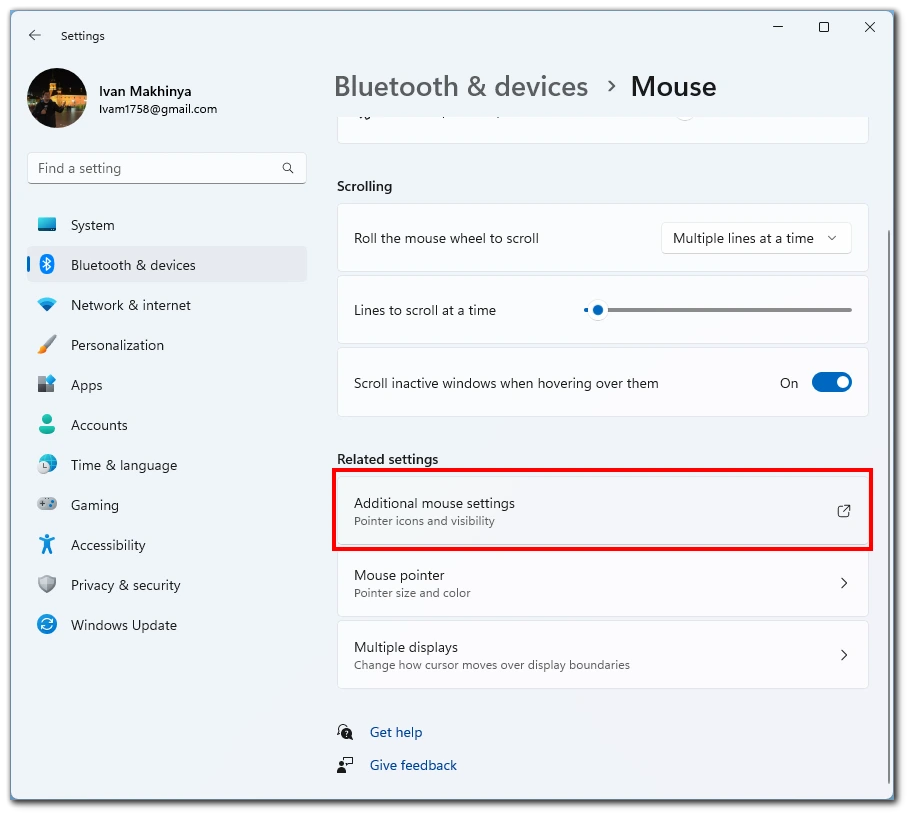
- You will need to click on the Pointer Options tab in the window that appears.
- Here, uncheck the Enhance pointer precision option.
- Finally, click Apply or OK.
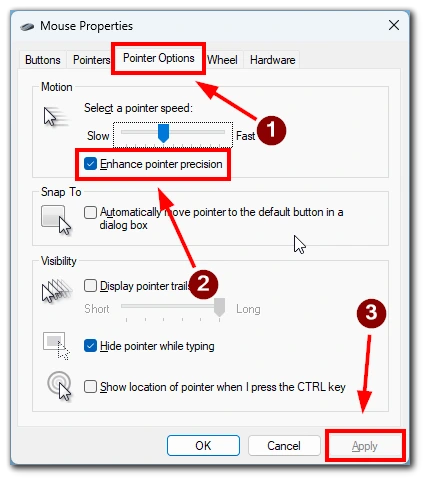
Then you can move your Mouse around and see the difference. Just repeat all the steps and check the box at the end to revert to how it was. In the end, remember to confirm your action with Apply or OK. If you just close this window, the changes you have made may not be saved, and the acceleration setting will not be applied.
Should you turn off mouse acceleration on Windows 11?
Let’s also discuss whether you should turn off your mouse acceleration. There is no definite answer to this. The point is that mouse acceleration is enabled by default, and since most of us have been using computers for many years, you are probably so used to it that disabling it will cause problems managing your PC.
However, if you notice that you often miss places you want to click and the cursor often does not move as fast as you want it to, you might want to turn off mouse acceleration. Also, there is a slider right above this setting that allows you to adjust the speed of the cursor. I recommend trying different values and finding the most comfortable for you. Also, there are usually buttons on the computer mice which regulate the speed.
I recommend disabling mouse acceleration only when playing competitive shooters or other games where it is essential to control your cursor. The point is that with acceleration off, you will be able to point more accurately, but you need a big table with a wide mouse pad and a lot of space to move your arm in different directions.




