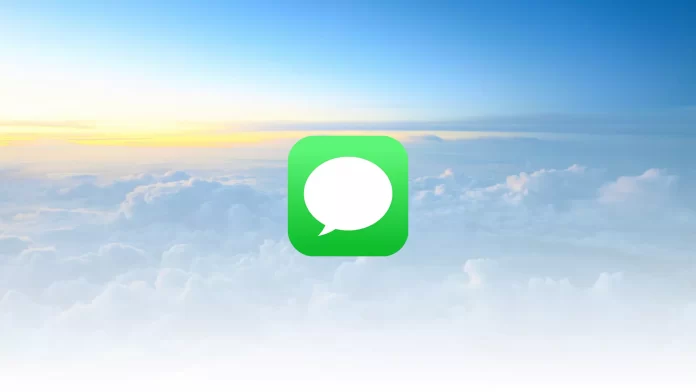With an Apple ID, you can access iCloud services on your iPhone. It syncs your data across all your Apple devices, from Safari bookmarks to FaceTime calls.
So if you want your iPhone data to be on your iPad, you need to sign into the same account on both devices. The same goes for iMessage: iCloud syncs all your chats across all your devices.
But sometimes, you may find that iMessage doesn’t sync on your iPhone. It often happens when your iCloud account is different from your iMessage account. In this case, the iPhone will throw an error “iCloud and iMessage accounts do not match.”
So here’s how to solve this problem.
Why doesn’t iMessage sync with iCloud?
If you want iMessage to sync with iCloud, you must use your iCloud account as your default iMessages account. Otherwise, chats won’t sync.
The most common cause of this problem is using two different accounts on your iPhone – one for iCloud and one for iMessage. It often happens if you have multiple Apple ID accounts.
So the only thing that can help is to use the same account for iCloud and iMessage. Only then will your messages be synced across all of your Apple devices.
How to log in to the same account for iMessage and iCloud on your iPhone
Well, if you want to sign into the same account for iMessage and iCloud on your iPhone – follow these steps:
- First, open Settings and go to the Messages section.
- After that, under the iMessage option, select Send & Receive to view the account via which you can send and receive messages.
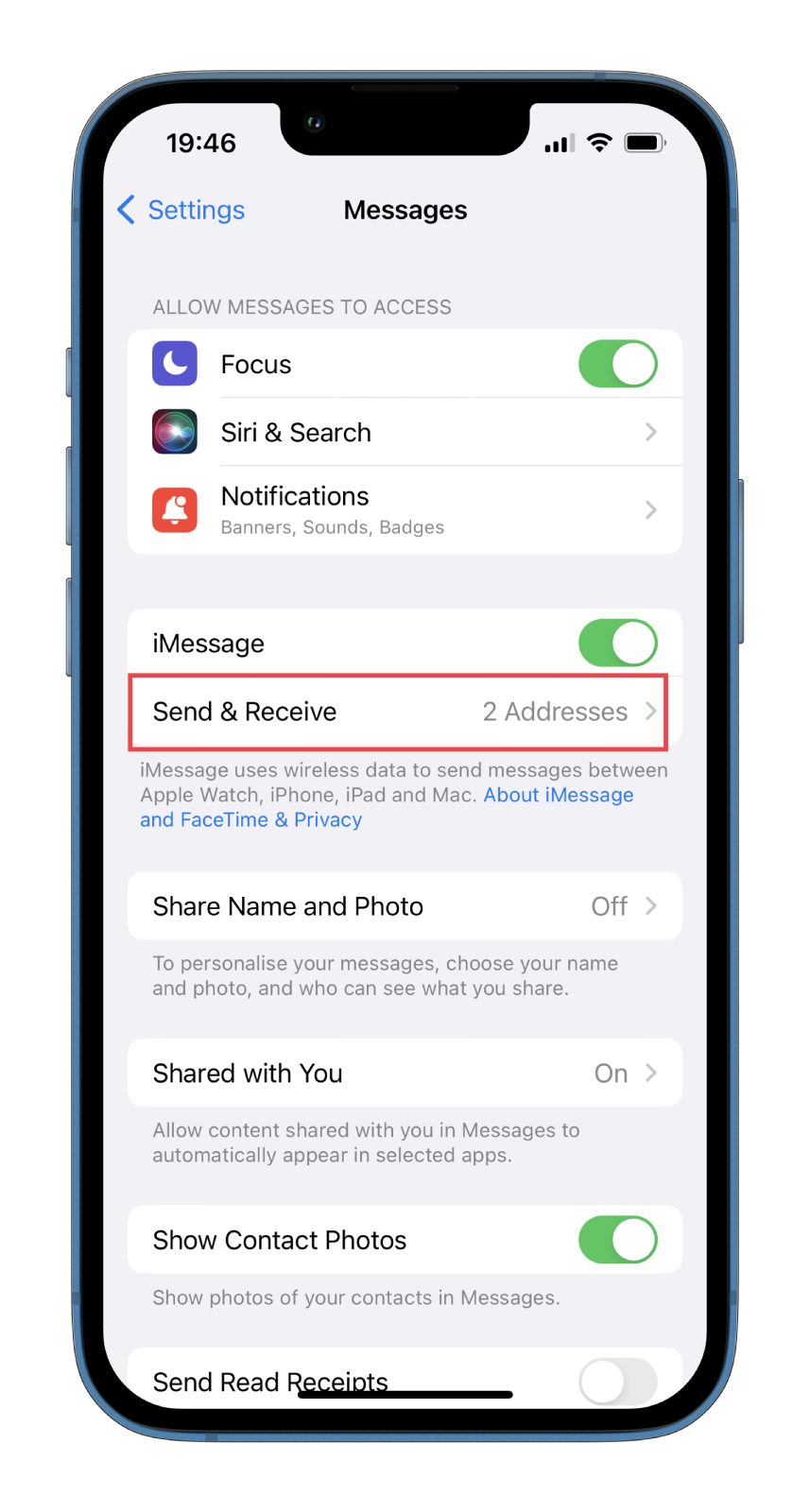
Then you should see a phone numbers and email IDs list that you can use to send and receive iMessage. In addition to these addresses, you will see your Apple ID listed at the very bottom (blue link). This is the Apple ID you need to use for iMessage. If you don’t use this account, iCloud won’t accept copies of your messages and sync them across devices.
- So tap on it and select Sign Out.
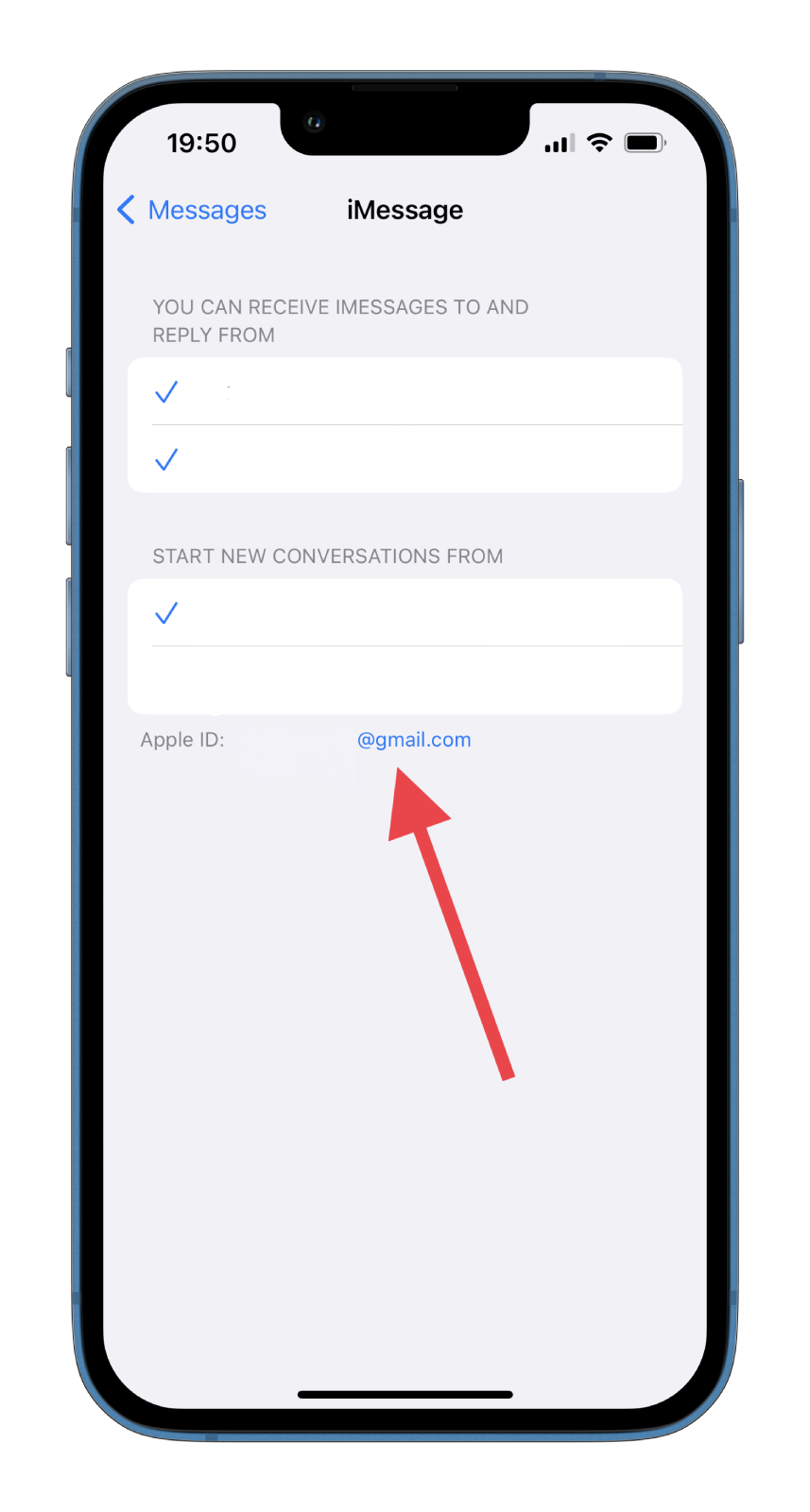
After that, all previous email identifiers will disappear from the list. Only your phone number will remain on the list because you can still use iMessage only through your phone number.
- Now, go to the Settings menu and tap on your profile at the top to access your iCloud settings.
- The email ID listed under your name is the Apple ID you use to access iCloud services. Note down this email address.
- Return to Settings and open the Messages section.
- Then tap Send & Receive.
- Select Use your Apple ID for iMessage.
- You can now sign in with the Apple ID shown on the screen. If the email address is the same as you entered earlier, select Sign In.
- Finally, if the displayed Apple ID isn’t the one you need, select Use Other Apple ID and enter the email address you noted down.
Now you have to wait a while for your iPhone to sync with the iCloud servers. The iMessage will display your Apple ID.
Read Also:
- Does deleting a message in iMessage delete it?
- What is Focus Status in iMessage on iPhone?
- How to turn on an iCloud Shared Photo Library
How to sync iMessage chats to iCloud on an iPhone
Now, all you have to do is sync all your iMessage chats to iCloud. To do so, you can follow these instructions:
- Open Settings on your iPhone and go to your profile page at the top.
- Then select iCloud.
- After that, tap Show All.
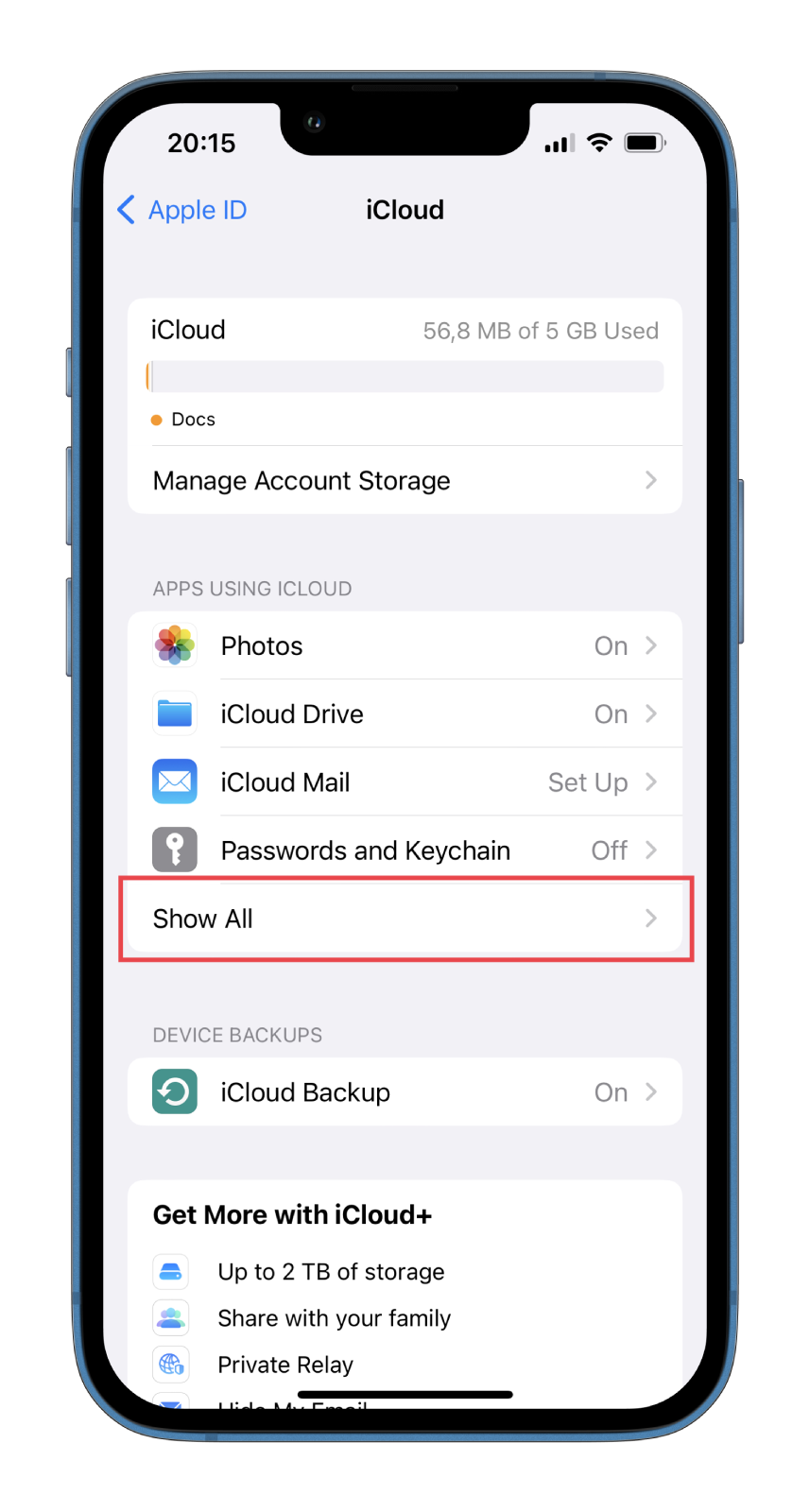
- Finally, choose Messages and enable Sync this iPhone.
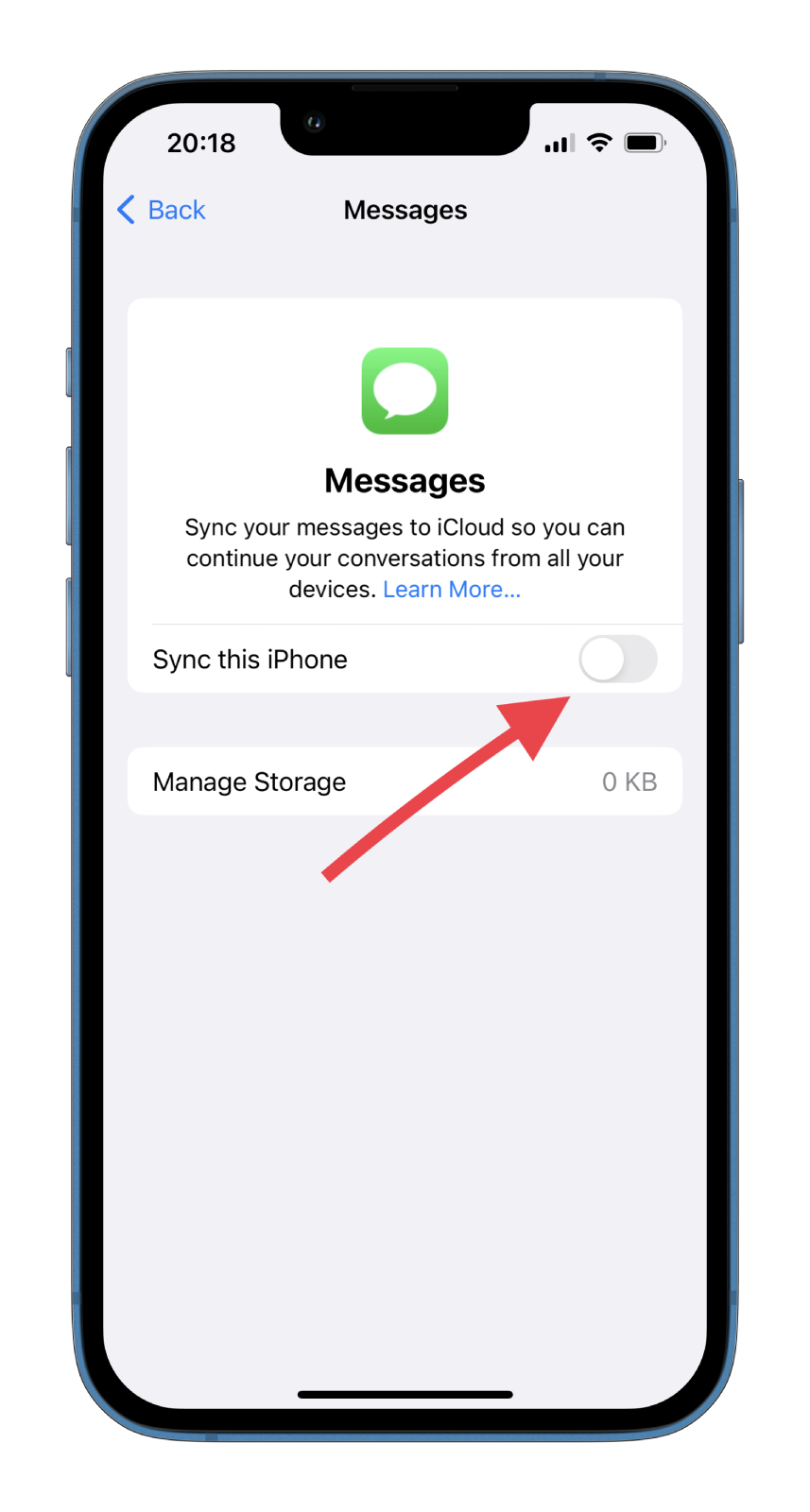
Once you have completed these steps, you will sync your iMessage chats to iCloud.