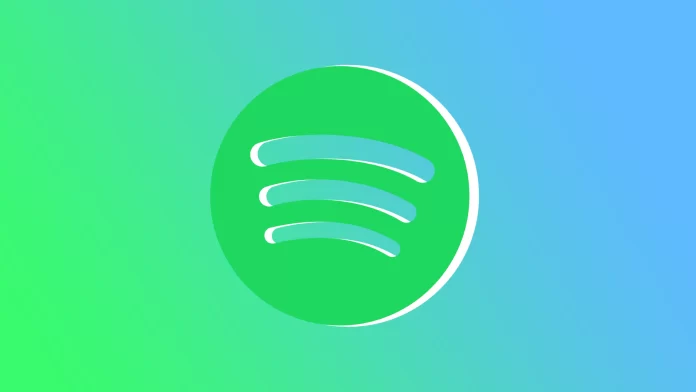Spotify, like any other music service, has a built-in auto-play feature. Because otherwise, most users would probably give up listening to music because it would be inconvenient. Absolutely during any activity, cooking, driving, or working out. So it helps to not have to pick up your gadget every time a song ends. Spotify’s auto play feature is available in the app on all devices and should be enabled by default.
But if you’re having trouble with it, it’s easy to solve. That is, once the song ends, there is no further playback. Since this is the most standard and common setting, you can quickly figure it out and fix it. The most necessary thing to do is to check that the auto play function is active.
What to do to enable Autoplay in Spotify using the mobile app?
Autoplay in Spotify is a setting that determines whether your playlist plays one song at a time. First, make sure it is enabled on your device. To enable Autoplay in Spotify using the mobile app, you need to follow these steps:
- The first step to enable Autoplay in Spotify is to open the app.
- Then tap on the gear icon at the top right corner to access Settings.
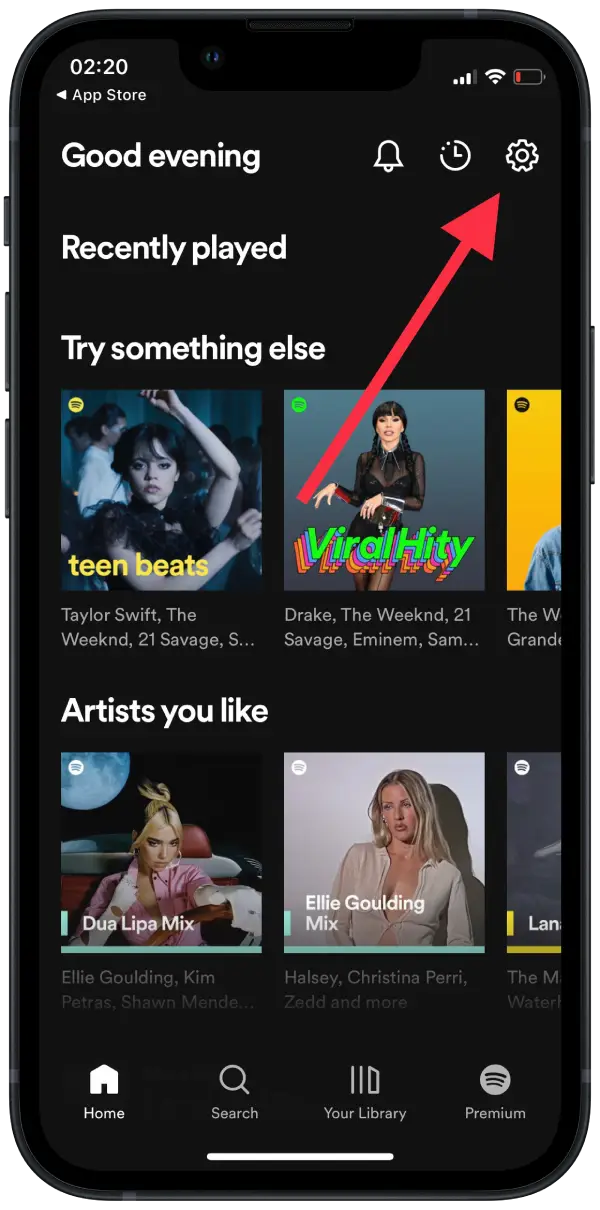
- You will need to select Playback from the list.
- Then in the new window, scroll down and turn on the switch under Autoplay.
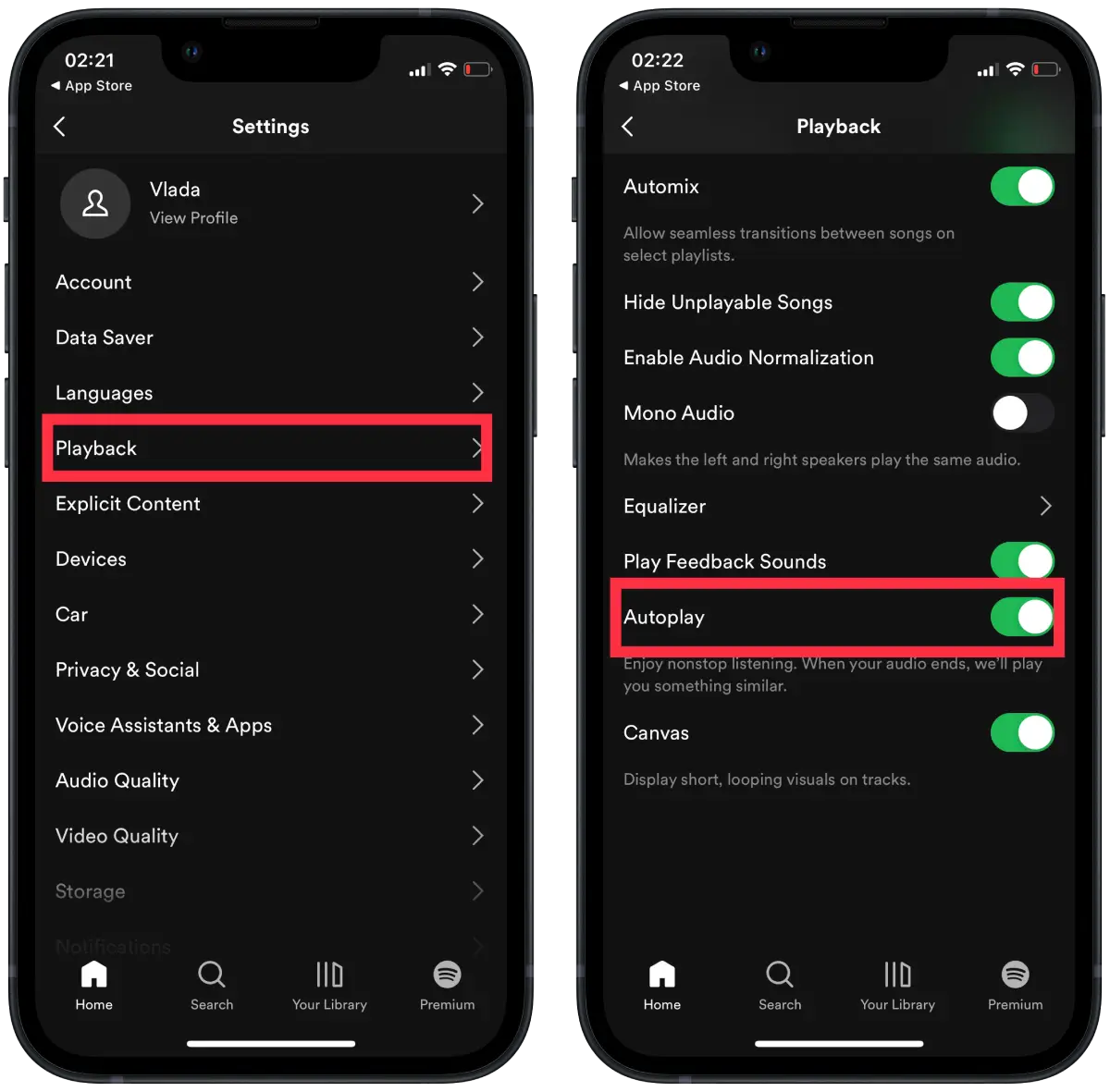
These steps are equally suitable for any mobile device, since the app is designed with an identical interface for ois and Android devices.
What to do to enable Autoplay in Spotify using the browser on Mac?
If you use Spotify on your PC, you also need to check in the settings if this function is activated. Whether you have the Spotify app installed on your PC or are using the music service in your browser, follow these steps:
- The first step to enable Autoplay in Spotify on Mac is to open the app or load the page in your browser.
- Then click on the profile name.
- You will need to select Settings from the list.
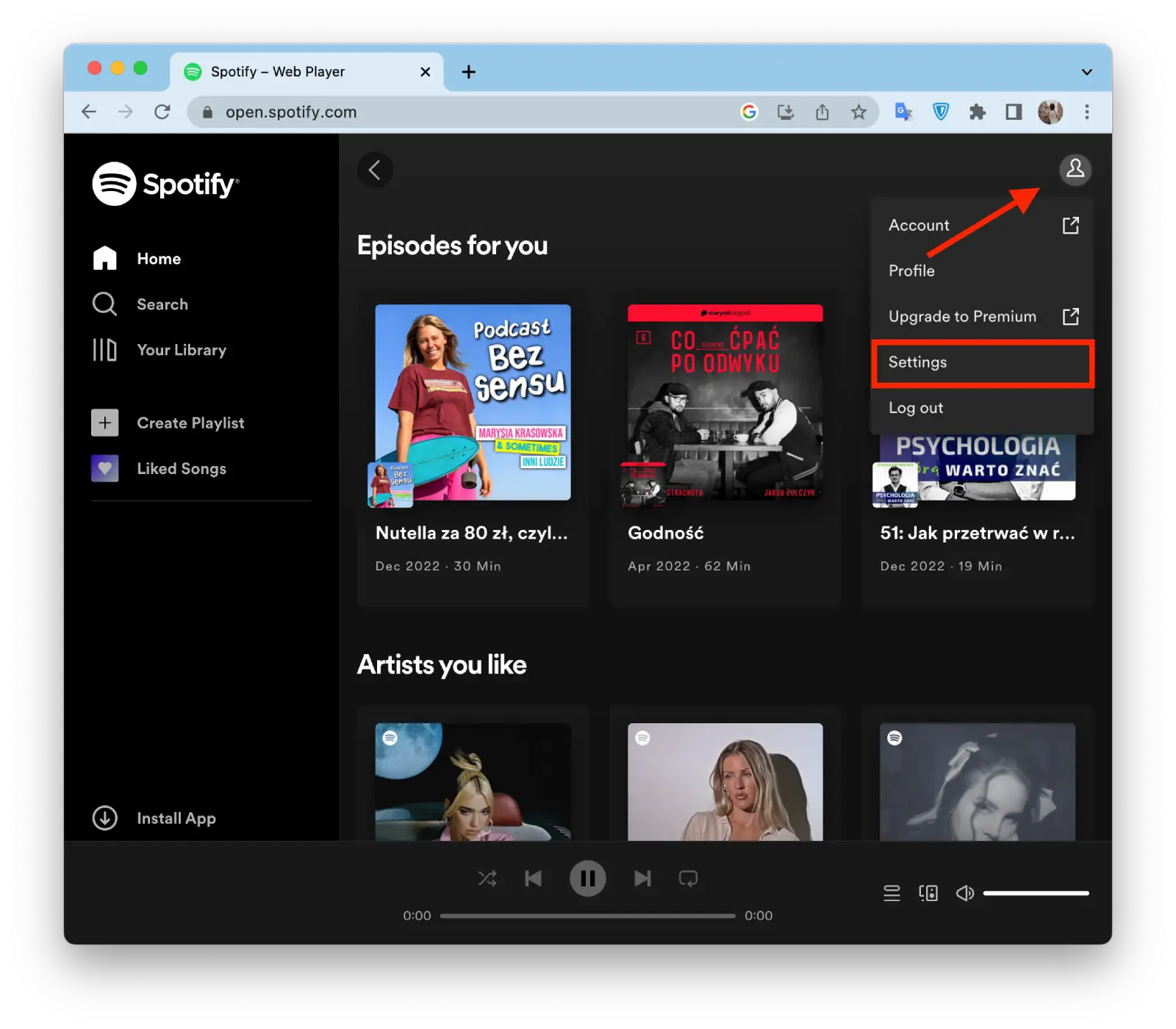
- Then in the new window, scroll down and activate the option Autoplay.
After these steps, reload the page and start the music to see if Autoplay is working for you. If that doesn’t work, follow the steps below.
What to do to fix Spotify autoplay not working?
In fact, it happens quite rarely that after activating Autoplay Spotify songs are not played automatically. In this case, you should follow the universal solution.
Clear the cache in the Spotify
Cleaning the cache files is the most universal method in such cases. It will clear your downloads but the added songs in your playlists will remain. In order to clear on your PC in the Spotify app or website, you need to follow these steps:
- The first step to clear the cache in Spotify on Mac is to open the app or load the page in your browser.
- Then click on the profile name.
- You will need to select Settings from the list.
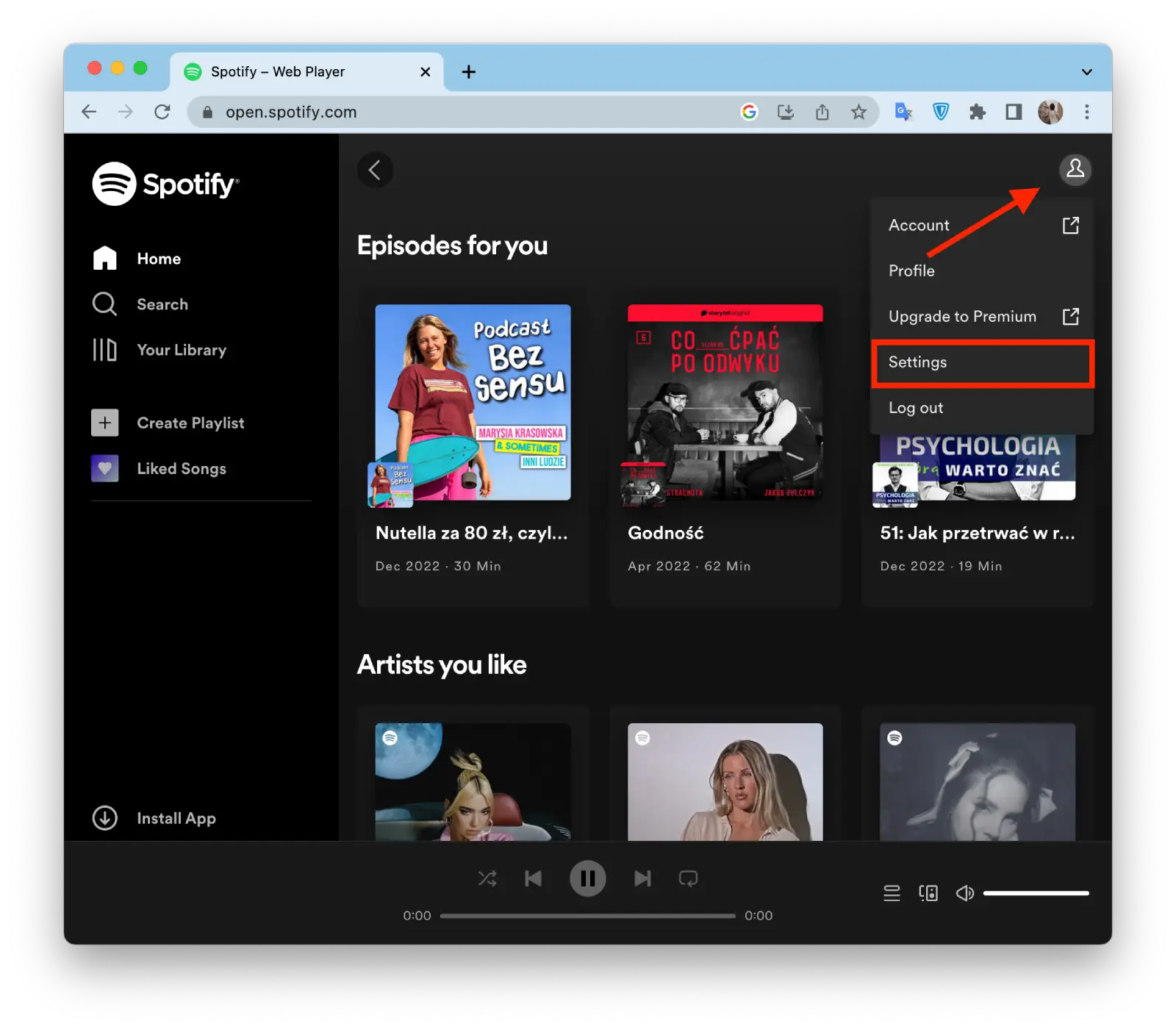
- Then in the new window, scroll down and click on the Clear cache button.
- Confirm this action.
If you use Spotify in a PC browser, you should also clear the cache in your browser. Use the History section to do this.
In order to clear the cache in Spotify mobile app, you need to follow these steps:
- The first step you need to take in order to clear the cache in Spotify on your iPhone is to open the app.
- Then tap on the gear icon at the top right corner to access Settings.
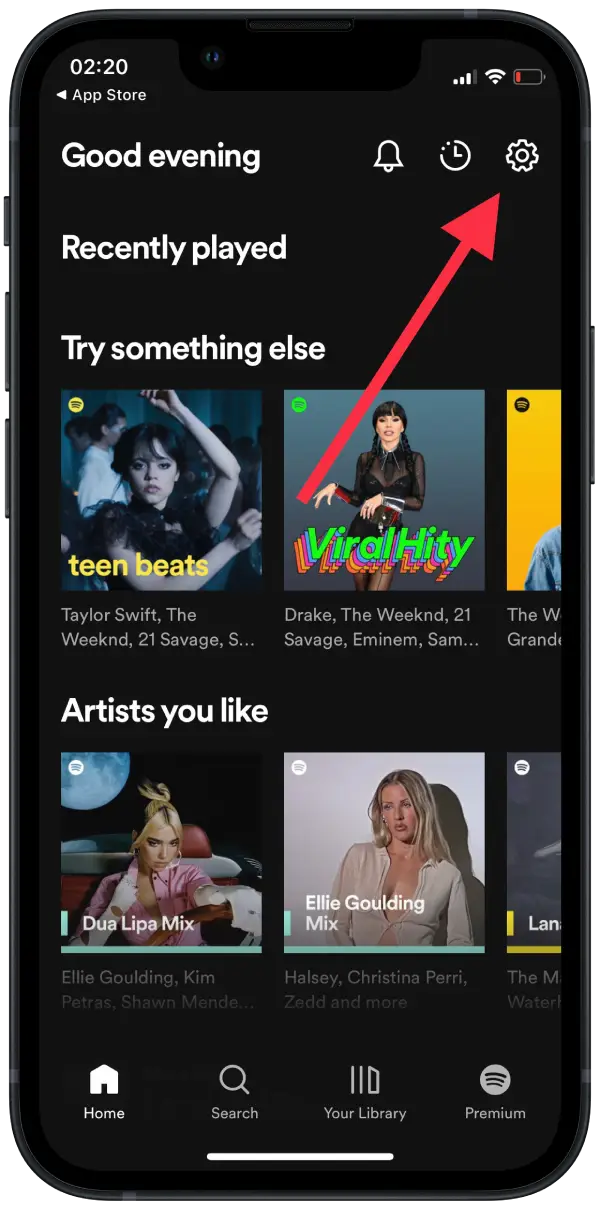
- You will need to select Storage from the list.
- Then in the new window click on Clear cache and confirm the action.
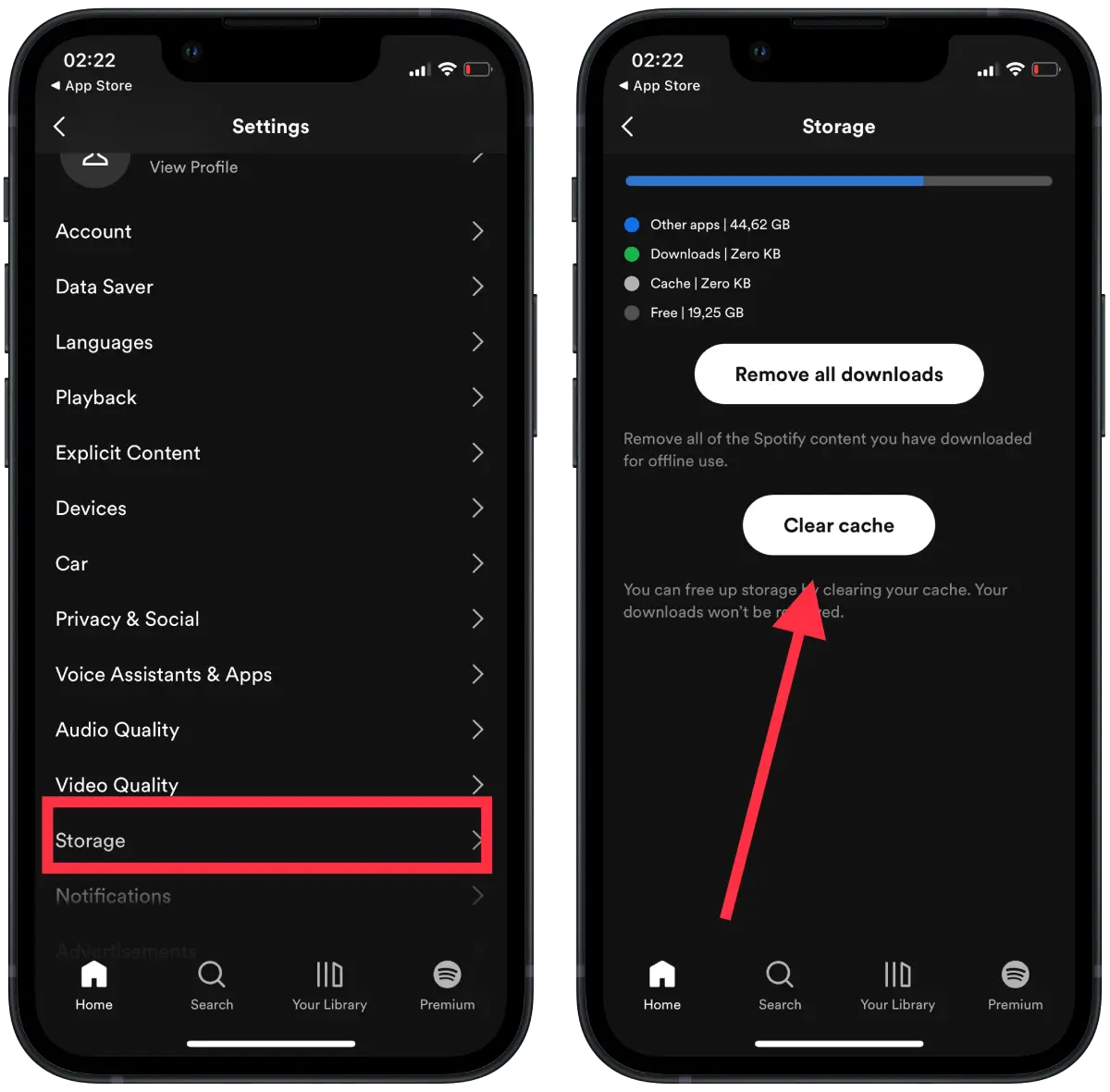
Reinstall the app
This method most often solves the problem, because you reinstall the app, start it up again. It works so well if you clear the cache and reinstall the Spotify app.
Depending on which device you are using Spotify, your steps will be different. Uninstall Spotify from your PC or smartphone. Then on your iPhone, open the AppStore, and on your Android smartphone, open PlayMarket and install Spotify again. To install on your PC, follow Spotify’s instructions. You can download the app to any supported device using this link.
Contact Spotify support
If you can’t solve the problem yourself, you can contact support and ask for help. They should then be able to help you resolve the situation so that you can continue to listen to your music.