For sure, every Windows 10 user knows how often the system likes to update, and with the solution of some problems appear other problems. One of such problems after the OS update can be a Start button that doesn’t work. When this problem occurs, after pressing the button nothing happens: Start does not open, and the Win key doesn’t work either.
Sometimes system Settings or the entire graphical shell stops working along with it. However, all of these issues can be resolved. It is noteworthy that the problem is so common that Microsoft has released an official application that deals specifically with this issue, namely, troubleshooting and fixing problems related to the Start button. Well, here’s how you can fix it.
How to check the corrupt files on Windows 10
Whenever you get any error related to various functions in Windows, the first thing to do (besides restarting your PC) is to check the corrupted files with the “checker” which will automatically try to fix any errors in the system files. To do so, just follow these steps:
- Open a command prompt by pressing “Win + R” and typing “cmd”.
- Then enter “sfc /scannow” at the prompt. The scan will check Windows for corrupted files and then, if possible, fix them.
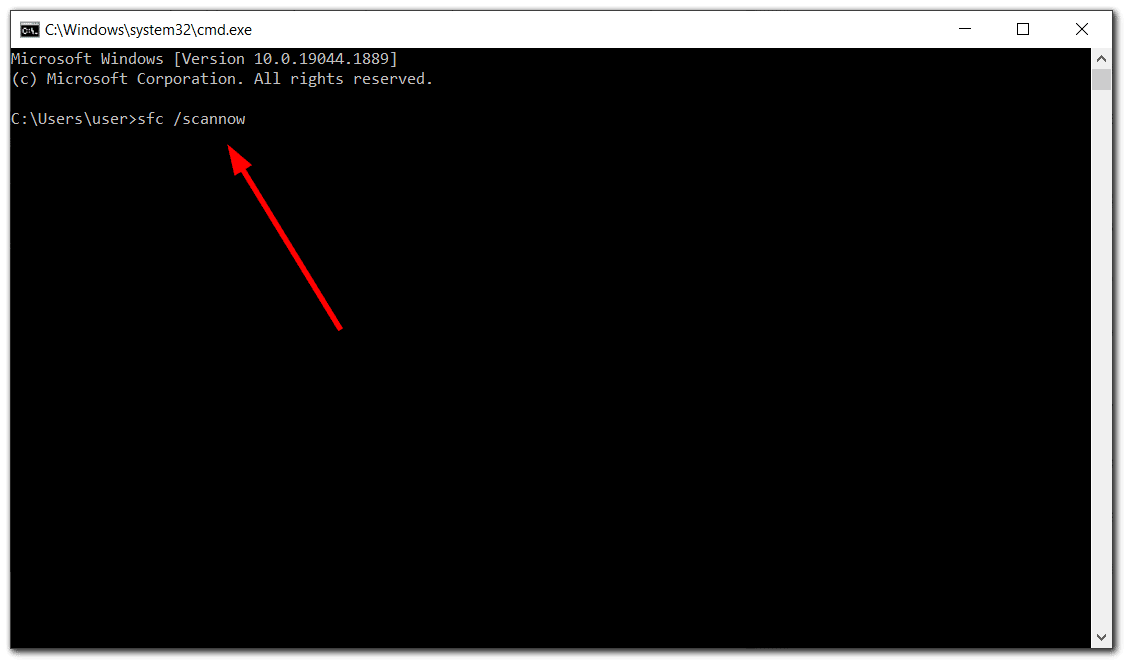
If nothing succeeds, still at the command line, use the Deployment and Maintenance Management tool, which can repair the corruption that was preventing the SFC from doing its job. At the command prompt, type: “dism /online /cleanup-image /restorehealth”.
How to restart Windows Explorer
For the graphical shell of the Windows operating system, an application called “Explorer” is responsible, which is started through the explorer.exe file. Explorer displays all the windows and folders, and when it is disabled, the screen will lose a lot of familiar details. As with any program, errors may occur during its operation – for example, incorrect access to an address in memory, which may cause it to crash.
Therefore, if you encounter problems with the GUI, you should first restart Explorer. This is done in the following way:
- Open the Task Manager by pressing “Ctrl + Alt + Delete”, and then click on the desired item. There is another way – right-click on the Taskbar and select the appropriate tool from the drop-down list.
- Note that in some cases the Taskbar itself may not display because of a problem, so in these cases only the first method – using the hotkeys – is left.
- The Task Manager can start in a simple form, in which case click on the “More details” button.
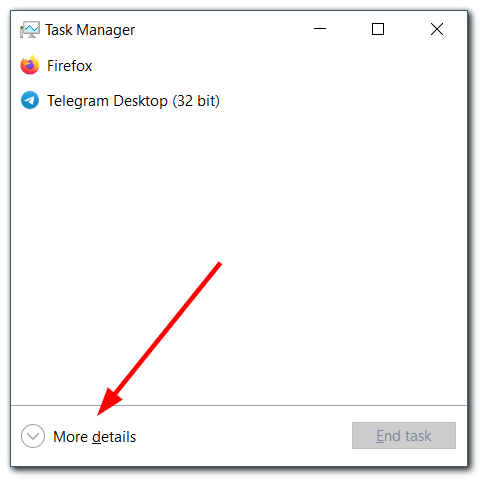
- Now go to the “Processes” tab.
- In the list of processes find the “Windows Explorer” line, right-click on it and select “Restart” from the opened list. Alternatively, just click on the “Restart” button.
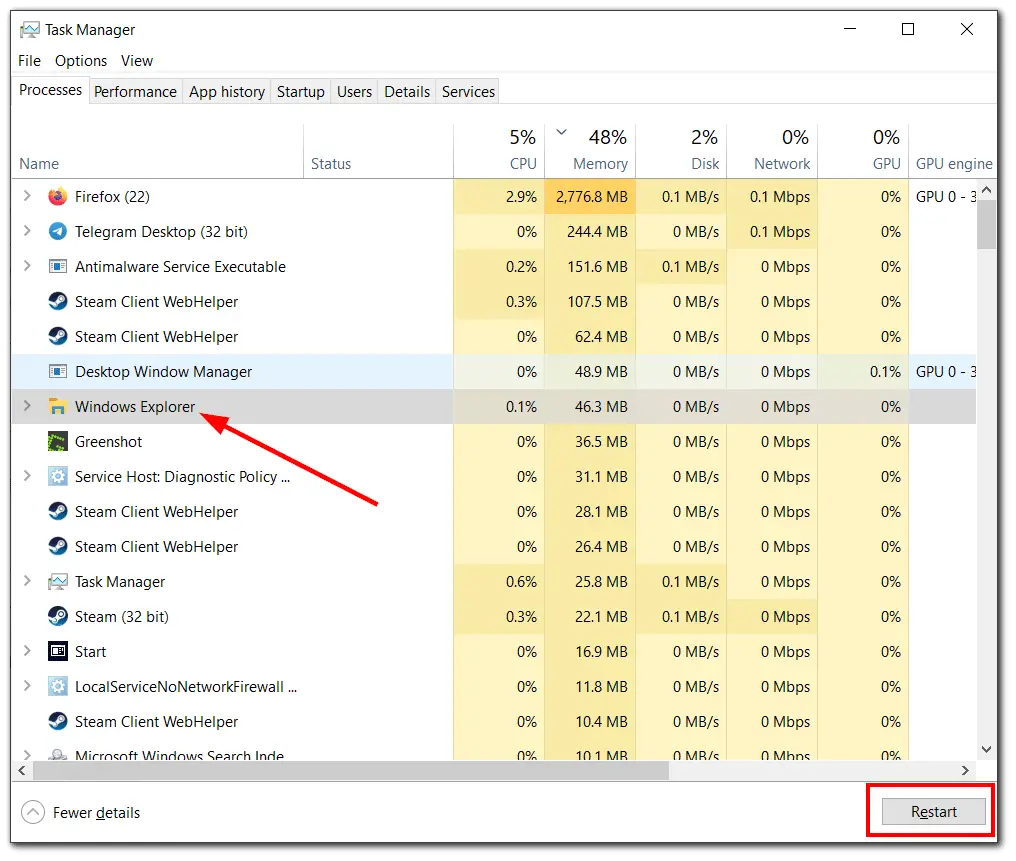
After these actions, Windows Explorer will start, but the Start button doesn’t always work again. That’s why you need to follow the next instructions.
How to edit the registry on Windows 10
This method is a bit more complicated and involves changing values in the system registry, where you need to find the parameter responsible for Start.
- Press “Win + R”, type “regedit” and click OK (or press Enter).
- This will launch the registry editor. Just in case, create a backup copy before making any changes. To do this, click on the “File” menu and then on “Export…”.
- Specify a file name, choose a location for saving and click the “Save” button. Now, in case something goes wrong, you will be able to return to this copy of the registry.
- In the registry, we need to get to a folder called “Explorer”. The full path to it looks like this: HKEY_CURRENT_USER\Software\Microsoft\Windows\CurrentVersion\Explorer.
- Double-click the “EnableXAMLStartMenu” parameter to open its properties, change the value to “0” and click OK.
- If there is no such a key, create it yourself:
- Right-click in any free area of the right window, in the context menu that appears, select “New”, then “DWORD parameter” (32 or 64 bits, depending on the bit depth of the system).
- A new parameter will be created. Set its name to “EnableXAMLStartMenu” and press Enter.
After making changes to the registry, restart Explorer. How to do this is described in the previous paragraph. In some cases, you may need to restart the PC.
How to run automatic system diagnostics on Windows 10
Automatic system diagnostics can also help to solve this problem.
- To find and use this feature, open the Control Panel. To do this, use the search bar.
- If the search button doesn’t work either, there is another way to start the Control Panel. Press Win + R, type “Control” and press Enter (or click OK).
- Configure the view as large or small icons and click on “Troubleshooting”.
- The diagnostic tools are divided into categories. In this case, you are interested in “System and Security”, so click on this section.
- In the window that opens, click on the “System Maintenance” button.
- The System Maintenance window appears. Press the “Next” button to start the diagnostics.
- The system will probably ask you to confirm that you want to run diagnostics as an administrator. Agree by pressing the corresponding button.
If there are problems as a result of the check, you will be prompted to correct them. If everything is OK, the system will also inform you.
Read Also:
- How to stop Windows 10 from asking permission to launch programs
- How to fix can’t play sound with HDMI Windows 10
- How to fix not showing WiFi networks on Windows 10
How to use the official Microsoft tool to fix the frozen start menu on Windows 10
Microsoft has received so many complaints from users about Start not working that they have even released a special utility to solve it. It works similarly to the troubleshooter but looks for problems in the sections related to the system’s graphical shell.
After launching the utility, it will check the operating system for errors and automatically fix them. To do this, click the “Next” button. If the check finds problems, they will be automatically corrected. However, it is possible that the utility won’t detect the problem at all.
Regardless of the diagnostic results, we can click the “View Additional Features” button to see a list of tested objects and corrections (if any). The latest version of the utility does the following:
- Сhecks the application manifest for errors.
- Looks for errors in databases with app tiles.
- Checks if the current account has access to the necessary registry hive.
- Checks if all the required apps are installed and if they are correctly installed.
Unfortunately, this utility has been removed from Microsoft’s official website, but you can still find it on the Internet.






