Most of us have something we’d like to hide from prying eyes. It is especially true when it comes to personal messages on iPhone.
There are many different reasons for this. For example, when you want to give your partner a gift and don’t want them to accidentally find out when they see the message that you received a package.
If you don’t want someone to accidentally or intentionally see messages on your iPhone screen when locked, you can hide their text. You can apply this to numbers that aren’t on your contact list, default notifications, and even message chains.
So here’s how it works.
How to hide text messages from a specific person on an iPhone
If you want to hide text messages from a particular person on your iPhone, you can follow these steps:
- First, open the Phone app and go to Contacts.
- Then find and select the contact whose messages you want to hide.
- After that, tap on the Edit button.
- Now, scroll down and tap Delete Contact. It is better to save the number of this person somewhere before you do this, for example, in Notes.
- Confirm the deletion and open Settings.
- There find and select Messages.
- Finally, scroll down to the Message Filtering heading and enable Filter Unknown Senders.
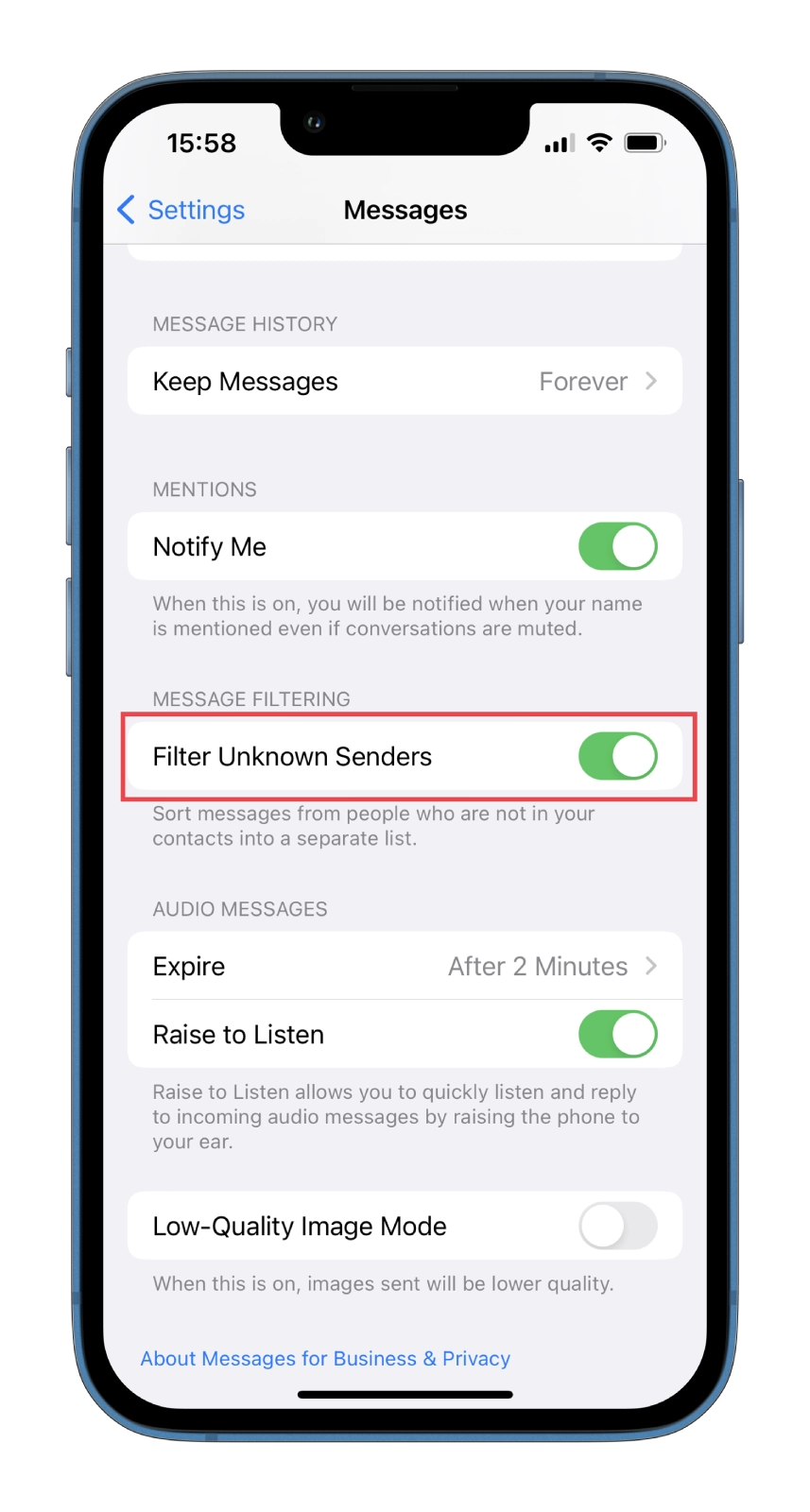
A message from someone you’ve deleted (or anyone not in your contacts) will now appear in a list stored separately from your other messages. To access it, tap Filters in the upper-left corner of the Messages app, then tap Unknown Senders.
How to hide message alerts in a specific chain on an iPhone
If you want to hide message alerts in a specific chain on your iPhone – follow these instructions:
- Open the Messages app.
- Go to the messages you don’t want to be displayed as the chain continues.
- After that, tap on the person’s picture and tap Hide Alerts.
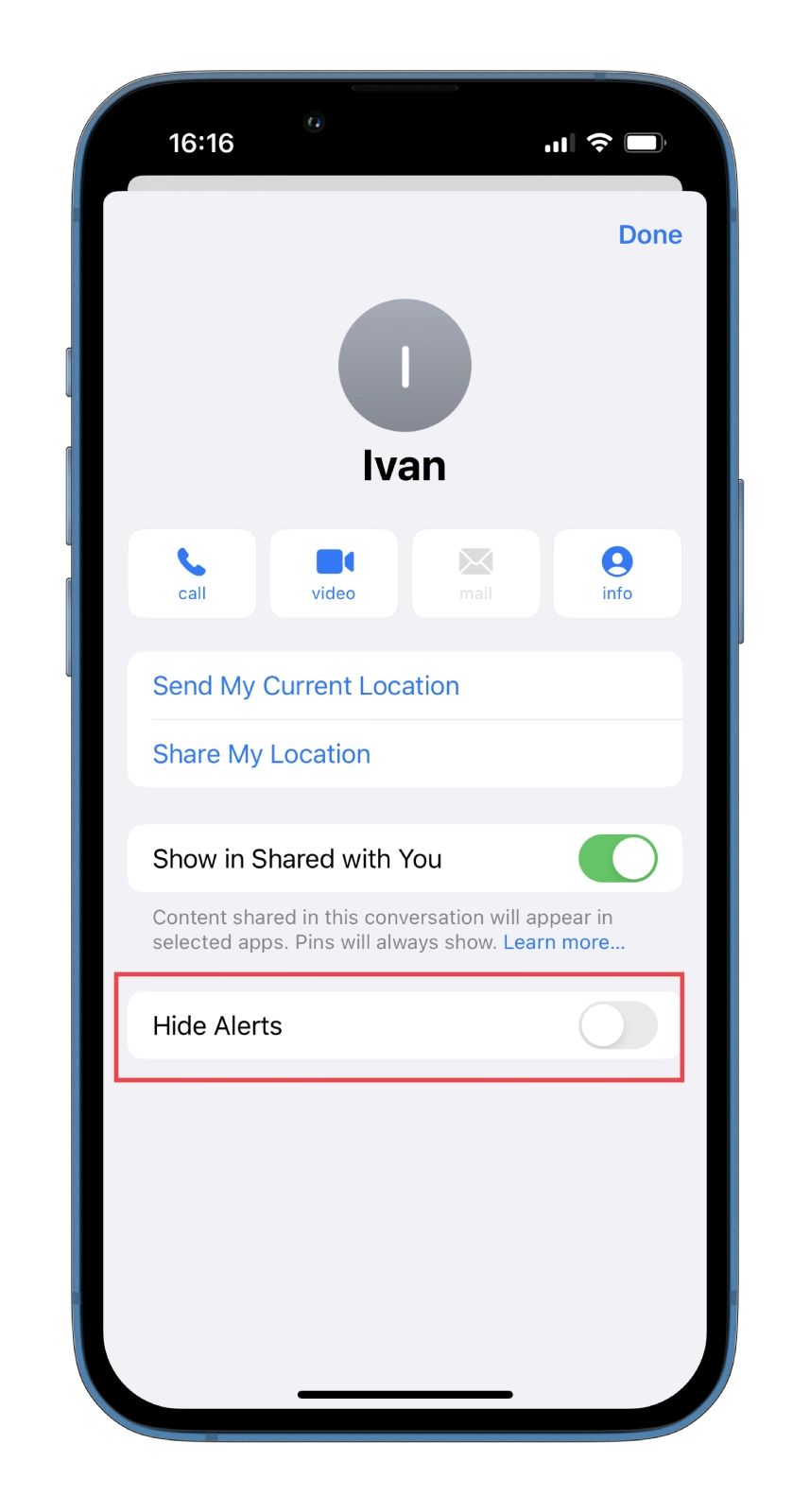
When a new text from this chain arrives, your iPhone won’t display its notification on the screen.
How to hide message notifications on your iPhone’s lock screen
If you want to hide message notifications on your iPhone, you can follow these steps:
- Open the Settings app and go to Notifications.
- Tap Show Previews and select Never.
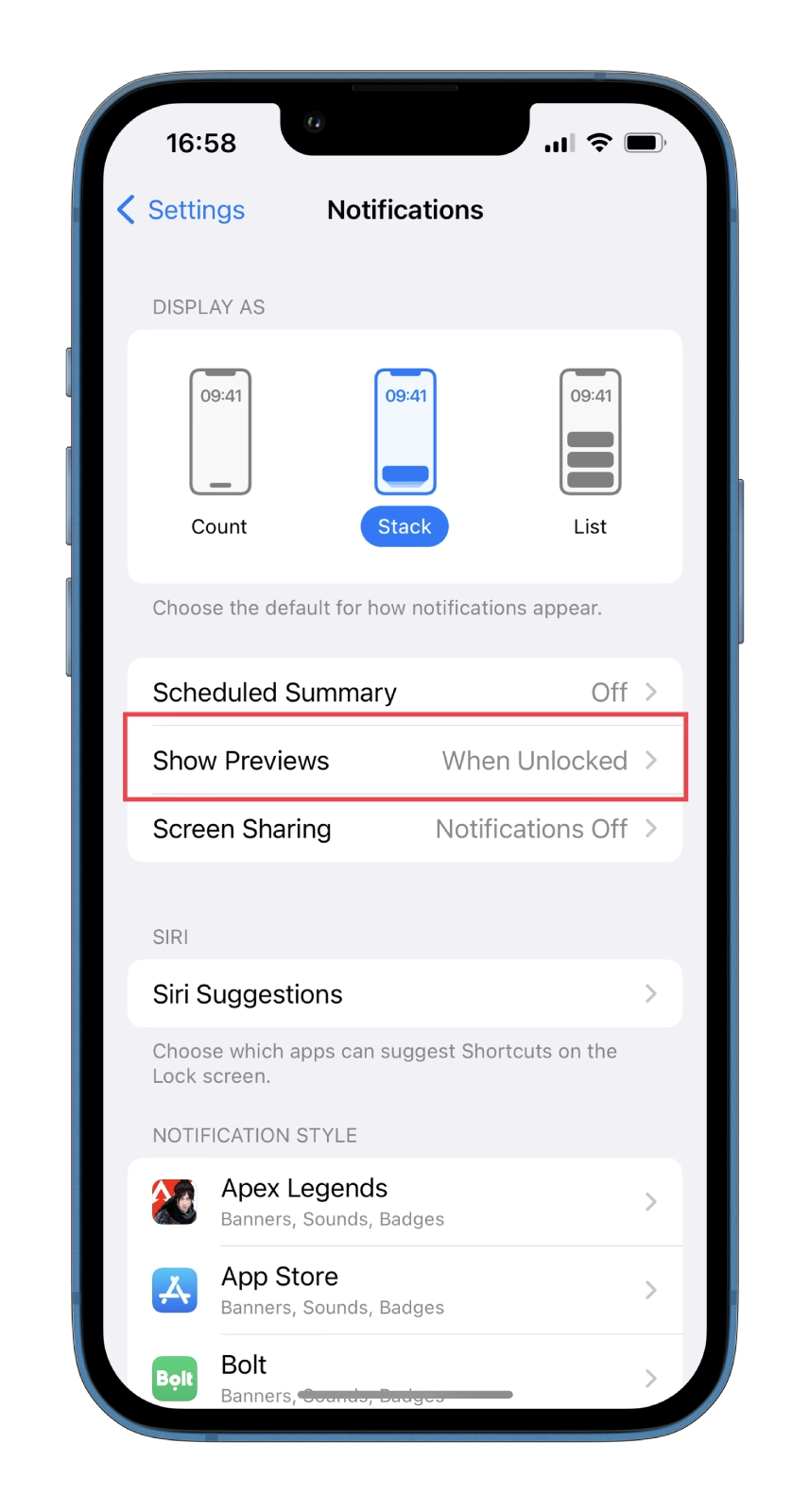
- You can also choose When Unlocked to only partially limit the display of messages. That means you’ll still receive notifications but won’t see their previews when your iPhone is locked.
- To hide notifications from specific apps, scroll down to the bottom of the Notifications settings.
- After that, find the app and tap on it.
- Then tap Show Previews and select Never or When Unlocked.
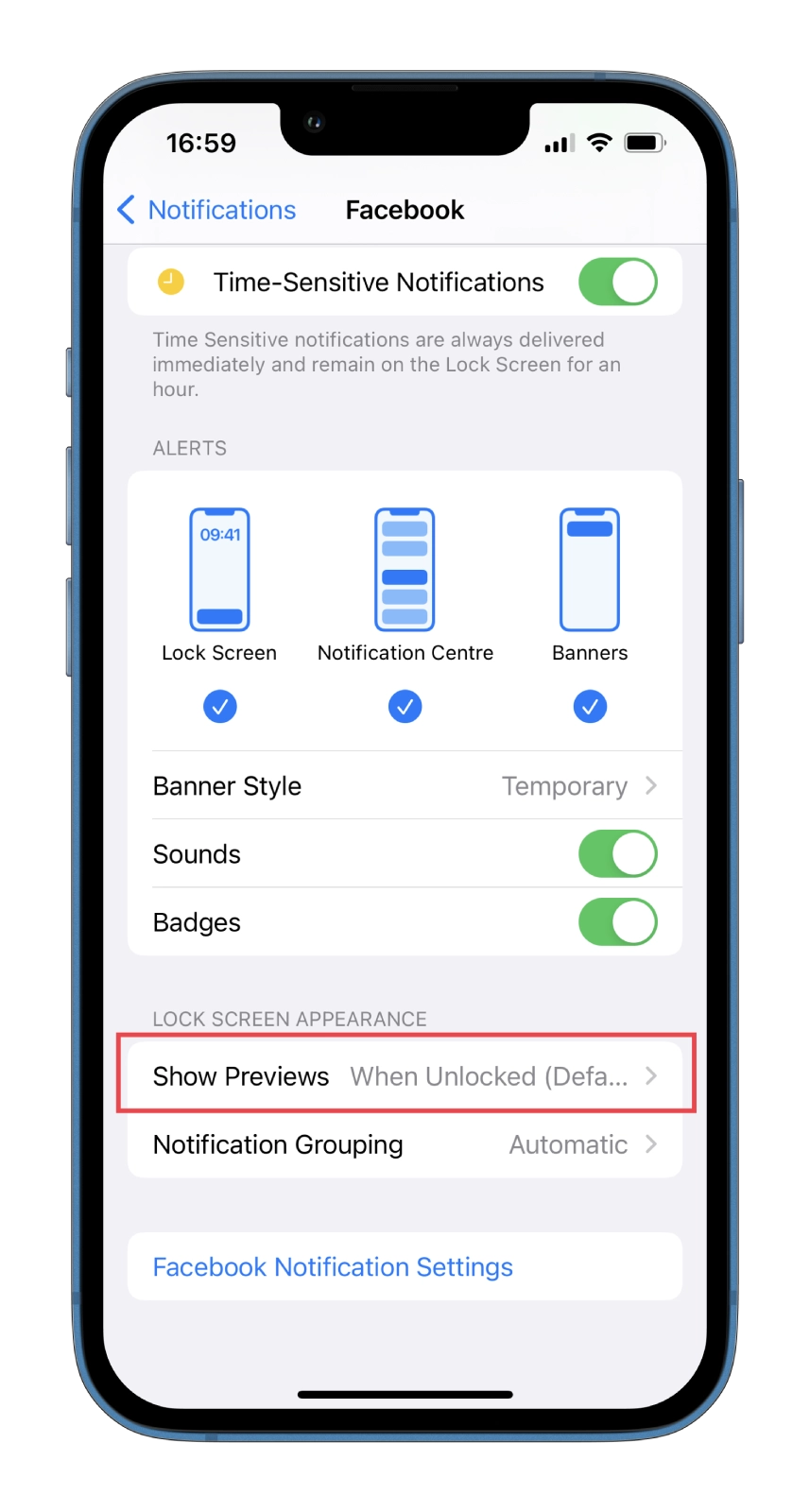
Keep in mind that if you hide all notifications, you will have to specifically open each app to read all the messages sent to you.
Read Also:
- How to clear system data on iPhone and iPad
- What is Focus Status in iMessage on iPhone?
- How to bypass CAPTCHA on iPhone and iPad
How to make your iMessages invisible
You can add to your iMessages the Invisible Ink effect. It turns your text into blurry particles that only appear for a time (about five seconds) when you tap on them. Invisible Ink is a great way to hide text messages on your iPhone without deleting them. Nobody can look over your shoulder and know what you’re texting.
If you want to apply this effect, you need to follow these steps:
- Enter your message.
- Tap and hold the Send icon.
- After that, tap on the gray dot next to Invisible Ink.
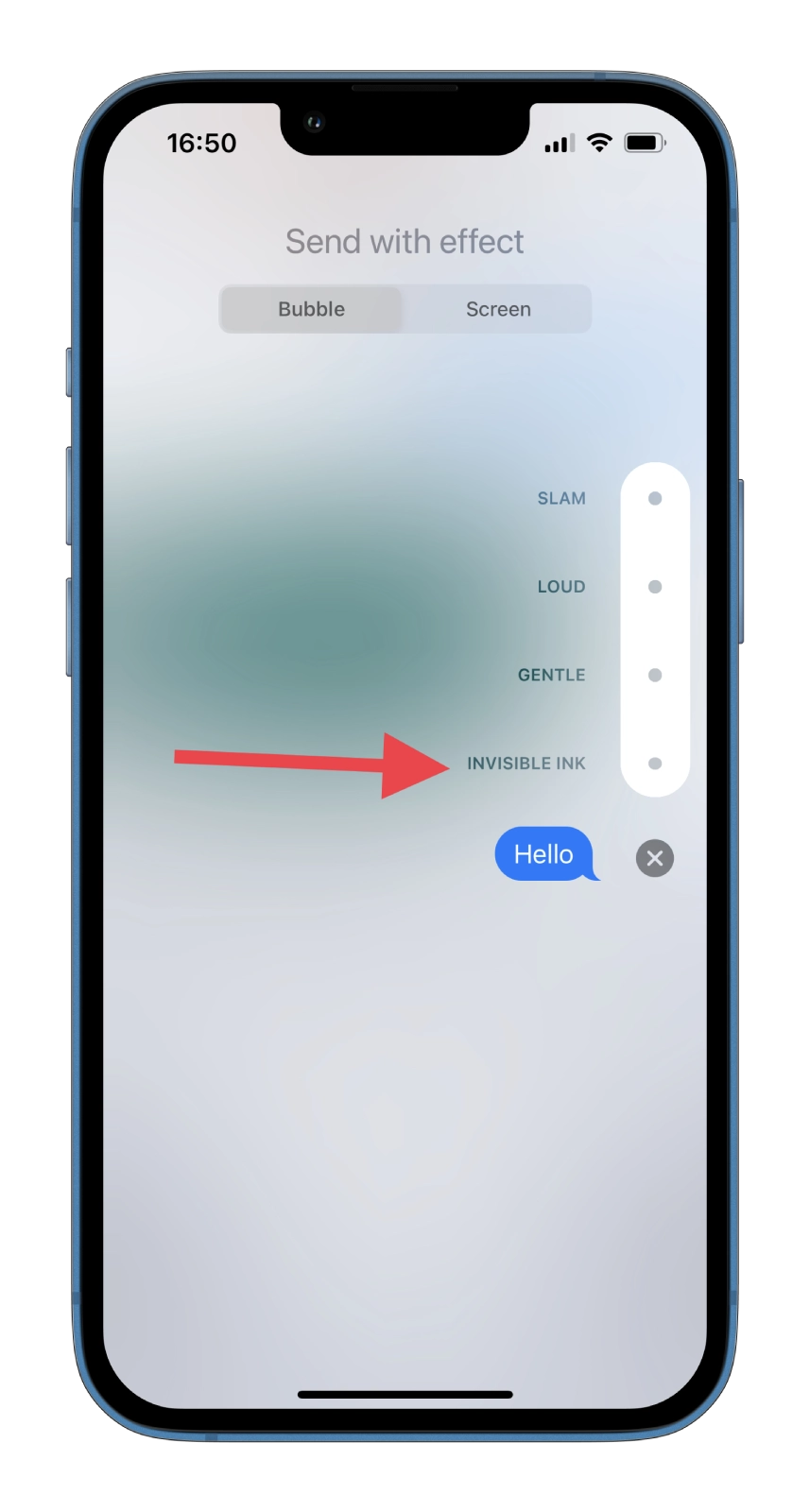
- Finally, tap Send.
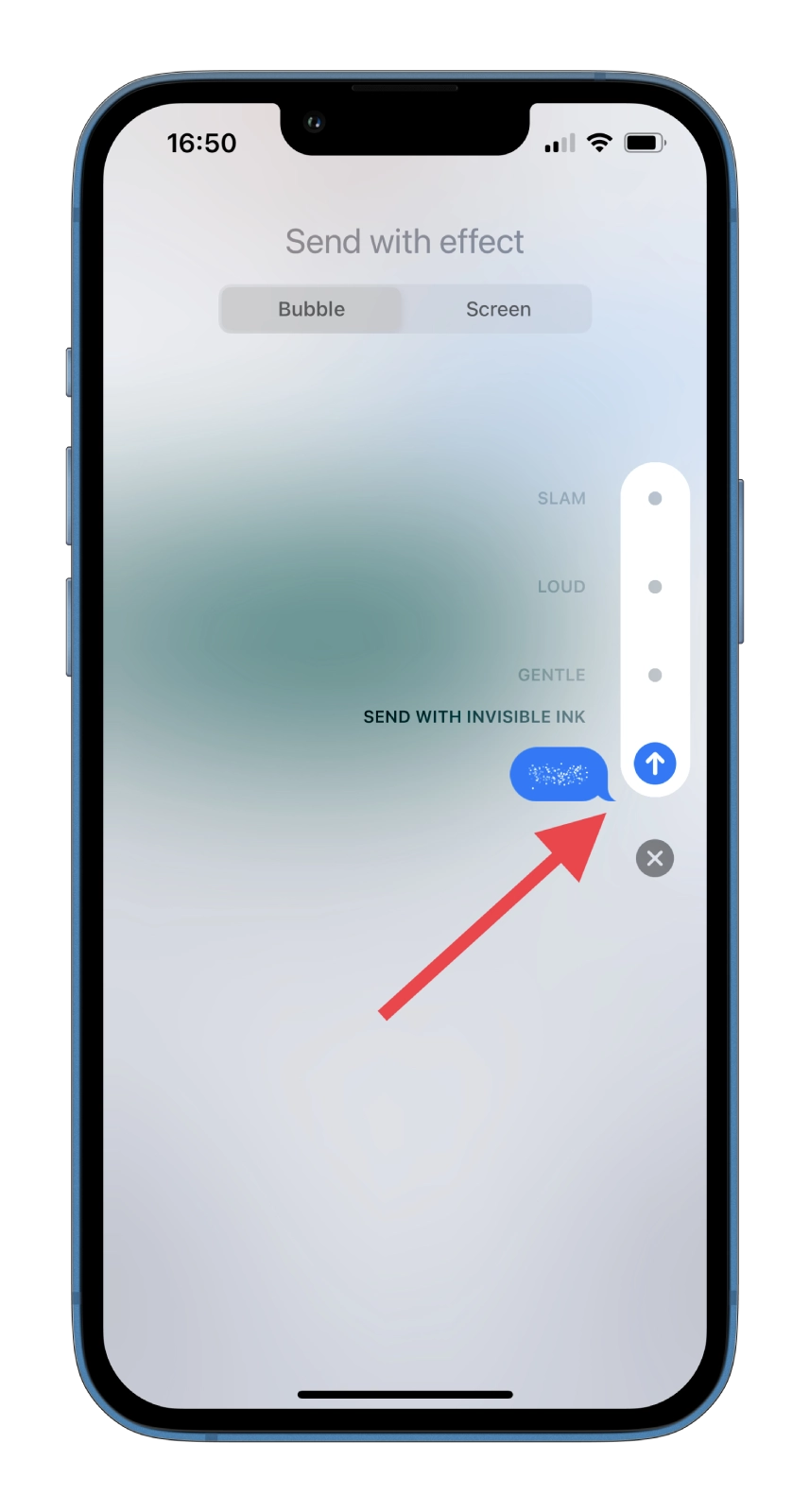
Once you have completed these steps, you and your conversation partner will see a hidden message.






