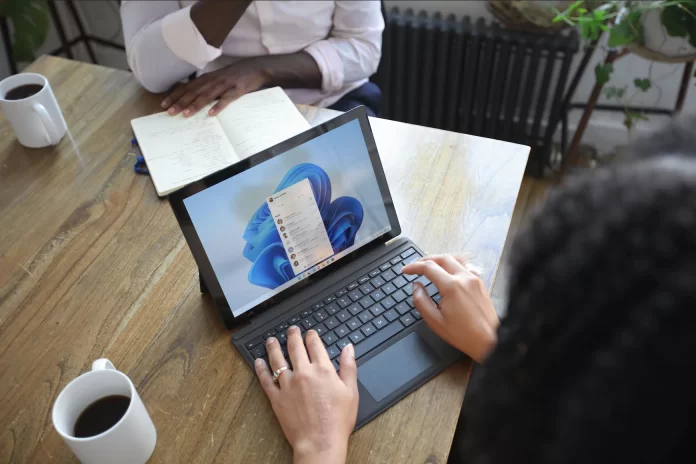Probably everyone who has ever compiled a bibliography knows what a headache it can be. First, you look for sources, then you put references to them in the text, and then you spend even more time putting it all together. It’s very hard not to mix things up. And if you have to format everything according to standards, it gets even more complicated.
Formatting plays a big role in Microsoft Word. For this reason, there are many ready-made styles, including for displaying a bibliography. However, these styles aren’t always appropriate for users. So you can insert a resource list without a pre-formatted header. Here’s how you can do it.
How to add a built-in bibliography in Microsoft Word without a preformatted heading
As you probably already know, you can add citations and a bibliography to a Microsoft Word document. But what if you don’t want to use a preformatted header style? Then you can insert a bibliography without a pre-formatted header. To do this, follow these instructions:
- First of all, open your Microsoft Word document and go to the end of it.
- After that, you need to create a new page. Click “Layout” and select “Breaks”.
- Then click “Page Break”.
- Now, go to the “References” tab and click “Bibliography”.
- Here you can select a preformatted style, but you don’t need it. So click on the “Insert Bibliography” option to add it without a preformatted heading.
After you complete these steps, all citations in your Word document will automatically be added to the bibliography in the correct order and for the writing format, you set.
How to create a custom bibliography in Microsoft Word
If you want to create your custom bibliography in your Microsoft Word document – follow these steps:
- Head to the “References” tab and, in the “Citations & Bibliography” section, click “Bibliography”.
- Then pick the style you want to use from Bibliography, References, or Works Cited.
- Alternatively, you can click “Insert Bibliography” to add a non-titled one.
- Now, you will see the style you have selected from the list. You can customize the text, font, and layout as you want.
- After that, highlight all bibliography text and return to the “References” tab. You have to ensure you have selected all the text in the bibliography.
- Again, click “Bibliography” and select the “Save Selection to Bibliography Gallery” option at the bottom.
- Next, a pop-up window appears where you can enter the name of the template. You can also add a description and choose a category.
- Leave the “Gallery” option set to “Bibliographies” and the “Save in” option set to “Building Blocks”.
- Finally, click “OK” and save.
If you want to use the template again in another Word document, place the cursor where you want it to appear. Then go to the “References” tab and click “Bibliography”. The saved template will appear in the list.
How to delete a bibliography template in Microsoft Word
If you no longer need a previously saved bibliography template, you can delete it using the Building Blocks organizer. Just do the following:
- Head to the “References” tab in the toolbar and click “Bibliography”.
- Then right-click on your template and select “Organize and Delete” from the list of options.
- When the “Building Blocks” organizer window appears, you will see that your template is already selected.
- Now, click on the “Delete” button to permanently remove it from the gallery.
- You can also make changes to the title or description in the building block organizer. Select your template and select “Edit Properties”.
- Finally, once you’re done, click “OK”.
Once you have completed these steps, your bibliography template will be removed.
Read Also:
- How to protect your Microsoft Word document with a password
- How to check who edited a Microsoft Word document
- How to number paragraphs in Microsoft Word
How to back up and restore sources in Microsoft Word
If you often compose similar documents and don’t want to re-enter the source information in Word each time, the program can make your job easier. Each time you enter a new source, it is saved in the “master source list”. For each new document, you can retrieve old sources from the master list and apply them to the current project.
- Open your Word document and go to the “References” tab.
- After that, click on the “Manage Sources” option.
- Then, in the window that appears, you will see all the sources you used before. Click the source on the left side of the window.
- Now, select “Copy” to apply it to the current document.
- Finally, repeat these steps for each source you want, and click “OK” to finish.
If you have many sources, you can use the search tool at the top of the window to quickly narrow down the list by author, title, year, or tag you applied to an individual source.
You can also transfer the list of sources to another PC and another copy of Word. You will find your sources saved in an XML file in the following location:
- C:\Users\username\AppData\Roaming\Microsoft\Bibliography
After you’ve copied this file to another PC, click on the “Manage Sources” button in Word on the new PC, and you’ll be able to find the file.