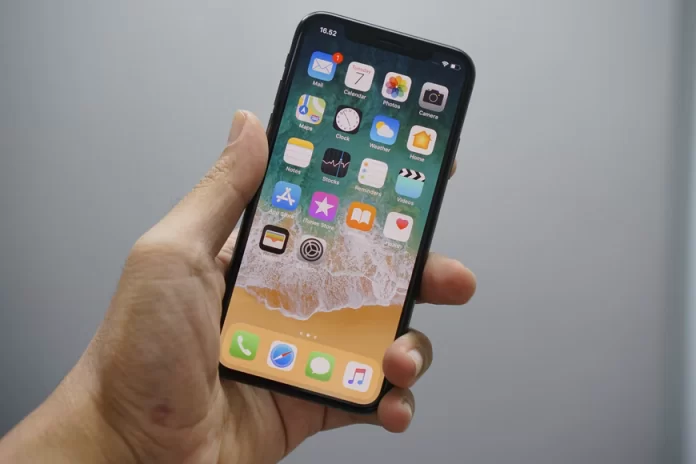Many people have the need to lock apps on iPhones. There can be many reasons for this. However, having such a feature would be convenient for everyone. Some people want to protect their iPhones from children so that important work matters are safe. Others want more privacy and to know that no one else will have access to your iPhone.
At the same time, there are many apps that can be password protected by default. For this, you only need to change the settings of the individual app. More often than not, people tend to lock social networking apps, but these apps most often don’t have the ability to set a password and you have to follow some other steps to do so.
Is it possible to protect apps on your iPhone
In fact, it’s useful for everyone to be able to protect their privacy. Despite the fact that most people have a password, Touch ID, or Face ID to unlock their iPhone, sometimes you need to secure some apps.
At the same time in today’s world, you should pay more attention to the fact that your life was more private. It also concerns social networking sites, everyone should make your photos private on Facebook, close your Instagram account, and filter what you post, because there are a lot of scams in today’s world.
Some people take care of this on their own and try to figure out if it’s possible to set passwords to apps on an iPhone. In fact, the answer is ambiguous. However, on iOS, there is no such possibility by default. However, along with this, there are ways to bypass it and achieve your goal.
Read also:
- How to get the Spectrum app on iPhone and iPad
- How to add a signature to a text message on iPhone
- Нow to fix your iPhone screen keep dimming
What’s the point of locking apps on the iPhone
In addition to setting a password for any app, you should take care of two-factor authentication for Apple ID, as well as social networks, email accounts,s and important to you apps, if they support this function. This way you can protect your data.
Because in the life of many people may need to lock apps. Since today’s children have quickly figured out the functions of iPhones, their parents need some way to protect their apps. Also if you don’t live alone and need your iPhone not to be used.
In the settings of the iPhone, it isn’t possible to set one common password for all apps, but there are other options. One of the best ways is the Shortcuts app. In fact, Shortcuts can make your life much easier because you can create absolutely any action.
For password protection apps, Shortcuts will work in such a way that, on your home screen, it will create a shortcut that will act as an app launcher and a password requestor. You can also set a limit on an app. In order for you to continue to use it, you will have to enter a password.
What to do to lock apps on iPhone using shortcuts
Using shortcuts, you will be able to achieve your goal. In other words, it will look as if you’re using a shortcut to create an action that will launch the app and ask for a password. As there are a lot of steps, it might seem that you need a lot of work, but this isn’t the case, because the steps are very simple. Therefore, to lock apps on iPhone using shortcuts, follow these steps:
- The first step is to open the Shortcuts app.
- Next, click on the ‘+’ icon.
- Then click on ‘Add action’.
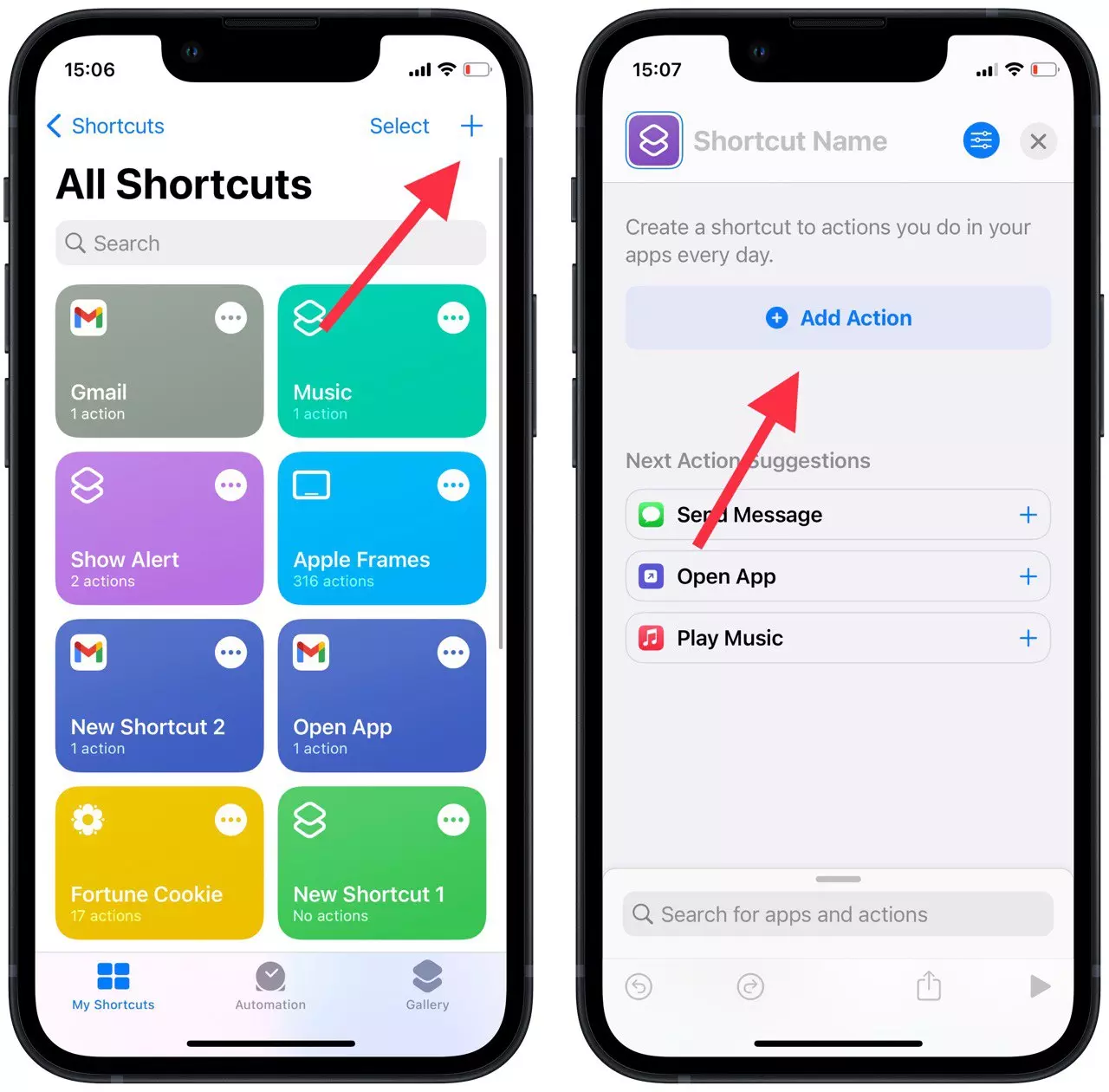
- Search for ‘Ask for input’.
- After that, you need to click on ‘Text’.
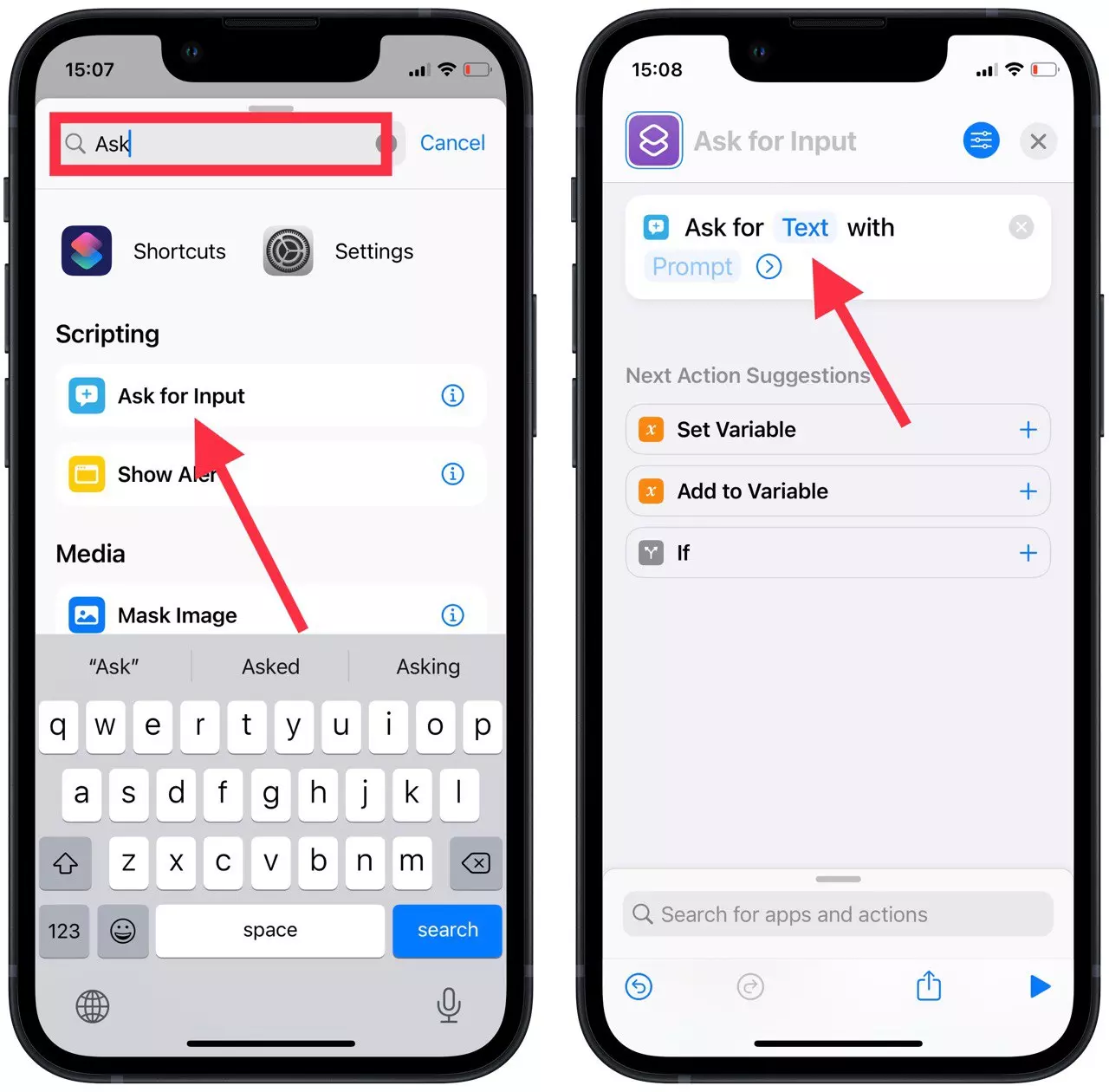
- Choose what form the password should be in, and specify the option that is more convenient for you.
- Then click on ‘Prompt’.
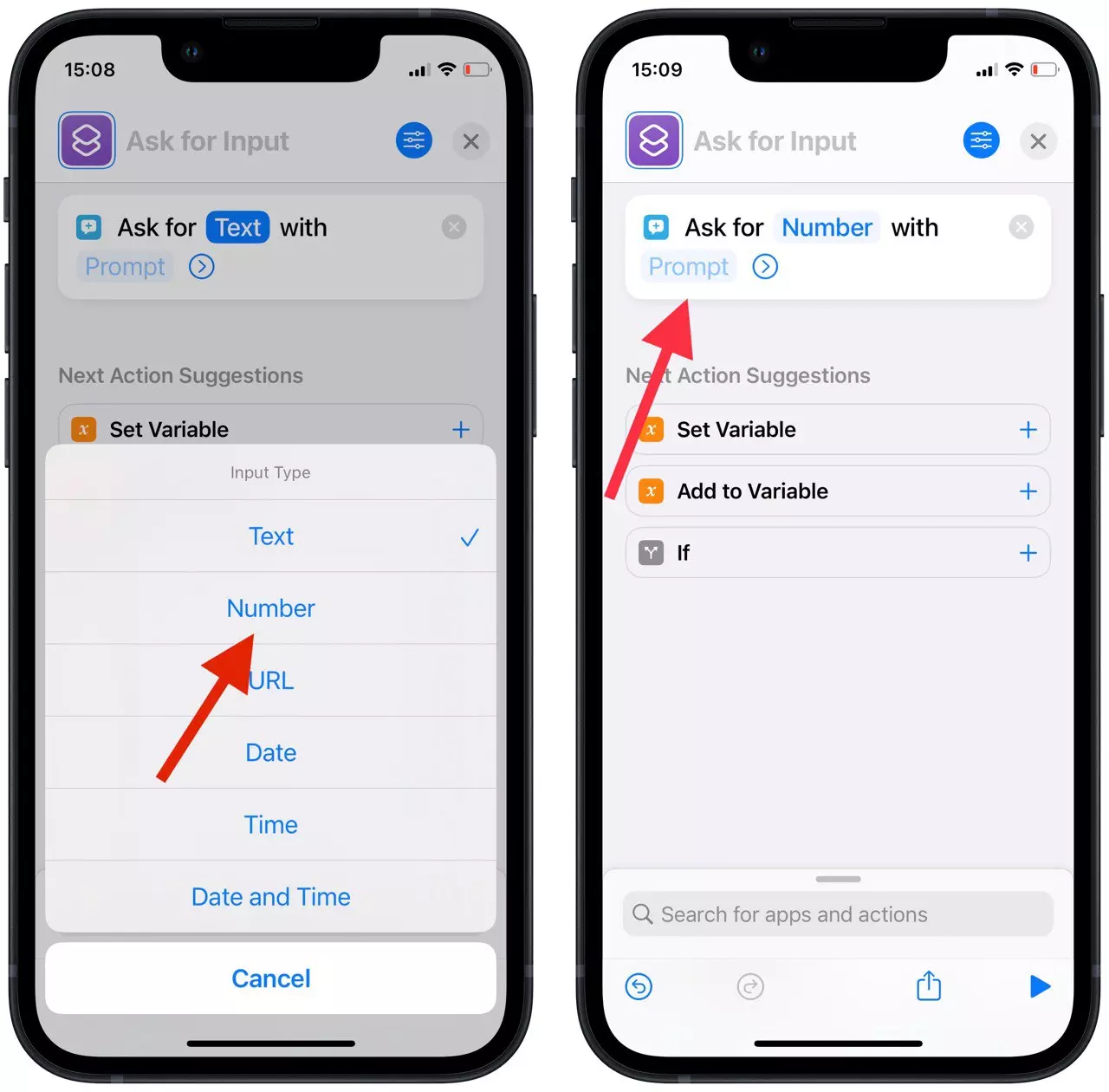
- You need to enter the command ‘Enter the Password’, and click on ‘If’.
- Then in the new window, you need to click on ‘Condition’.
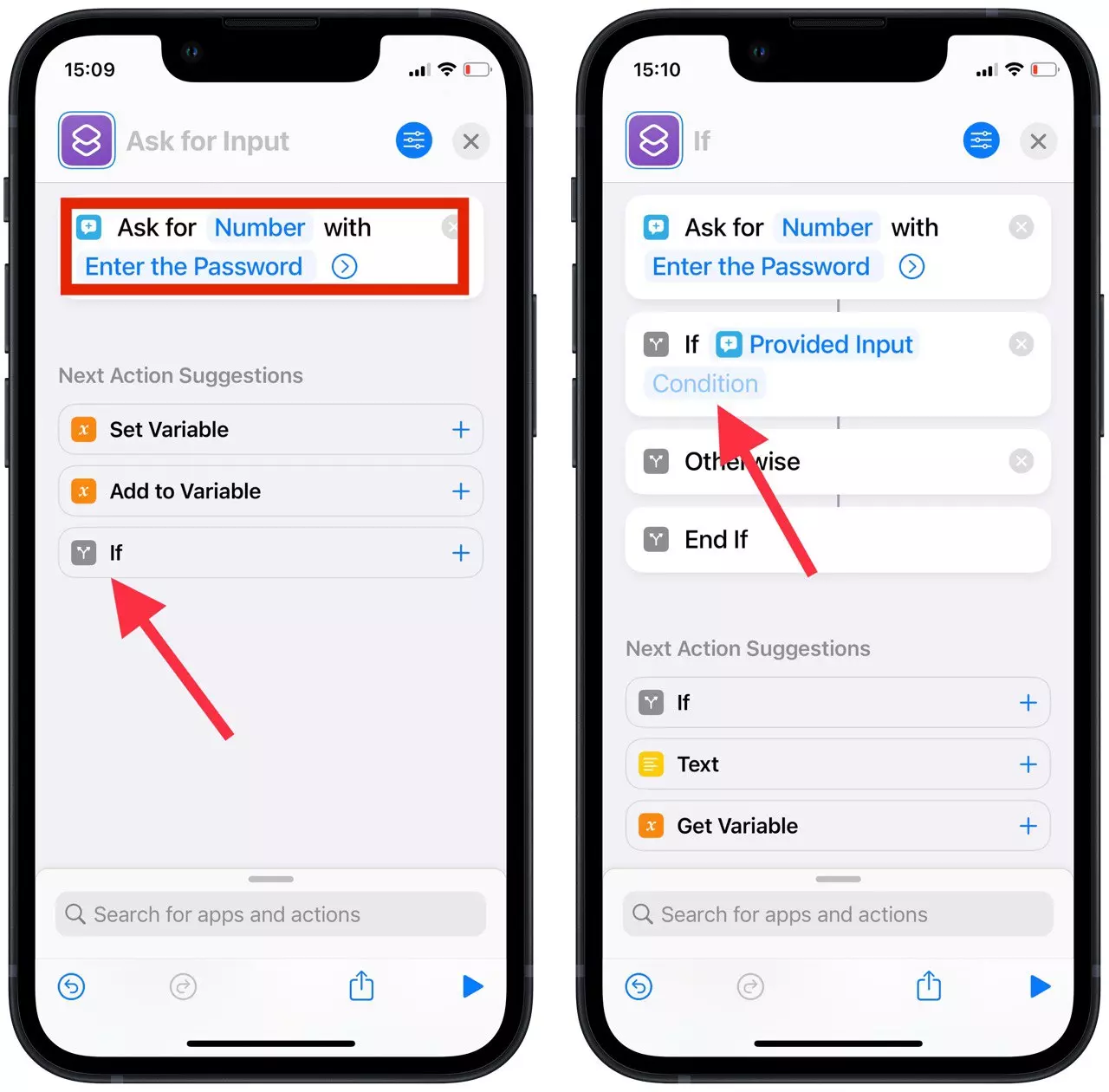
- Select ‘is’ from the list and in the new window click on ‘Number’.
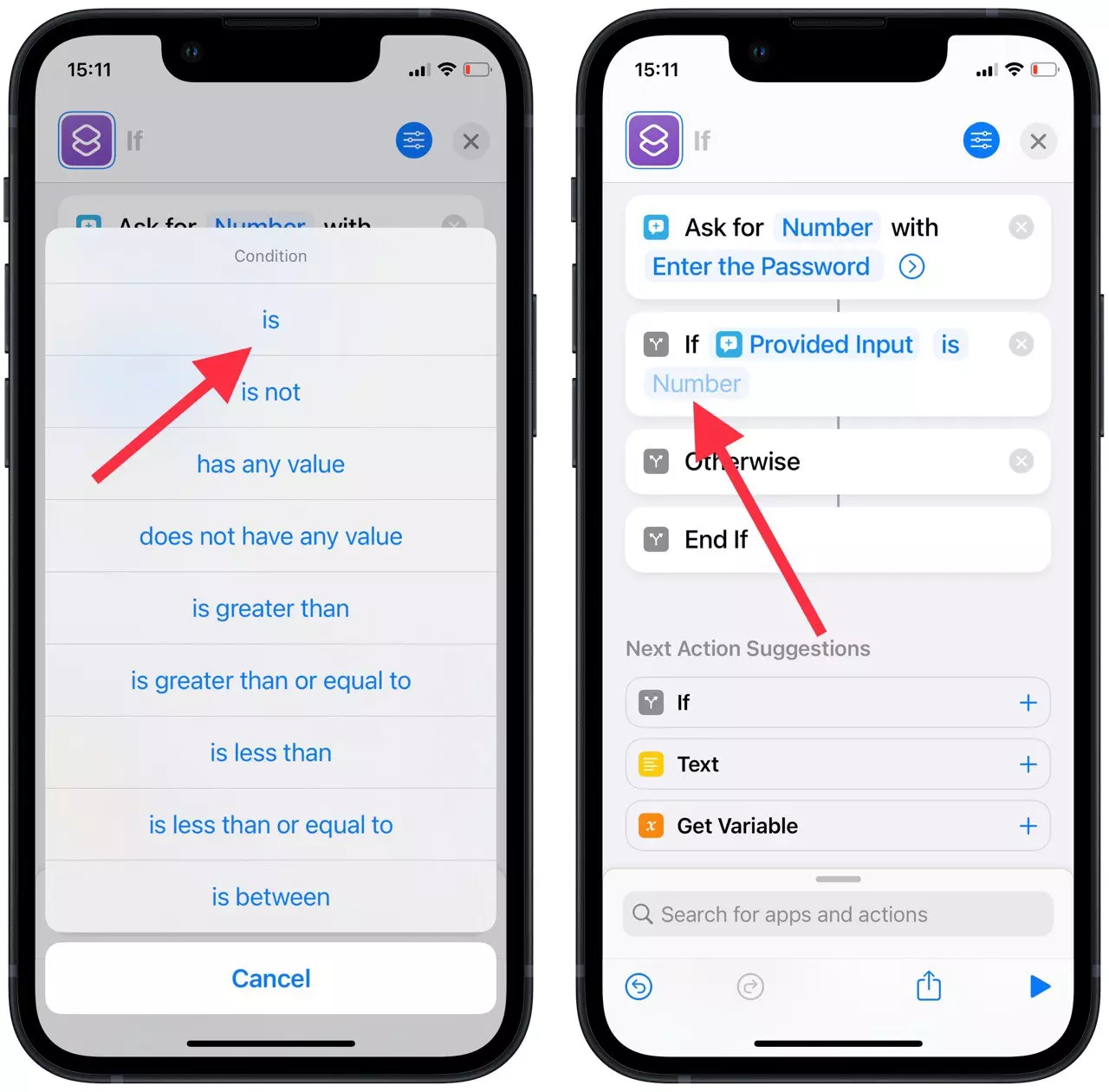
- Specify a password that is convenient for you and save it to make the command look like in the screenshot. Also, use the search box at the bottom of the page.
- Search for ‘Open App’.
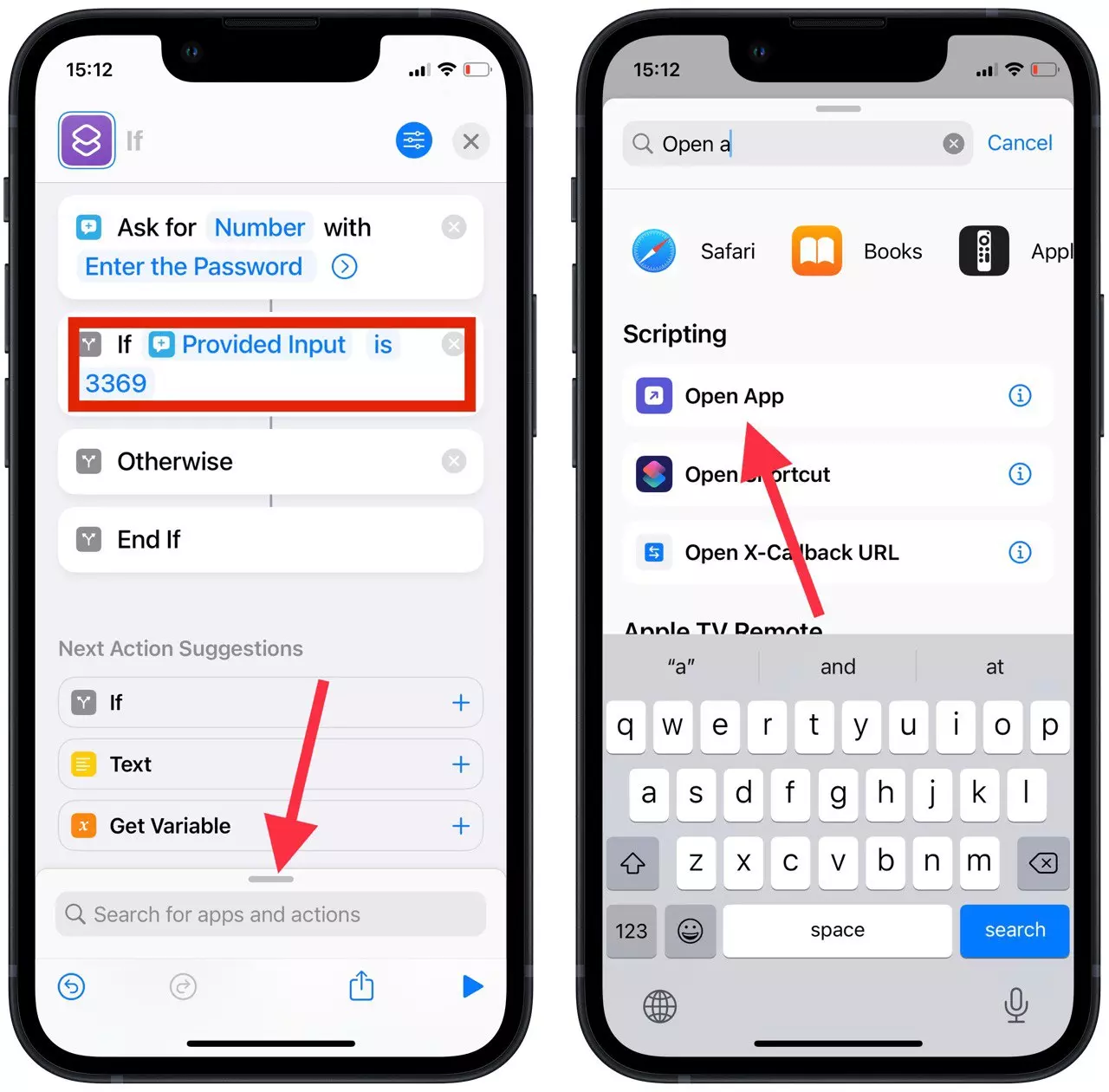
- Then you need to click on ‘App’ to choose which app the password will be used for.
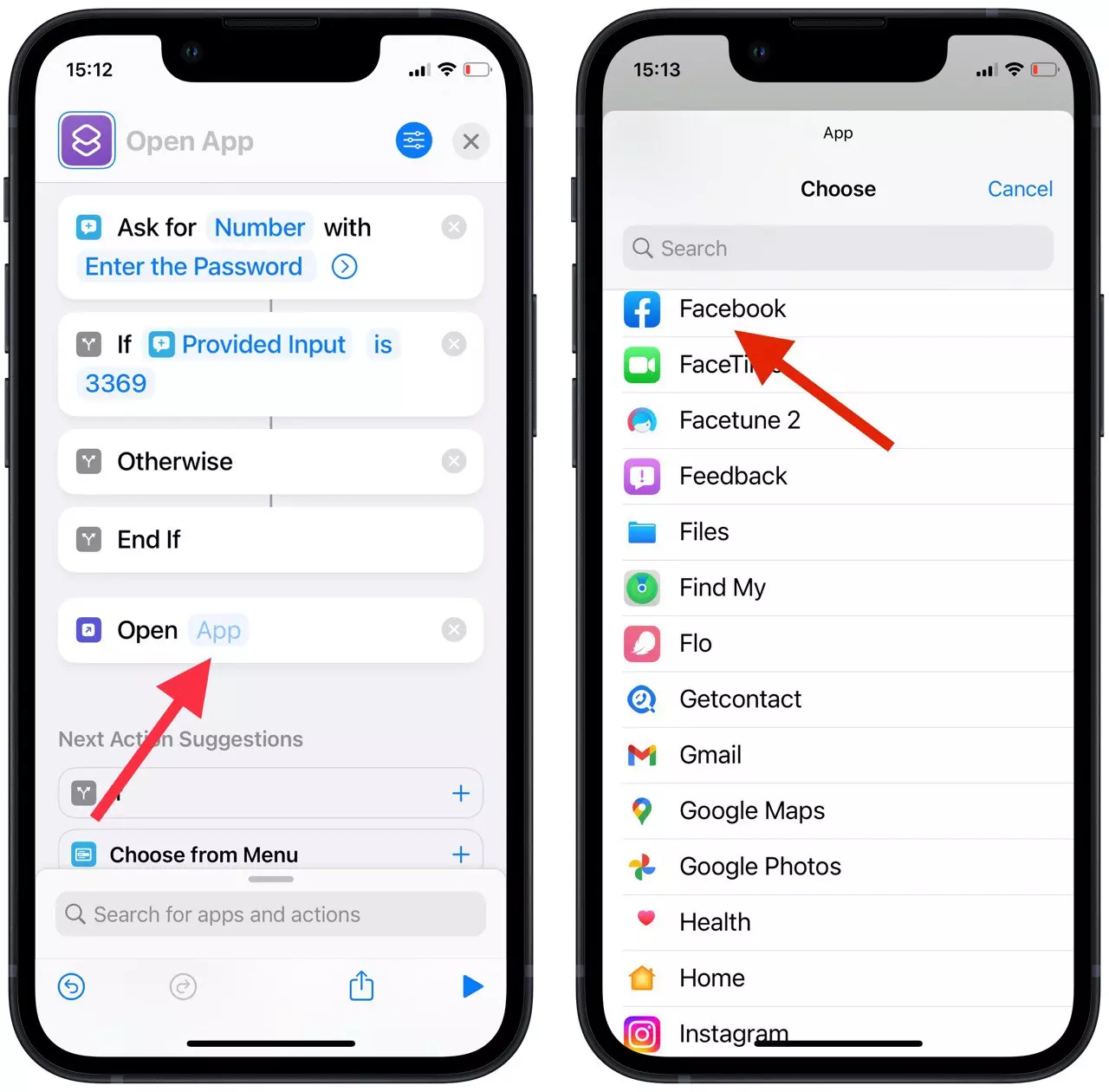
- After that, click on the icon in the upper right corner and select ‘Add to Home Screen’.
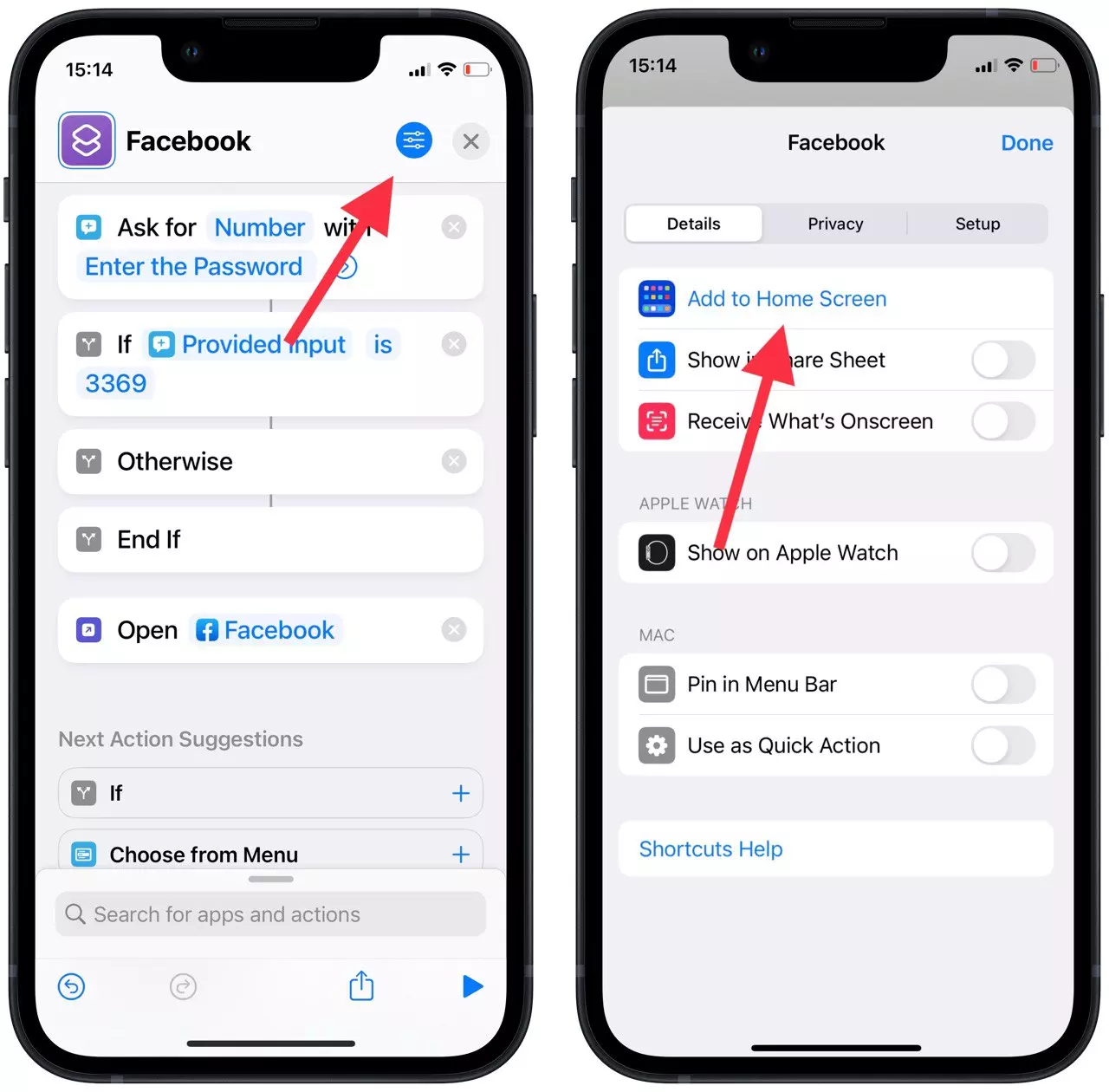
- To add a photo to the shortcut, click on the icon as in the screenshot so that the app on the home screen isn’t different from others.
- Once you click ‘Add’, every time you click on the shortcut you have created, the app won’t open until you enter your password and click ‘Done’.
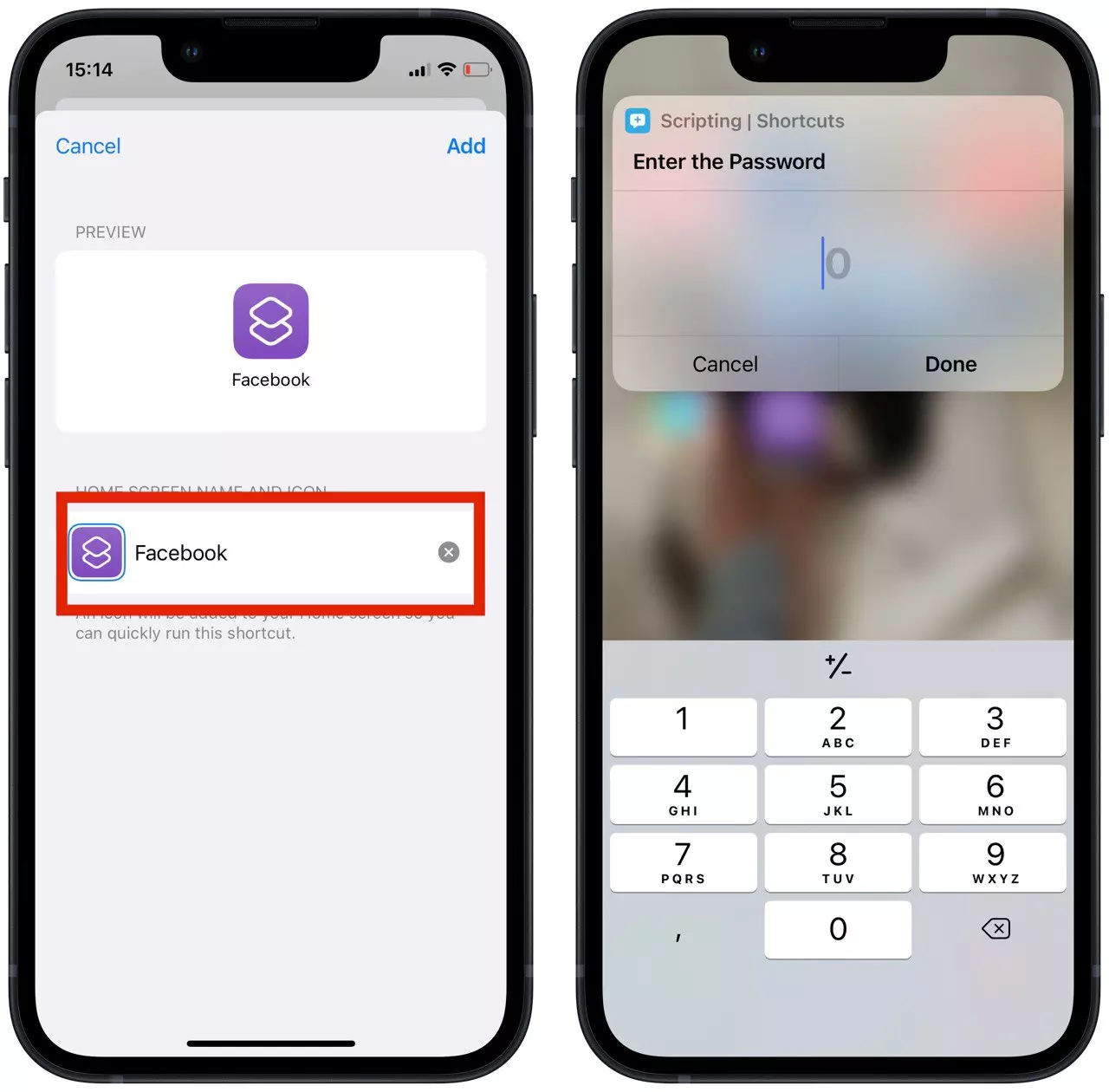
After you have done this, you will see that a new shortcut has appeared on your home screen, so you should hide the real app so that you cannot use it without a password. In order to understand how to hide an app, go to this article to know how to hide and unhide an app on your iPhone.
What to do to lock apps on iPhone using Screen Time
There is another way to have a password on your app. For me, this method isn’t ideal. However, at the same time, this method is chosen by a lot of people and actively used. To lock apps on iPhone using Screen Time follow these steps:
- The first step is to open your iPhone settings.
- Then click on ‘Screen Time’.
- After that click on ‘App Limits’.
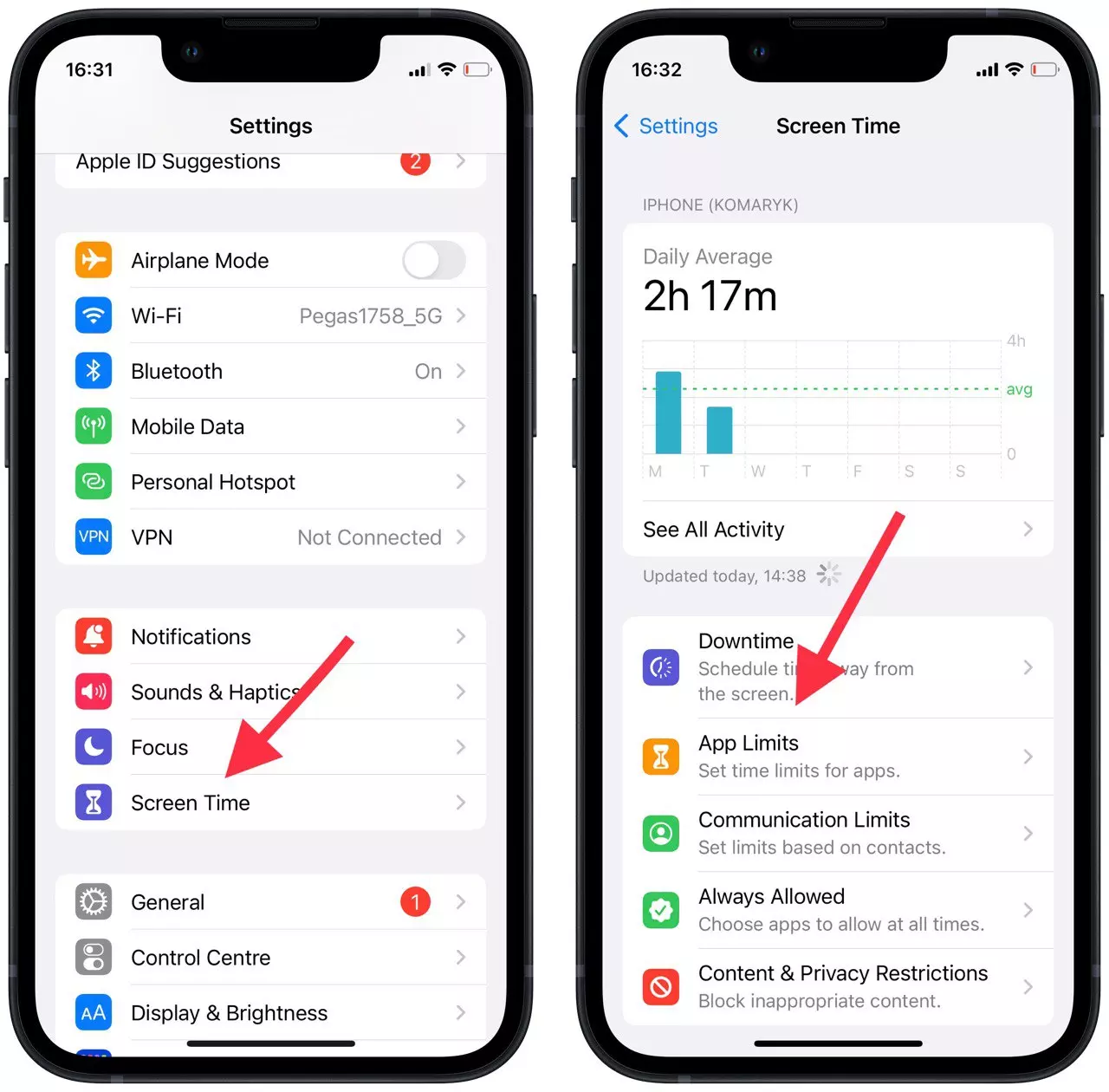
- In the new window select ‘Add Limit’.
- Find the app you want to set a password for in the list and click ‘Next’.
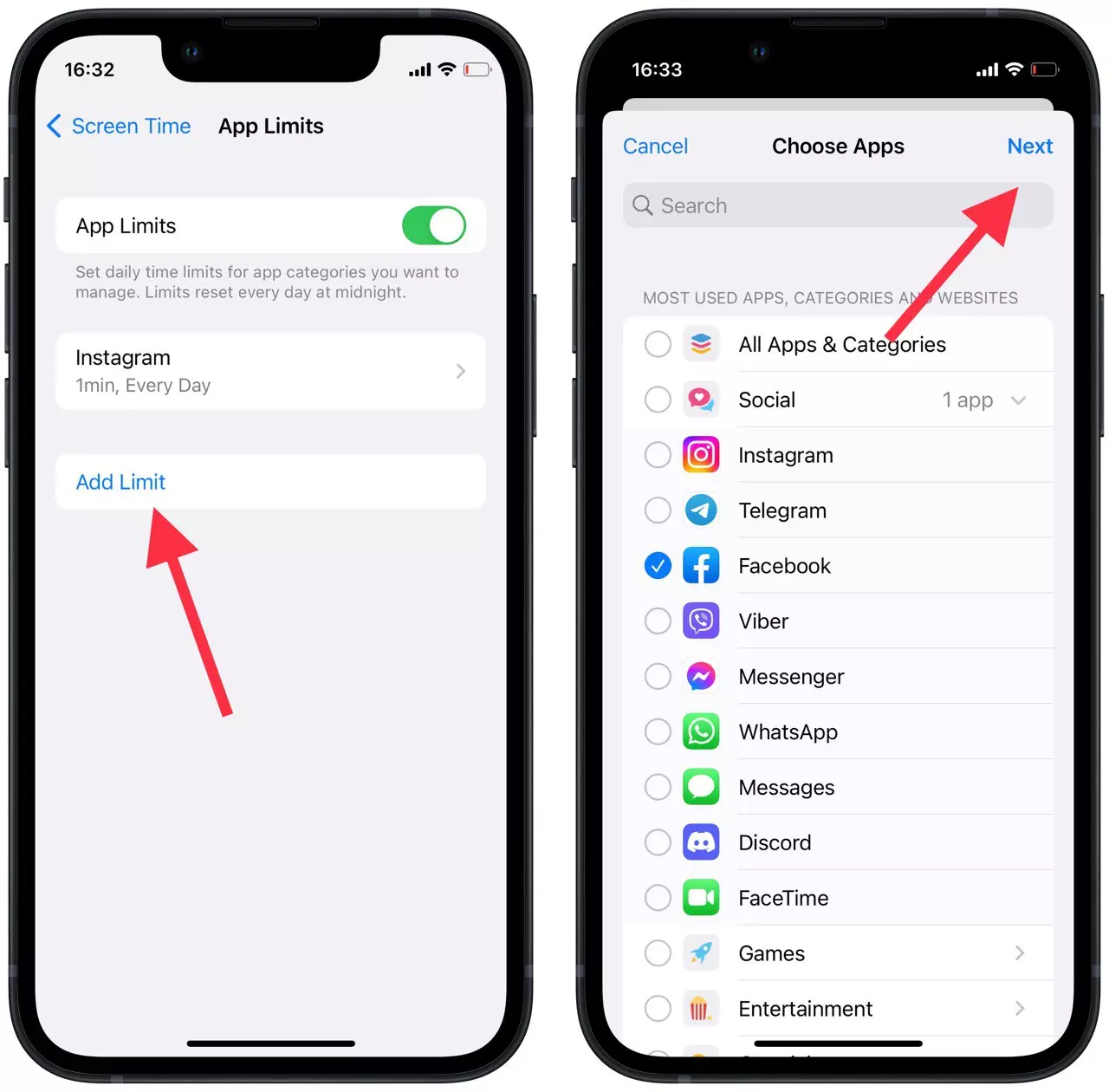
- Then set 1 minute and click on ‘Add’. After that, you will need to enter the app’s password, which is already set on the iPhone.
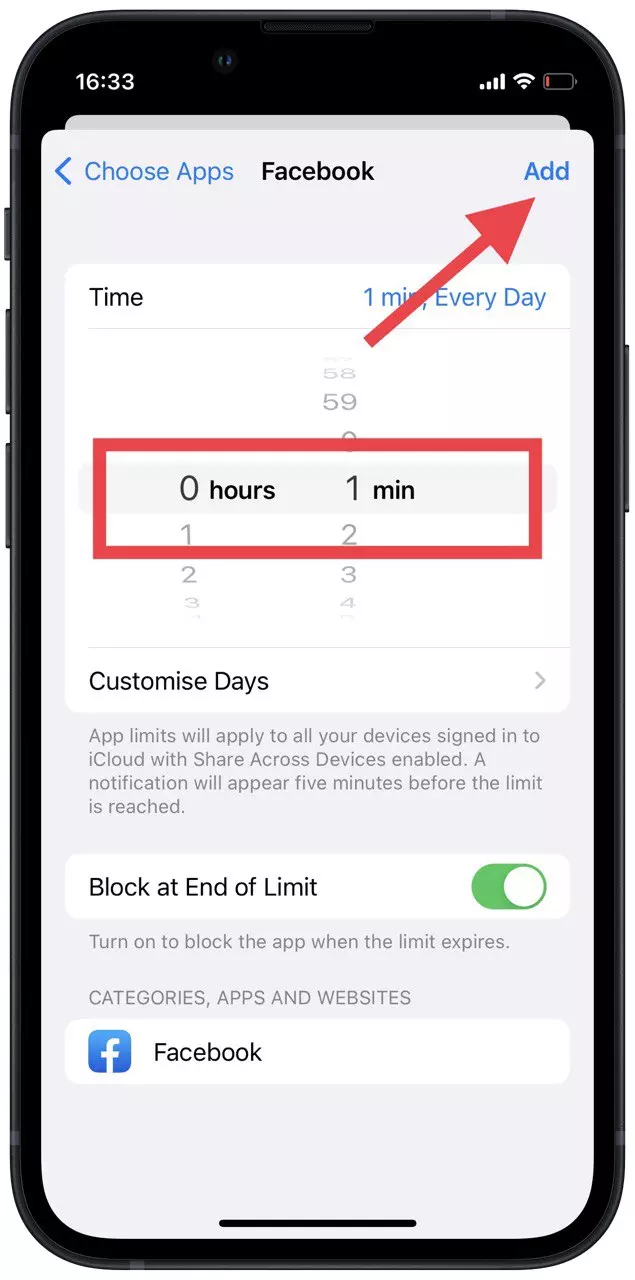
Following these steps, after you will open the app you will see a notification about the time limit, and in order to remove it, you will need to enter your password. If your goal is to protect your app with a password, it’s better to choose the shortcut method, since a password will be required every time you try to log in.
Read also:
- How to know how old is your iPhone
- How to add a family payment method to iPhone or iPad
- How to turn off iPhone without a power button
What to do to use a locked app on iPhone using Screen Time
As you use it, you may notice that this method isn’t perfect. Because if your goal is to password protect an app from some people, they may still be able to get into it, even if only for a short while.
Once you have installed App Limits with a password function after 1 minute, you will see that after that time, the app will become unavailable and you will have to click on ‘Ask for More Time’. Then you select the time period and enter the password.
This method is great for self-discipline if you’re trying to work and are distracted by entertainment. Alternatively, shut off access to the app to young children. However, if you have a different goal, consider the shortcut method as it’s more secure.