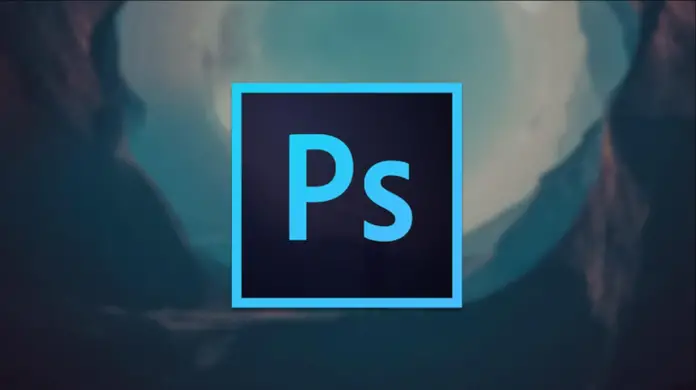The times when Adobe Photoshop was only used by professional designers are long gone, now Photoshop is used not only by designers but by amateurs as well.
It’s without a doubt the most popular graphics editor in the world, which offers many functions for editing and retouching photos. Including, you can create shapes, apply filters and apply effects.
In addition, Photoshop allows you to use different layers, this feature is actively used by experienced designers. It’s by using layers that you can create a transparent rectangle in Photoshop.
Of course, for non-professional users, it may seem a little bit complicated, but I will try to explain everything in detail and make the process easier.
Creating transparent rectangle in Photoshop
To create a transparent rectangle in Photoshop you should do some simple things. I will now tell you everything step by step:
- Open Photoshop
- Create new image or open an existing one
- Click on Layer in the top menu
- Click on New
- Choose Layer to create a new one
- Click on Rectangular Marquee tool in the left area
- Create a rectangle of the size you need
- Now, choose Edit in the top menu
- Choose Stroke
- Enter the line width and color you need and choose the rectangle border style
- Click OK to create a transparent rectangle
As you may see, there’s nothing complicated and all you need is just to follow instructions step-by-step. If you’re a beginner designer, don’t think it’s too difficult, all you need is just to practice a little bit more and you would be able to deal with Photoshop without any guides.
This story was originally written by Jane Weisenthal on July 4, 2021, and was reviewed by Vladislav Sheridan, a Managing Editor at Splaitor on August 6, 2021, according to the new Splaitor’s Quality and Fact-Checking Policy.