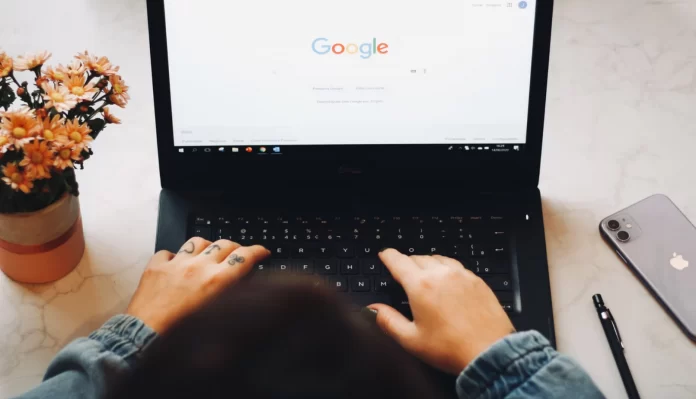Google Docs gives you the ability to make all kinds of changes to the text. With Google Docs, you can modify your documents in any way you want, so that they are not only pleasant to read on your computer or mobile device, but also in printed form. There are many properties that you can customize in Google Docs. One of those properties is an exponent.
If you are a math or physics teacher at a university or at school, it is likely that you often need to compose various formulas and examples in documents. You probably want students to learn new material well, so you try to make it as accessible to them as possible. Many teachers don’t know how to add different symbols to Google Docs. Here is how to make an exponent in Google Docs.
How to enter an exponent in Google Docs
Google Docs offers various options for entering an exponent. If you want to enter an exponent directly into Google Docs, you can try to use the ”Equation” function. To do so, follow these steps:
- First of all, go to your document in Google Docs.
- Then, place the cursor where you want to enter an exponent.
- Select “Insert” in the horizontal toolbar at the top of the screen.
- Choose “Equation” and enter the numbers you want to transform.
How to add a superscript in Google Docs
If you want to add an exponent in Google Docs by formatting the existing number as a superscript, you have to follow these steps:
- Open the document you want to edit in Google Docs.
- After that, place the cursor and enter the number you want to format as an exponent.
- Highlight this number using your cursor and click “Format” in the horizontal toolbar at the top of the screen.
- Select “Text” and click “Superscript”.
How to add a strikethrough in Google Docs using the toolbar
If you want to add a strikethrough in your Google Docs document using the toolbar, you have to follow these steps:
- At first, open your Google Docs document you want to edit;
- Then, highlight the texts you want to strikethrough;
- After that, click the “Format” section on the toolbar;
- Finally, select “Text” and click “Strike-through”.
Once you’ve completed these steps, the text will remain selected, but it will have a line running across it.
If you are editing a large document and have to keep repeating the process, it can be time-consuming. But there is a simpler way.
How to add a strikethrough in Google Docs using a keyboard shortcut
If you want to add a strikethrough in your Google Docs document using a keyboard shortcut, you have to follow these steps:
- Open your Google Docs document you want to edit;
- Then, highlight the texts you want to strikethrough;
- After that, press “Alt + Shift + 5” keys combination for Windows and Linux and “Command + Shift + X” for Mac.
Once you’ve completed these steps, the text you have selected will be crossed out.
You have also to be aware that double strikethrough and colored strikethrough are unavailable for now on Google Docs.