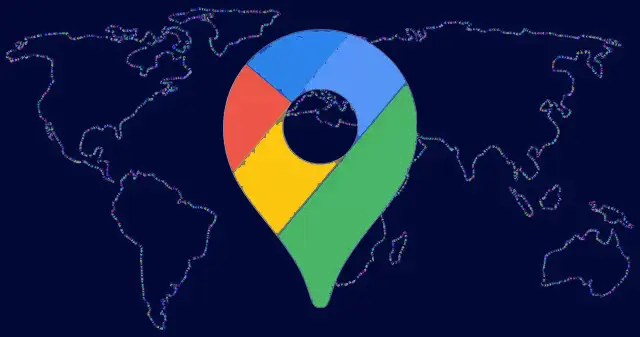Google Maps offers a simple method for measuring the distance between two or more points, whether you’re using a desktop, Android, or iOS device. Here’s a streamlined guide on how to do it.
Measuring Distance on Google Maps (PC)
- Open Google Maps in your web browser.
- Right-click on the map at your starting point.
- Select the “Measure distance” option.
- Click on the next location on the map to measure the distance between the points. A pop-up window at the bottom of the page will display the total distance.
- For more complex paths, add additional points by clicking on them. The distance will update with each new point.
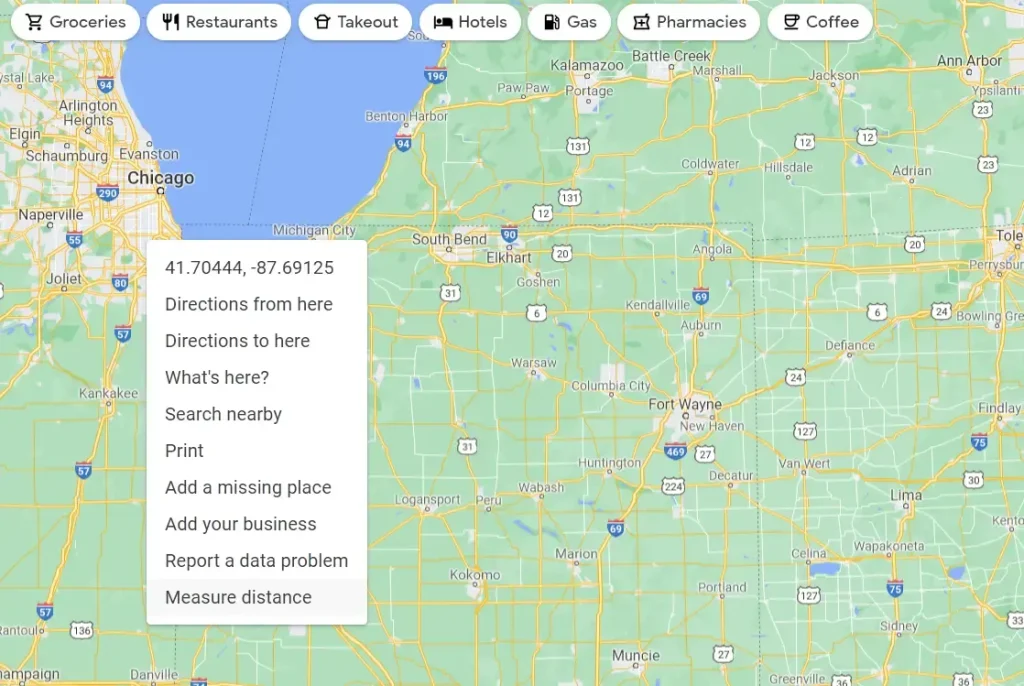
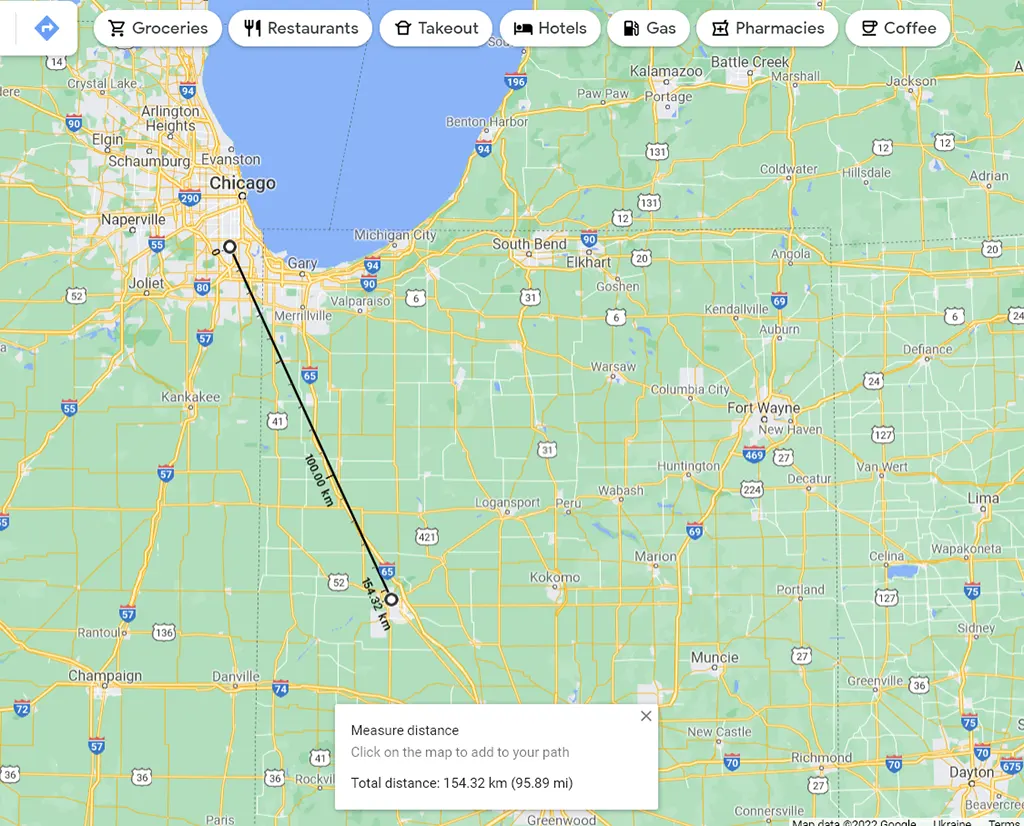
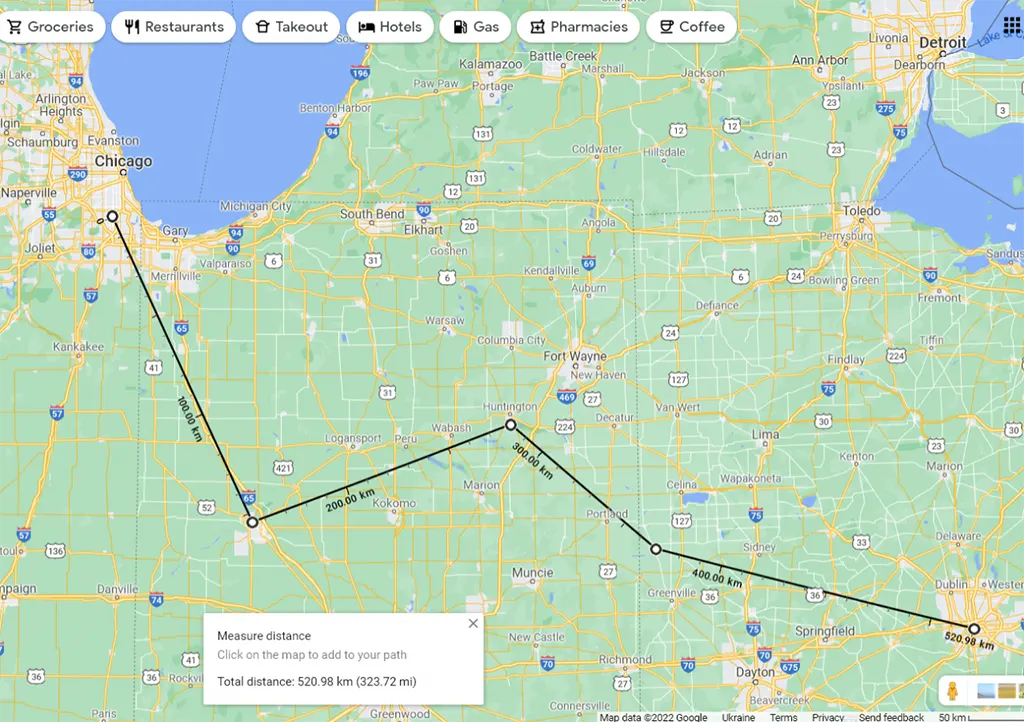
Measuring Distance on Google Maps (iOS/Android)
- Open the Google Maps app on your mobile device.
- Tap and hold a location on the map to drop a red pin.
- Tap on the pin’s pop-up window at the bottom of the screen, then select “Measure distance.”
- Move the map to the next location you want to measure and tap “Add point.” The distance will appear at the bottom left of the screen.
- Continue adding points for a more complex route. The distance will update with each new point.
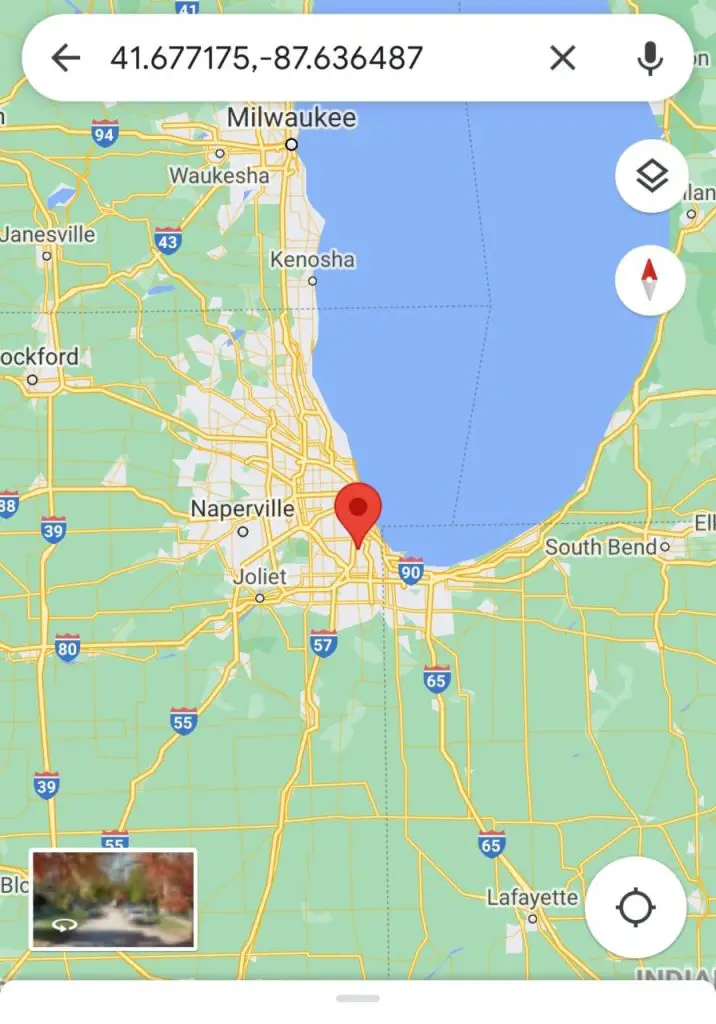
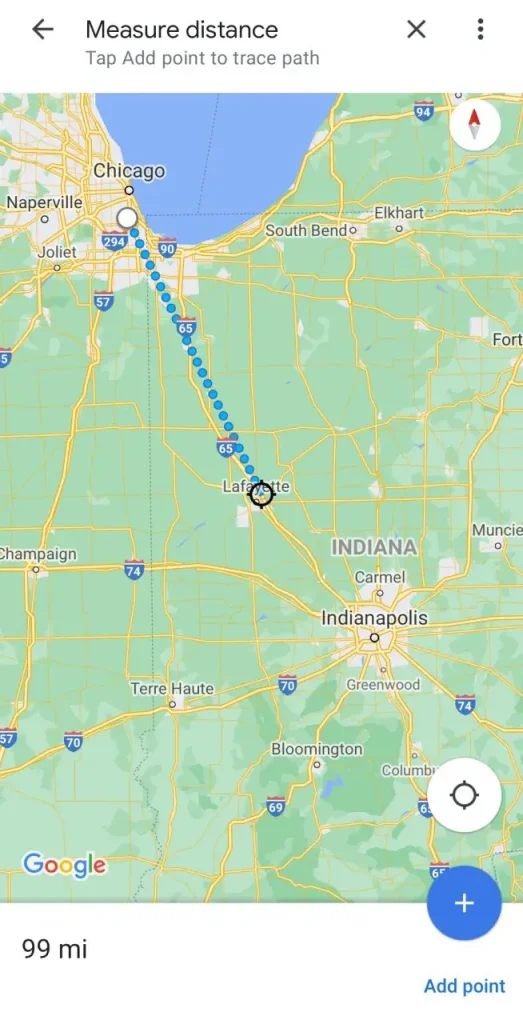
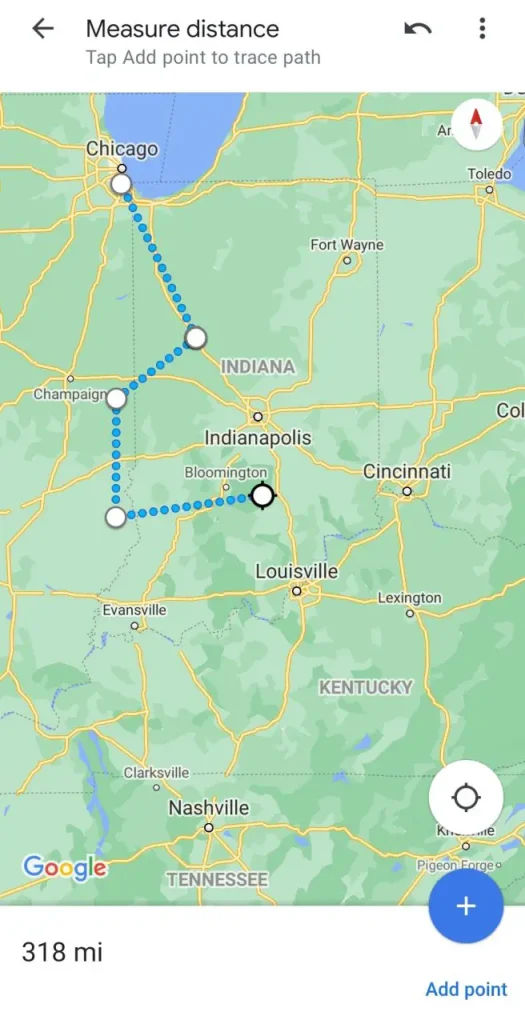
This feature allows for precise distance measurement between any points of your choice, rather than relying on Google’s default measurements.
Additional Useful Features of Google Maps
- Parking Spot: Easily mark your parking location by tapping the blue dot of your current position and selecting “Save parking spot.”
- Street View: Access circular panoramas of any location by selecting a point on the map and tapping the photo that appears in the lower-left corner.
- Time Machine: In the desktop version, view historical data by entering Street View, then clicking the clock icon in the upper left corner to scroll through past images.