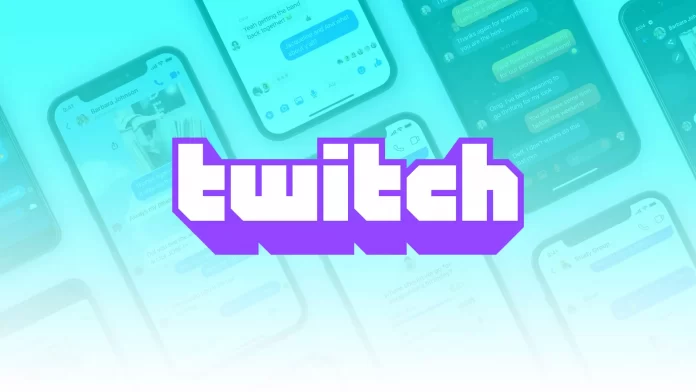Twitch chat is the easiest way for streamers to interact with their audience. However, sometimes it happens that you start chatting with someone, but the chat quickly runs forward. Is there any way to pause the chat?
The answer is yes! First, you should understand that the more viewers watching the stream, the faster Twitch chat will run. It can be challenging to read and concentrate on one conversation partner. But, Twitch allows you to pause a chat and read a message. Thankfully, you can do this both in a web browser on a PC and in the mobile app.
Well, here’s how it works.
How to stop Twitch chat on a PC
Although streamers have many tools to moderate and even automate a chat room, when it gets “hyped”, or an event starts, it can get very chaotic. This chaos prevents viewers from following the conversations in the chat room, but fortunately, they have a way to slow things down and catch up.
By default, you can pause a Twitch chat in a web browser by simply scrolling the chat up with your mouse. When paused, a message will appear at the bottom of the chat stating that it has been paused due to the scroll.
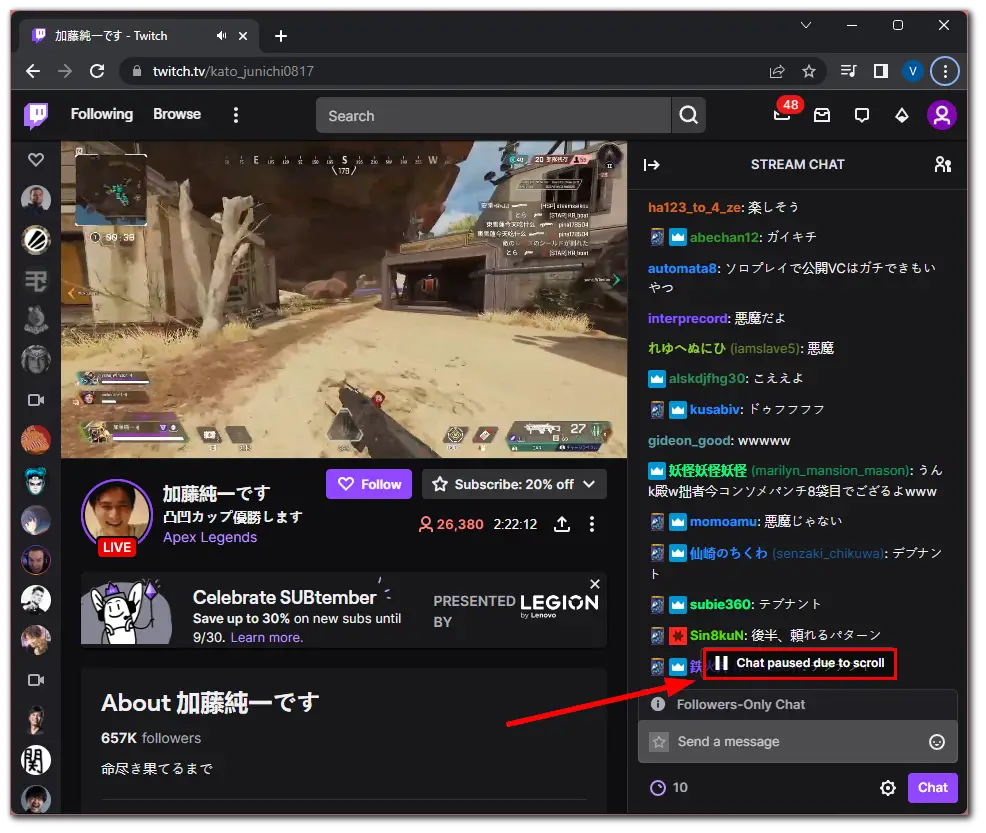
To resume the chat, click the message paused due to scrolling, or scroll down to start chatting again.
How to pause Twitch chat in a mobile app
To pause a chat on the Twitch mobile app, simply drag the chat down as if you were scrolling on a PC. When the chat is paused, you will see “More messages below”.
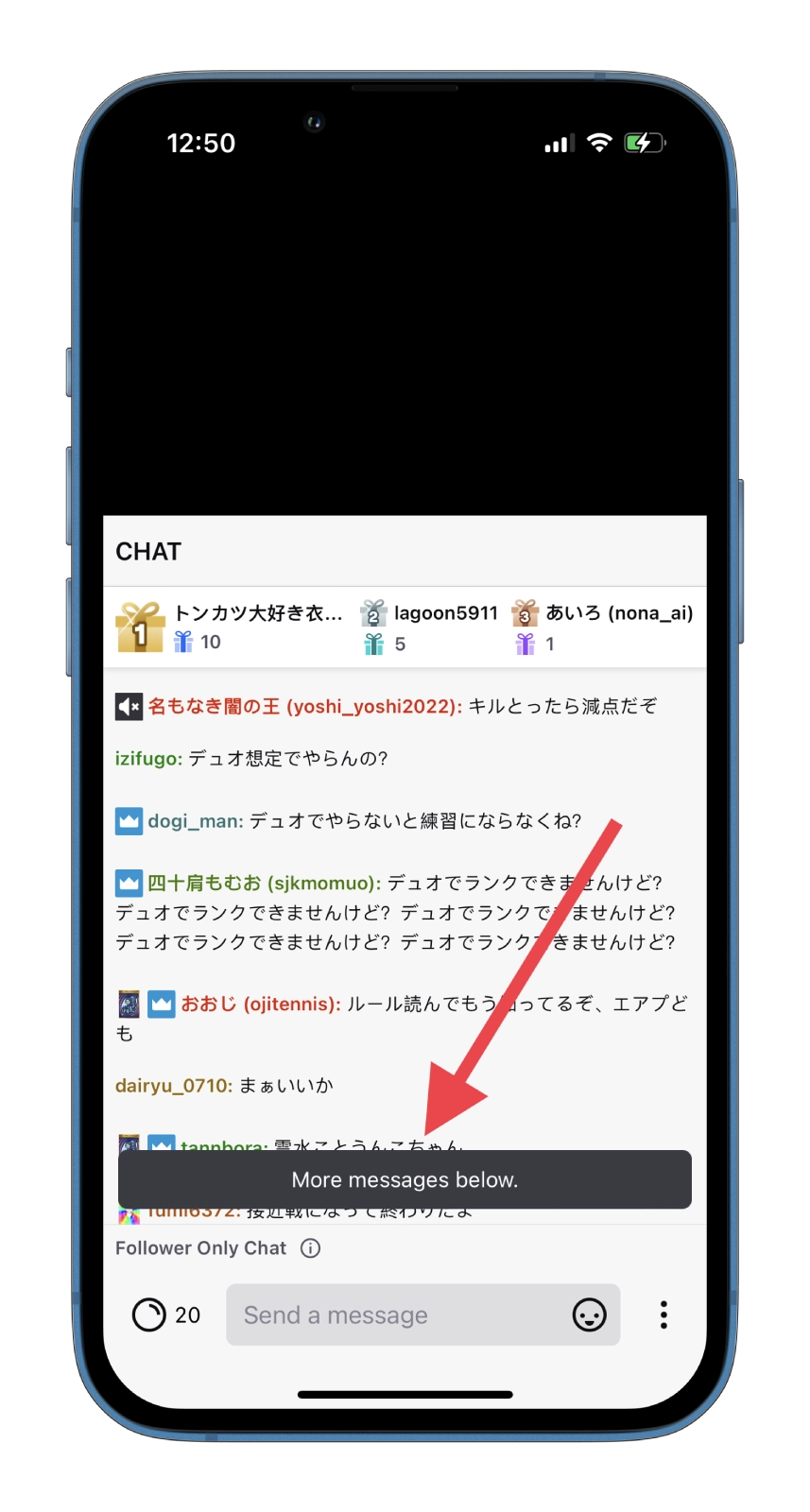
To resume the chat, tap on the “More messages below” message below the message or scroll down again to the beginning of the chat.
What are other ways to pause Twitch chat?
Twitch also allows you to choose several ways to pause the chat. In the chat settings, you can select the following methods:
- Scroll Only
- Default setting: scroll up to pause the chat.
- Mouseover
- Hover your mouse over the chat to pause it.
- When your mouse is over the chat, a 5-second timer will appear.
- After 5 seconds, the chat will automatically resume.
- Hold Alt Key
- Hold down the Alt key on your keyboard to pause the chat.
- Mouseover/Hold Alt Key
- You can pause the chat by hovering the mouse cursor over the chat or by holding down the Alt key.
Unfortunately, this is only available on the Twitch website but not on the mobile app. So to choose one of the options above – follow these steps:
- Open the stream on Twitch and to the chat.
- Then click on the gear icon near the Chat button to open chat settings.
- After that, click Pause Chat.
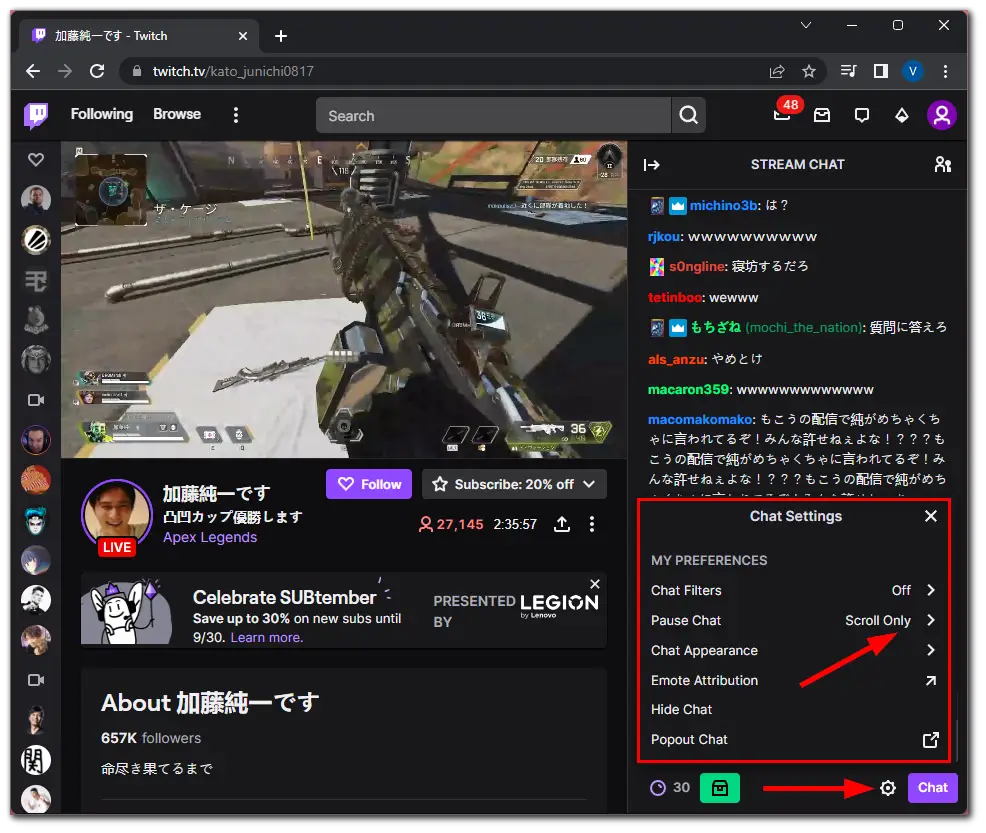
- Finally, select the way you want to stop the chat.
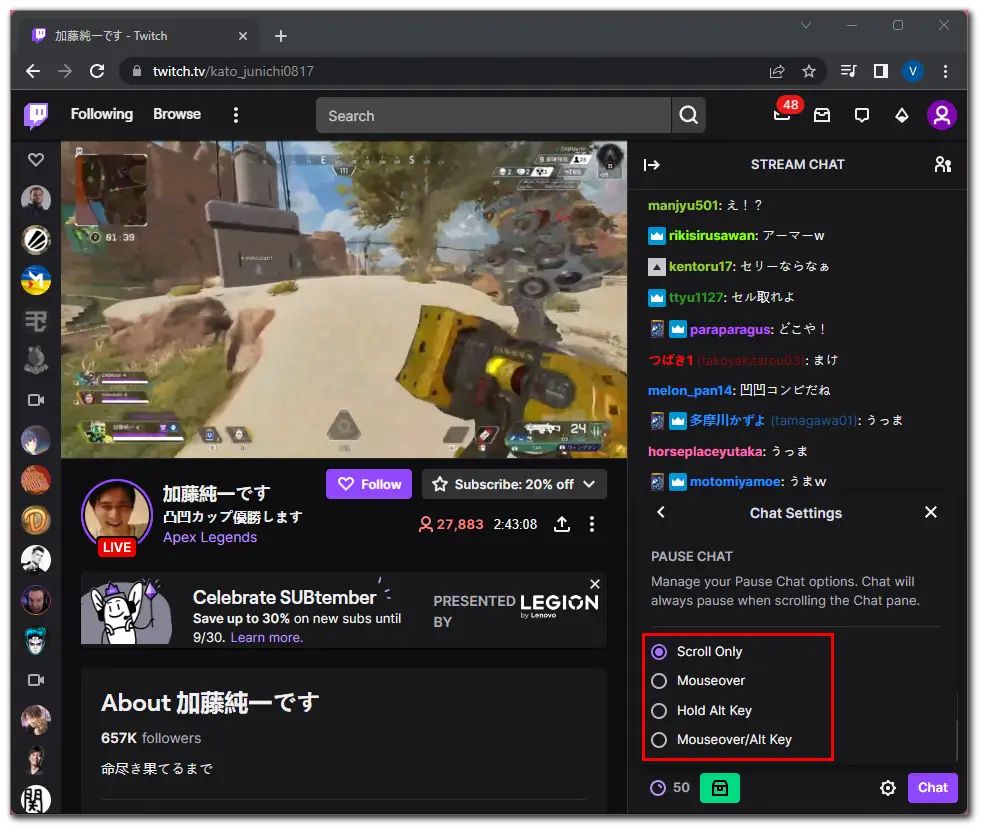
As you can see, there’s nothing complicated about pausing the chat on your PC and mobile device. As for me, the easiest way is just to scroll up without holding any keys. Anyway, you can choose to your liking.
Read Also:
- How to block someone by IP on Twitch
- Twitch not working on Chrome – how to fix
- How to delete your Twitch account – everything you should know
How to hide the chat on Twitch
If you want to hide the chat so that it doesn’t distract you from watching the stream on Twitch, you can follow these steps:
- Open Twitch and go to the stream.
- In the chat section, click on the gear icon and select Hide Chat.
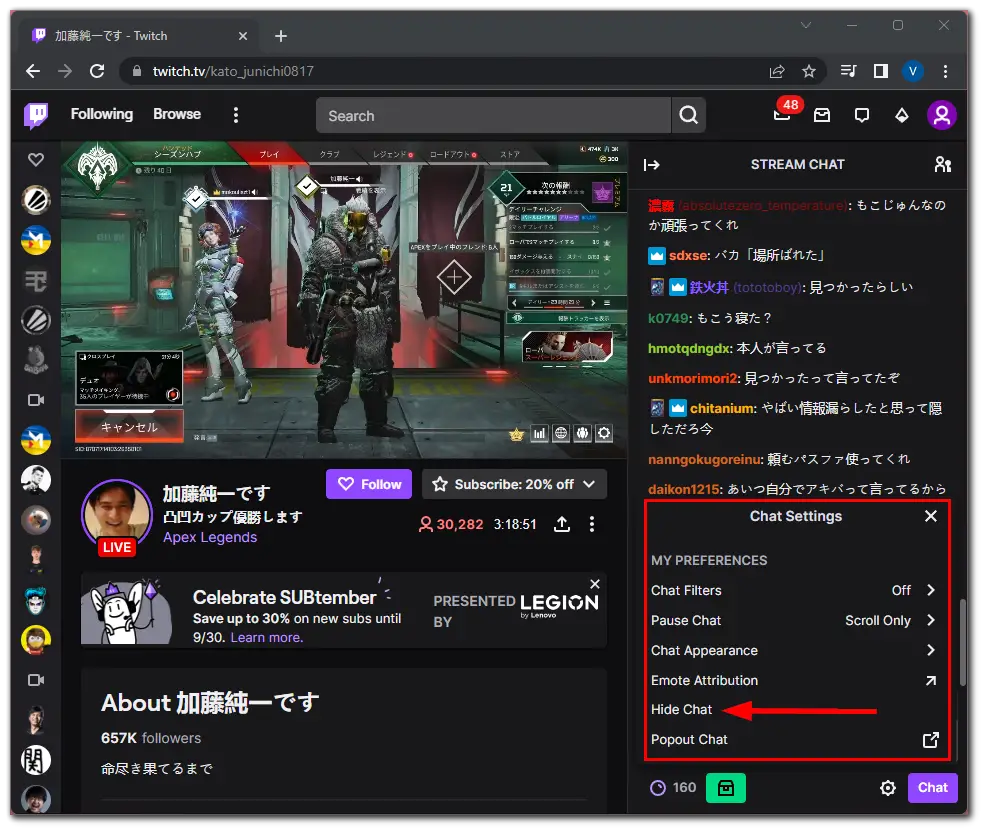
- Alternatively, you can click on the arrow icon at the top left corner of the stream chat.
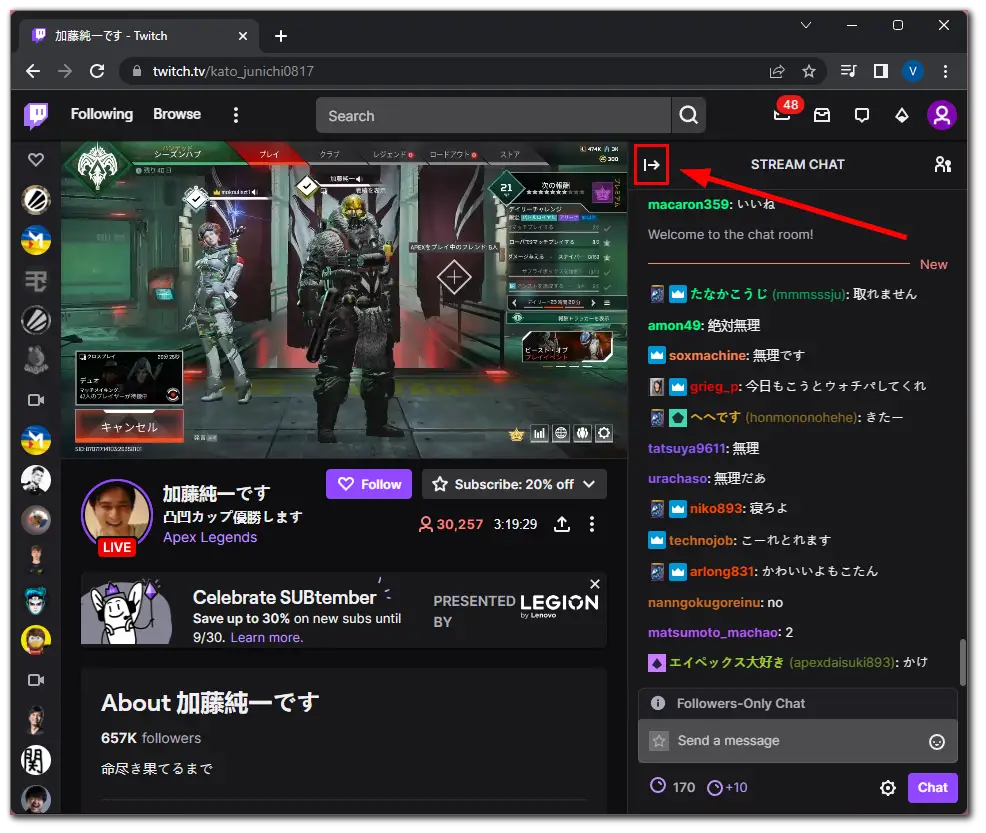
The only way to hide chat when watching Twitch on a mobile device is to enable full-screen mode. In full-screen mode, the chat may also appear. You can remove it simply by double-tapping the screen.