Windows 11 is a powerful operating system with many different formats and applications. For this Windows PC requires a very developed and user-friendly file system. This will help you better interact with your files, distribute them in your storage, and allow applications that access these files to work correctly. In Windows, the file system is called File Explorer. It has many unique, handy tools and features, especially in Windows 11. One is the Quick Access menu, which allows you to access your most frequently visited and most important files. But what if you want to remove recent files from this list?
Since Windows 11 has quite a few options for your interface and the tools that you can use, you can customize the Quick Access menu to your liking. For example, you can remove recent files. To do this, you have to use the File Explorer settings. You can also remove the files’ history in your file system or make the Quick Access Menu a snapshot of the files you want. Let’s look at how you can do this and what you need to do it.
What is Quick Access in File Explorer on Windows 11?
Let’s start by understanding the Quick Access menu and what you can find. This will help you better understand how to customize and use this menu. If you are not interested in learning more about the Quick Access menu and want to remove recent files, you can skip straight to the next section of this article. You will find detailed steps to remove recent files from Quick Access.
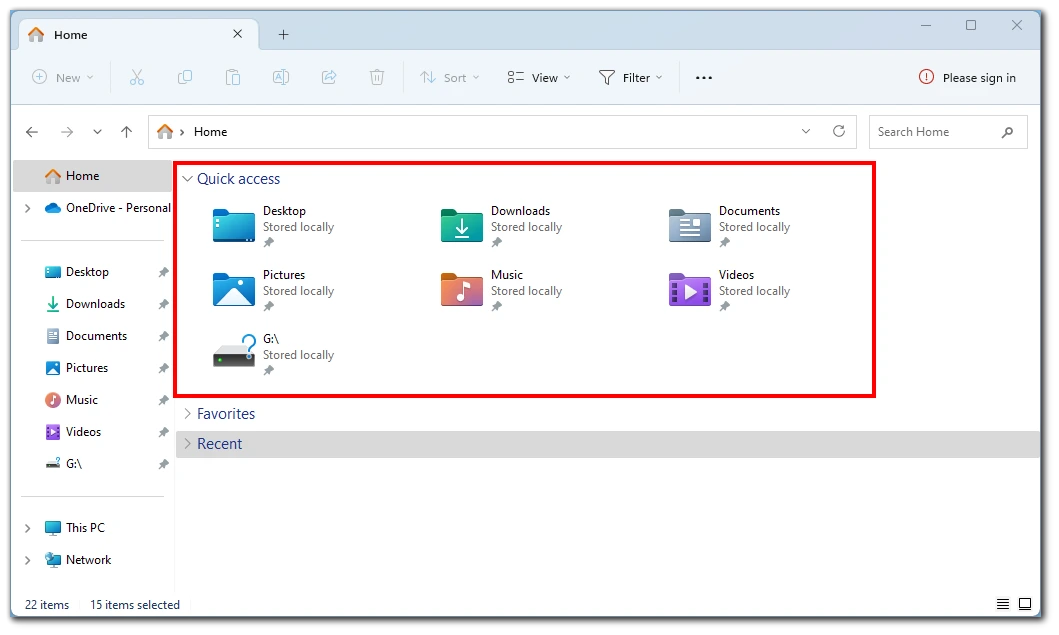
The Quick Access menu is a special tab on the File Explorer where you will find all the most important files and folders you may need at any time. By default, folders such as Desktop, Downloads, Documents, Pictures, Music, and Videos. In addition, folders that you often used recently will be added here, for example, where you save files downloaded from the Internet or open your files.
Please note that both docked and random folders are formed from recent files. The Quick Access menu will be available on your File Explorer home screen. In addition, on some versions of File Explorer, Quick Access will be available in the left-side menu. Let’s now see how you can customize Quick Access.
How you can show or hide recent files from Quick Access in File Explorer on Windows 11
First, I will describe how you can remove or return recent files in the Quick Access menu. As I mentioned, here you can find pre-pinned files or folders, as well as random folders and files that are suggested to you based on your browsing history in File Explorer. You can do so through the File Explorer options if you want to remove all unnecessary folders from your Quick Access menu. To do this, you will need the following:
- Open File Explorer and go to the home tab.
- Now you need to click on the Three Dots in the toolbar.
- In the pop-up menu, you need to select Options.
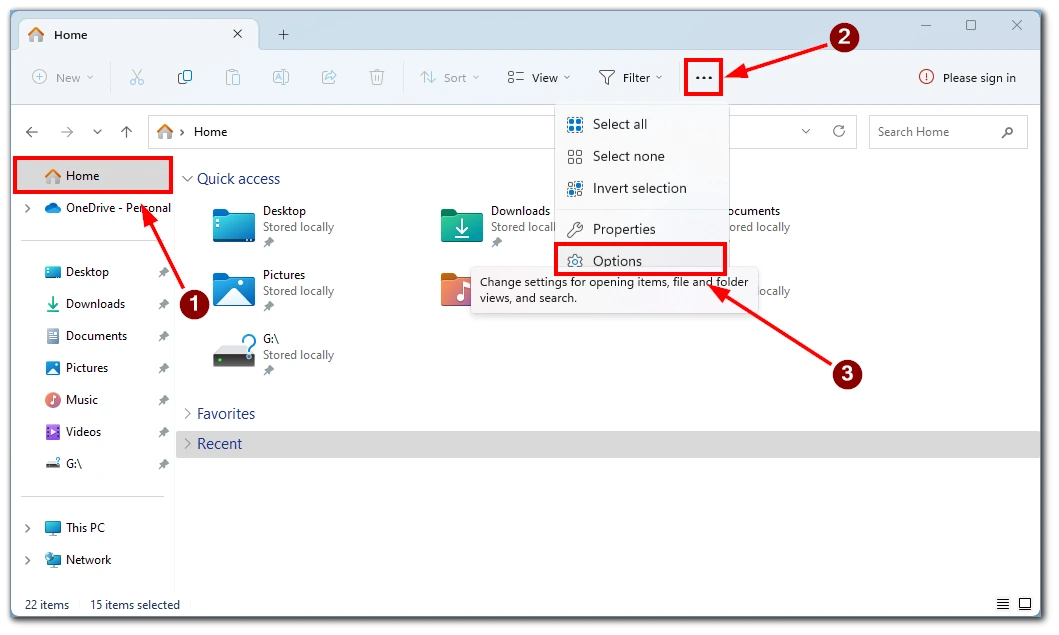
- You need to check or uncheck Show recently used files in the Privacy tab.
- To apply the changes, click Apply and then OK.
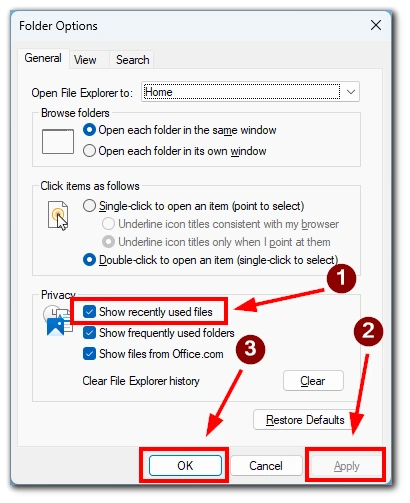
Note that there is also a Show frequently used folders option. If you check or uncheck it, you can manage your most frequently visited folders in the Quick Access menu. If you want to attach a file to the Quick Access menu manually, find it and right-click on it. In the drop-down menu, click the Pin to Quick Access button.
How to clear Quick Access history in File Explorer on Windows 11
Let’s also talk about clearing your browsing history to delete recent files on your Windows 11 computer. It’s pretty easy to do this via Options from the previous instruction in this article. To do this, you will need the following:
- Go to the home tab in File Explorer.
- Here, click on the three dots in the toolbar.
- From the drop-down menu, select Options.
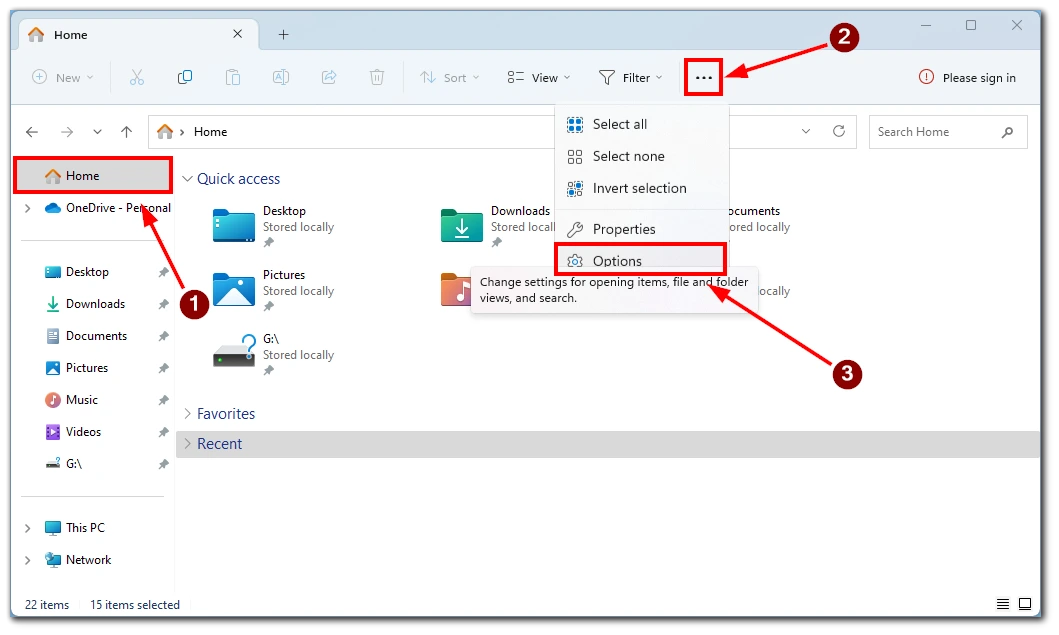
- After that, you need to click the Clear button next to the Clear File Explorer History line.
- In the end, click OK.
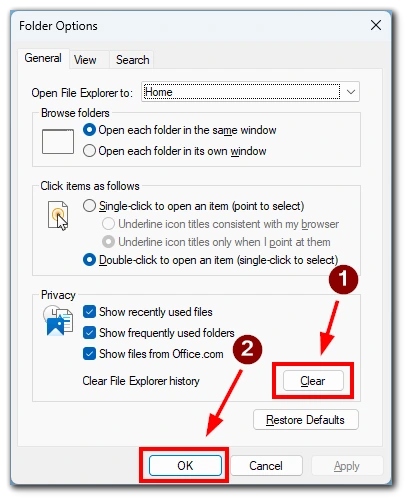
Remember that your browsing history will be erased. To form a new list of recent recommendations, you must visit the folders you want to see there. This feature is helpful if you share your computer with someone else and don’t want them to know what files you use and in what folders they are kept.






