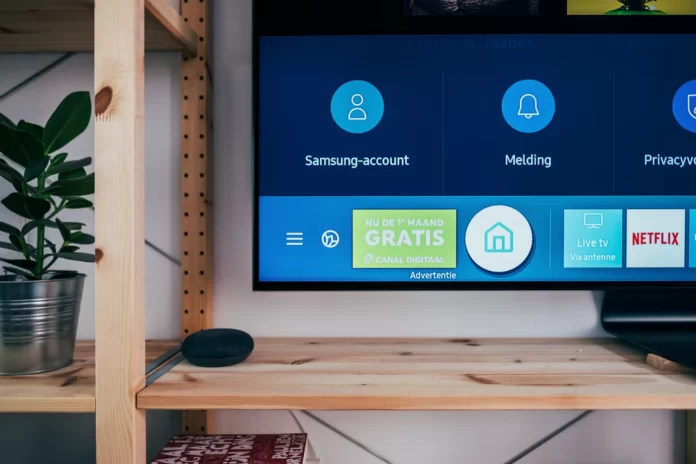Having a Smart TV is interesting because it allows you to enjoy some of the things you do on your smartphone and computer. Smart TV offers users more than just normal TV use. It allows users to explore the online world by allowing them to surf the Web, stream videos, and get social media updates. Vizio makes high-quality devices, including TVs. When the first Vizio TVs came out, they were appreciated, of course, for their quality, but also for the sought-after picture-in-picture (PIP) function. With this feature, viewers could watch two TV programs simultaneously and select the main sound at the touch of a button.
Some later Vizio models are not equipped with this function. That’s because to be able to play two images simultaneously, the TV must have two built-in tuners. This not only increases the overall cost of production but also makes the TV somewhat bulkier. Modern televisions are not made with this feature. However, if you have an older Vizio LCD TV, you can still use PIP.
So, here is how to split screen on your Vizio TV.
How to enable split screen on Vizio TV
If you want to enable picture-in-picture mode on the screen of your Vizio TV, you have to follow these steps:
- First of all, turn on your Vizio TV.
- Then, go to the channel you want to watch on the main screen.
- Press the “Menu” button on your remote control.
- After that, select “Off” in the “Parental Controls” menu and press “OK” on your remote control.
- Press the “Menu” button one more time and open the “Picture” menu.
- Navigate to “Setup” and press “OK”.
- Go to the “PIP” option and press “OK”.
- With the remote control, select the input source for the sub picture, which appears as a small window in the corner of the screen. You can select “TV” if you want to watch another TV channel, “HDMI 1” if you want to connect your TV to your computer screen, or “Component 1” if you want to watch a movie from a Blu-ray player or Netflix streaming, for example. After selecting your input source, press “OK” to confirm your selection.
- Next, select the size of the sub window and press “OK”.
- Finally, just select the screen you want to hear an audio from. Choose between “Main Screen” and “Sub-Screen” and press “OK”.
Once you have completed these steps, you should be able to watch video from two windows at the same time.
How to set up PIP using remote control shortcuts
If at any time you want to switch the main or subchannel or change the sound source, you don’t have to open a menu. You can simply use the shortcuts on the remote control. So, if you want to do that, you can use these commands:
- PIP/A activates and deactivates the PIP function when you want or don’t want to use it.
- CH/D allows you to change the channel displayed on the sub screen. For the main screen, simply use the standard channel “+” and “-” buttons.
- Size/B resizes the sub-screen by scrolling through the three available options.
- Audio/FF switches the sound from the main screen to the sub-screen and vice versa. Of course, for this option to work, the PIP mode must be activated.
If you will use the PIP feature, it will definitely bring you only positive emotions.