If you don’t have enough space on one of the drives on your PC or laptop, you can transfer the game from Steam to another drive. This way your video game won’t be lost, you won’t have to delete it, and it will free up space on the drive for the program you need or anything else.
If you don’t change any settings, all installed games will automatically be added to the folder originally selected. But what to do when the memory has simply become insufficient? There are two options: to install the game on Steam to another drive manually or with the help of additional programs.
If you choose the first option you will have to perform too many additional steps, and if you choose the second – load special software on your PC. What to stop at, of course, you decide. Anyway, let’s look at each method.
How to move a Steam game to another drive using the Steam app
Transferring a game from Steam to another internal or external drive is a simple process, but the time it takes to transfer the files depends on their size and the speed of the drive. You should know that a new folder will be created in the selected partition or drive.
So if you want to transfer a Steam game to another drive on your PC using the Steam app, you can follow these instructions:
- First of all, open Steam and sign in to your account if needed.
- Then click on the “Steam” tab at the top left corner of the window and select “Settings”.
- After that, go to “Downloads” and click on the “STEAM LIBRARY FOLDERS” button.
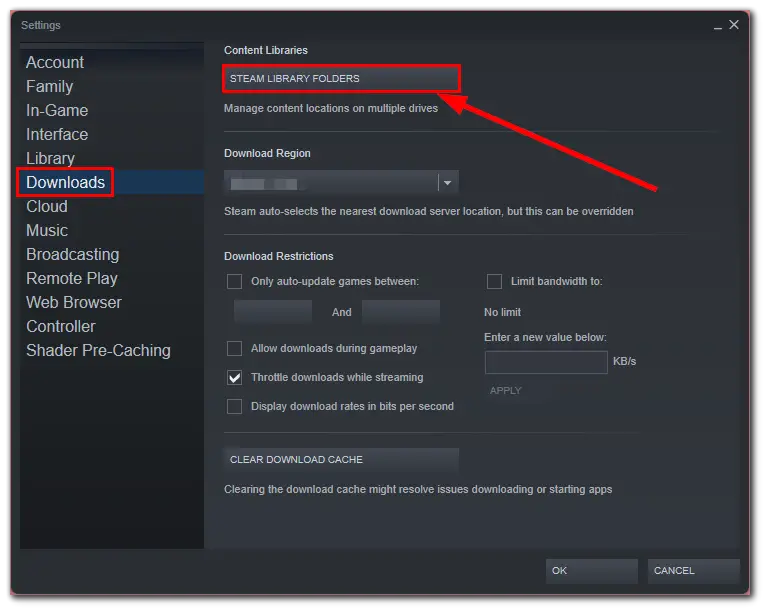
- Click on the “+” icon.
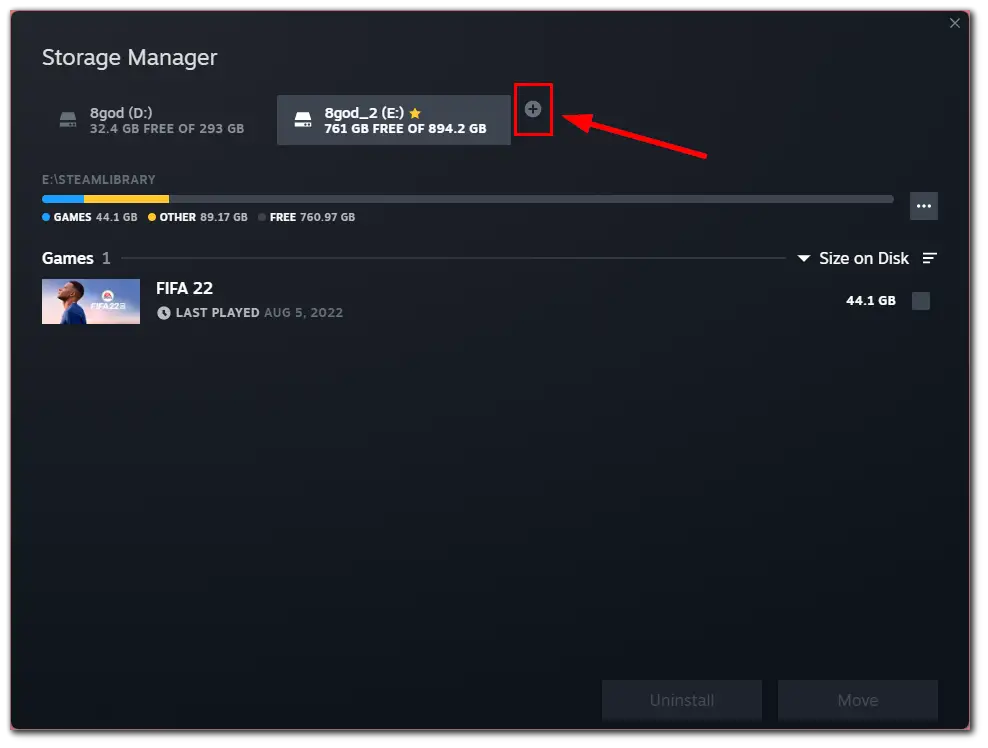
- Now, select the drive and choose a folder or create a new one.
- Click “Select”.
- The folder appears in the Steam Library folder list, so you can close the window.
- Go back to Steam Storage Manager and select one game or several games you want to be transferred.
- Finally, click “Move” at the bottom and select your drive from the list.
Once you have completed these steps, your games should be moved and now display in another drive.
Frankly, this is the easiest method to transfer Steam games from one drive to another. But you can also follow another way.
How to move a Steam game to another drive using Windows File Explorer
If you want to use Windows File Explorer to transfer a Steam game to another drive – follow these steps:
- Exit the Steam app if it’s running. Do it fully.
- Then go to Steam’s folder using File Explorer.
- Find the “steamapps” folder and copy it.
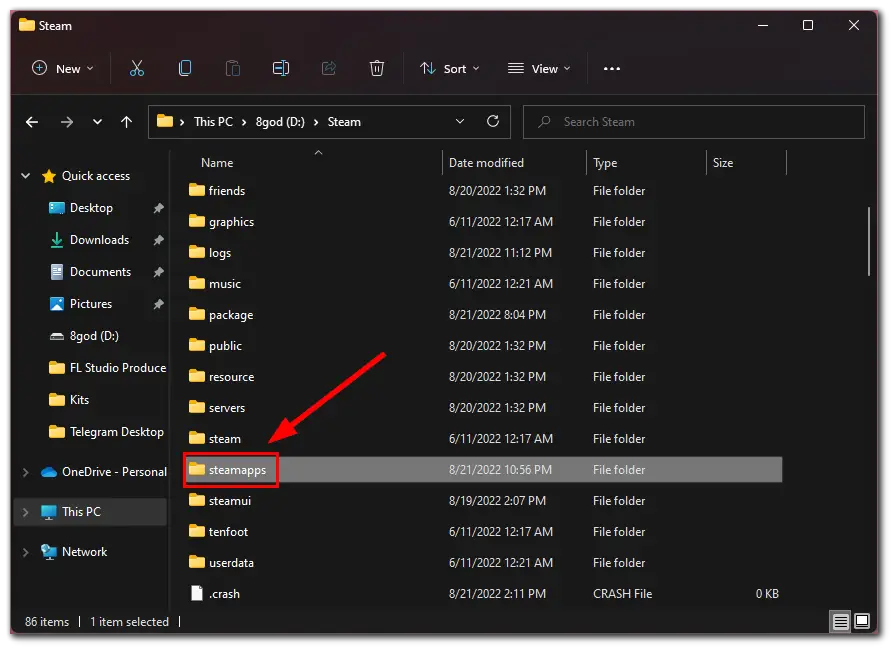
- After that, paste it into any folder of your second drive.
- Now, launch the Steam app on your PC and sign in to your account.
- Click on the “Steam” tab at the top left corner and select “Settings”.
- Go to “Downloads” and click on the “STEAM LIBRARY FOLDERS” button.
- Next, click on the dropdown list and select “Let me choose another location” to specify your new drive and folder.
- Click “Add” and select your drive and folder.
- Click “Select”.
- The folder appears in the Steam Library folder list, so you can close the window.
Once you have completed these steps, check that the games appear in the new location.
How to move a Steam game to another drive using Steam Library Manager
In addition to the standard ways, you should pay attention to the free program Steam Library Manager. Its main advantage is the ability to do everything automatically, so you only have to click a few buttons. So, just do the following:
- Install the program on your PC. This can be done from the official website of the developers.
- Now open Windows Explorer and create a new folder where the desired game will be moved.
- Launch the newly installed program, and first, pay attention to the right window. There you should select “Browse” and then mark the folder you have just created. Its name should appear in the upper field.
- Select the desired program in the list, which is located in the left window.
- And, when everything is ready, click “Move To Storage”.
It remains to wait for the procedure to be completed successfully. The monitor display always shows how much time is left until the process is completed. And now you know another way to move the Steam game to another drive. The most important thing is to choose the right folder in the program settings.
Read Also:
- How to find your unique Steam ID
- How to move Steam Authenticator to a new phone
- How to view your purchase history on Steam
How to move a Steam game to another drive using backup
Backup is the last alternative, which will help you to transfer your Steam games to another location if you suddenly failed to apply or use the previous two methods. It is worth noting that this is probably the most difficult way, but more successful and reliable. Therefore, here are the detailed instructions:
- Go to Steam and click on the “Steam” tab, where you should select the function “Backup and Restore games…”.
- In the window that will open select an option with backups.
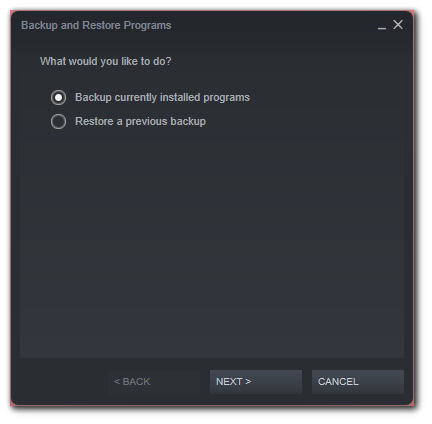
- After that, you need to put markers next to the games you want to back up. And note that you can select only fully updated and downloaded games.
- Since the backups will be saved on the new path, you need to select it to go to the next step.
- Next, you need to set the method of splitting the files, although the authors don’t recommend doing this unless recording to removable media. Click “Next”.
- The process of compressing the game files will start, and, in the end, there will be the usual context menu of the app – at this stage go to “Properties”.
- Now you need to delete the game you backed up earlier.
- After deleting, go to “Settings”, where you need to go to “Downloads” and open “STEAM LIBRARY FOLDERS”. Specify the path to the new folder, but if you haven’t created it, then create it right there and then specify the path to it.
- Go back to the “Backup and Restore games…” option in the “Steam” tab, where this time you should select “Restore a previous backup”.
In the end, all you have to do is select the newly created folder for the new library and wait for the installation process to finish. This way the game will be moved to another location.






