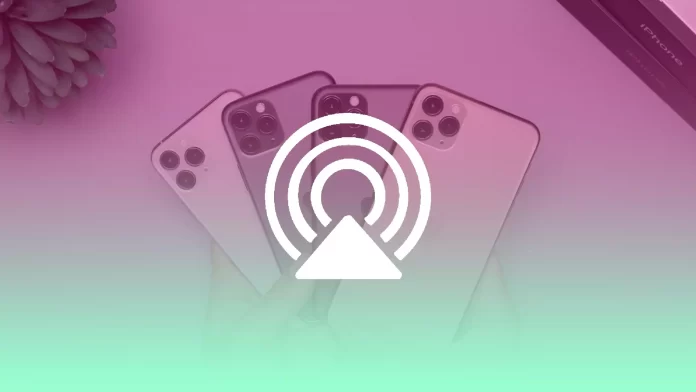AirPlay is a way to share content from one Apple device to another that supports this feature. In other words, you can stream any content, including audio, video, and photos, from your iPhone to, for example, an Apple TV.
If you want to stop streaming content from your iPhone to your TV or portable speaker, you can easily disable AirPlay. The good news is that there are many ways to do this. You can turn off AirPlay on your iPhone using Control Center, Lock Screen, and other apps that you use for streaming.
So let’s take a closer look at how it works.
How to turn off AirPlay on iPhone using Control Center
First, you should know that there are two ways to turn off AirPlay via Control Center. Let’s go through each one in order.
Via Screen Mirroring option
If you want to disable AirPlay on your iPhone using Control Center’s Screen Mirroring option, you can follow these steps:
- Swipe down from the top right corner of the screen to open Control Center.
- Then tap on the Screen Mirroring icon. It will be highlighted if AirPlay is being used.
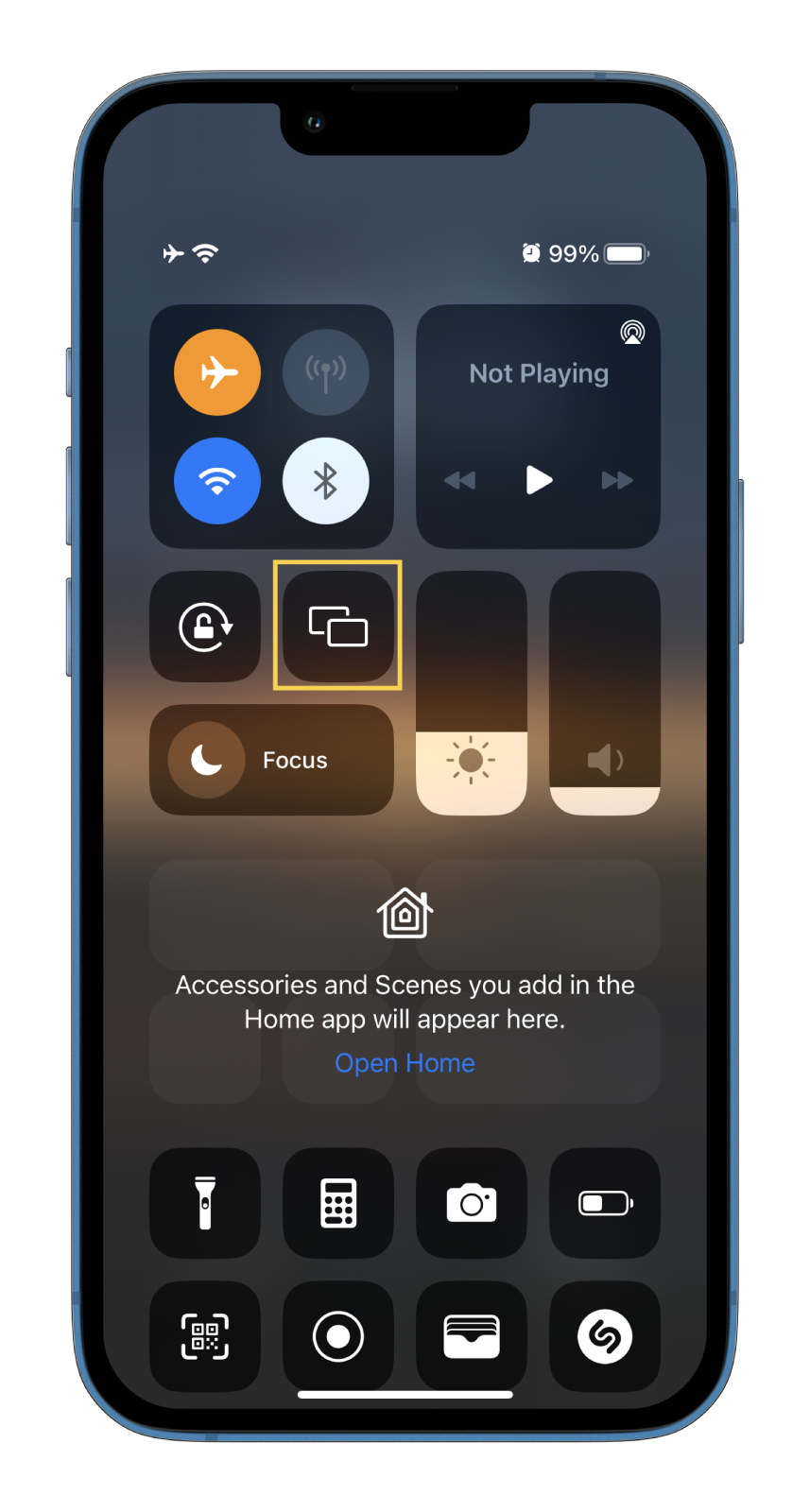
- After that, the list appears where you should see the device you are streaming to.
- Finally, tap Stop Mirroring.
The stream should stop instantly on your TV or another AirPlay-supported device.
Via media player
If you want to disable AirPlay on your iPhone using Control Center’s media player – follow these instructions:
- Swipe down from the top right corner of the screen to open Control Center.
- After that, you will see the media player in the top right corner. It should display the name of the song or video you are streaming.
- Also, if you’re using AirPlay, you should see the AirPlay icon glowing blue in the upper right corner. Tap on it. (I don’t use AirPlay, so the icon is white.)
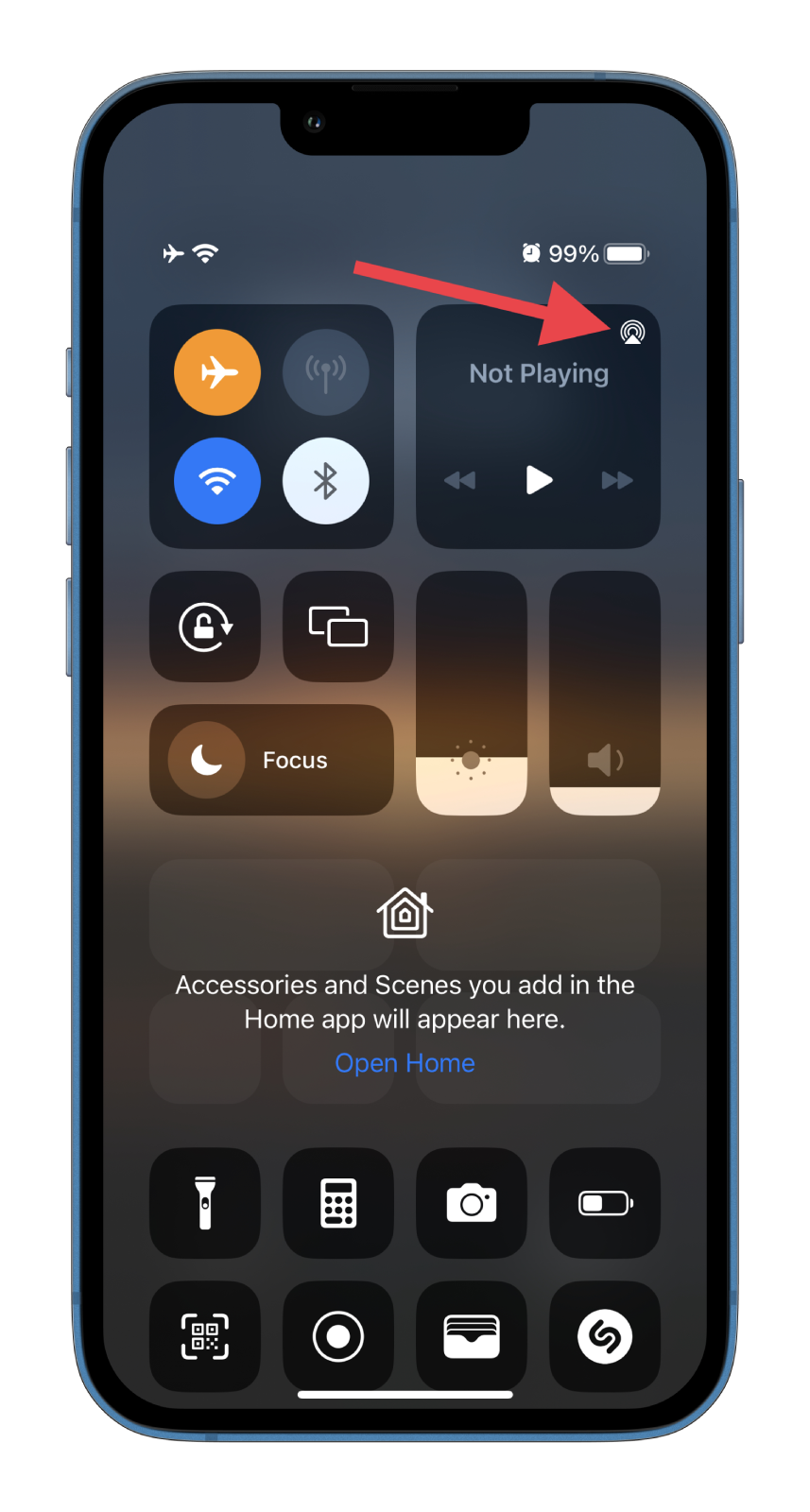
- Next, under Speakers & TV, you will see the device using AirPlay.
- Finally, select your iPhone from the list so that the media only plays on your smartphone.
Once you have completed these steps, you will turn off AirPlay.
How to turn off AirPlay on iPhone from the Lock Screen
If you want to disable AirPlay from your iPhone’s Lock Screen, do the following:
- Tap on the blue AirPlay icon in the upper right corner of the media player window on the Lock Screen.
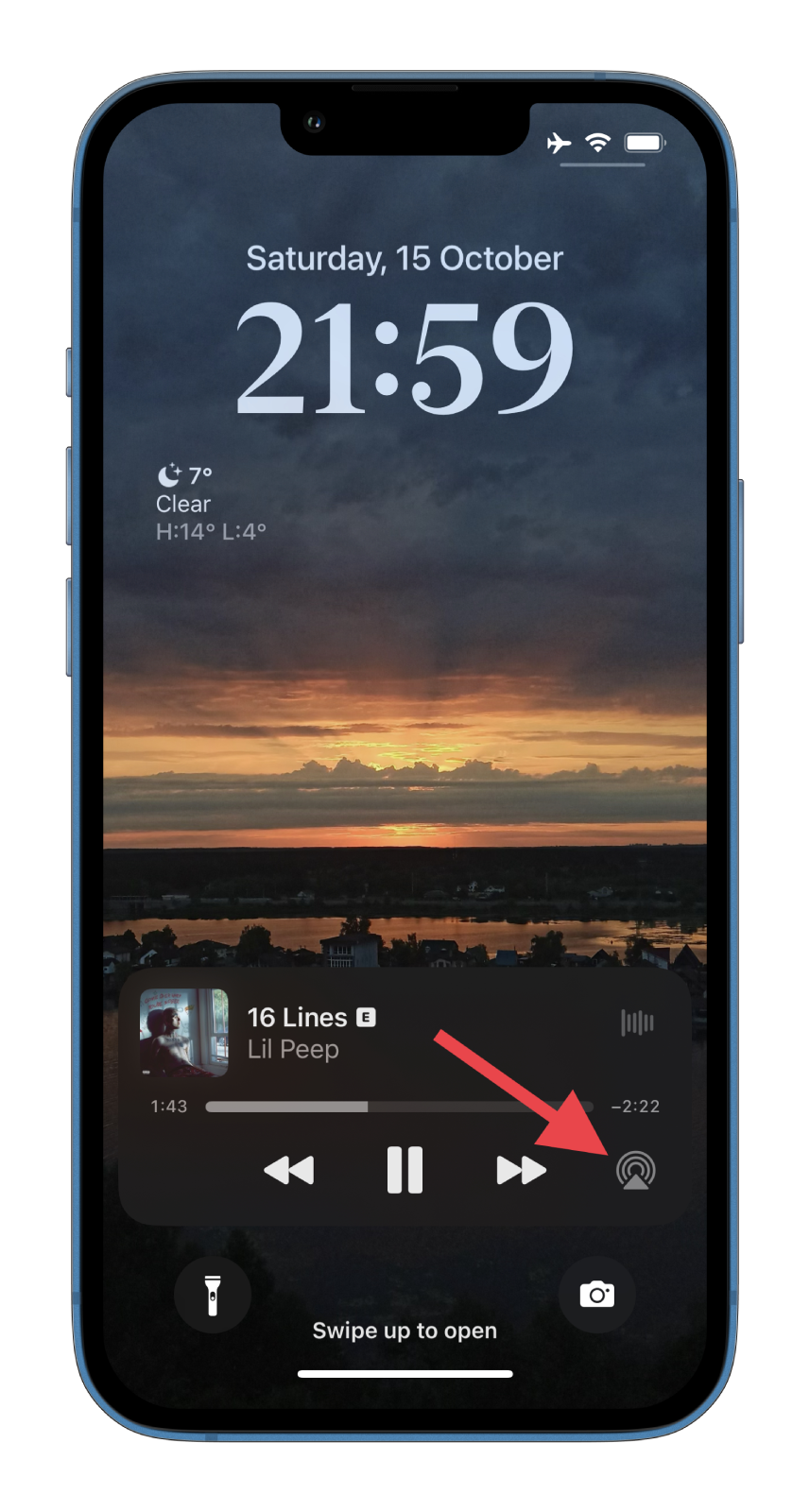
- Then, under Speakers & TV, you will see the device using AirPlay.
- Finally, select your iPhone from the list so that the media only plays on your smartphone.
This method is even easier because you don’t need to open Control Center, and you can do everything faster right from your iPhone’s Lock Screen.
How to turn off AirPlay on iPhone using the Apple TV app
There’s an option to disable AirPlay from the Apple TV app easily. Here’s how you can do that:
- The AirPlay icon appears in blue inside the content playback controls.
- Tap on this icon in the lower right corner.
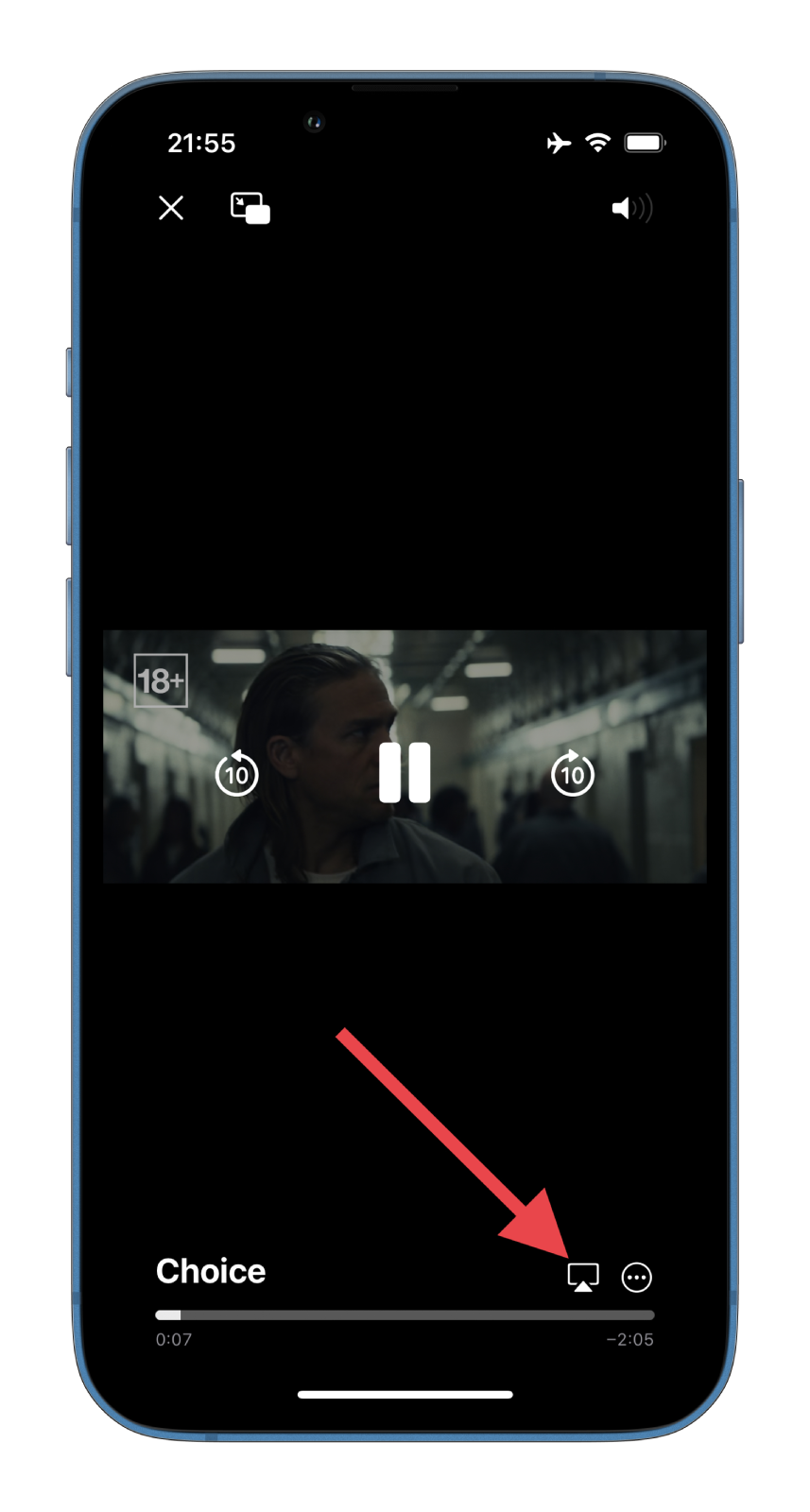
- Then, under Speakers & TV, you will see the device using AirPlay.
- Finally, select your iPhone from the list so that the media only plays on your smartphone.
There are times when the Apple TV app uses AirPlay by default. Fortunately, you can disable it by tapping the blue AirPlay icon in the upper left corner when streaming a video. Next, repeat the steps above and select your iPhone instead of the device you’re streaming to.
The exact instructions also work for Apple Music and other apps that support AirPlay streaming. All you have to do is locate the right icon.
Read Also:
- How to fix AirPlay isn’t working on your iPhone
- How to use AirPlay on Roku
- How to allow messages to access Focus on iPhone
How to block AirPlay from auto-connecting to the TV
If your Smart TV supports AirPlay, you can connect to it automatically. However, not all users need it. For this reason, Apple gives you a choice. You can either turn off the automatic connection or have your iPhone ask if you wish to connect.
So follow these steps:
- Open Settings on your iPhone and go to General.
- Then select AirPlay & Handoff.
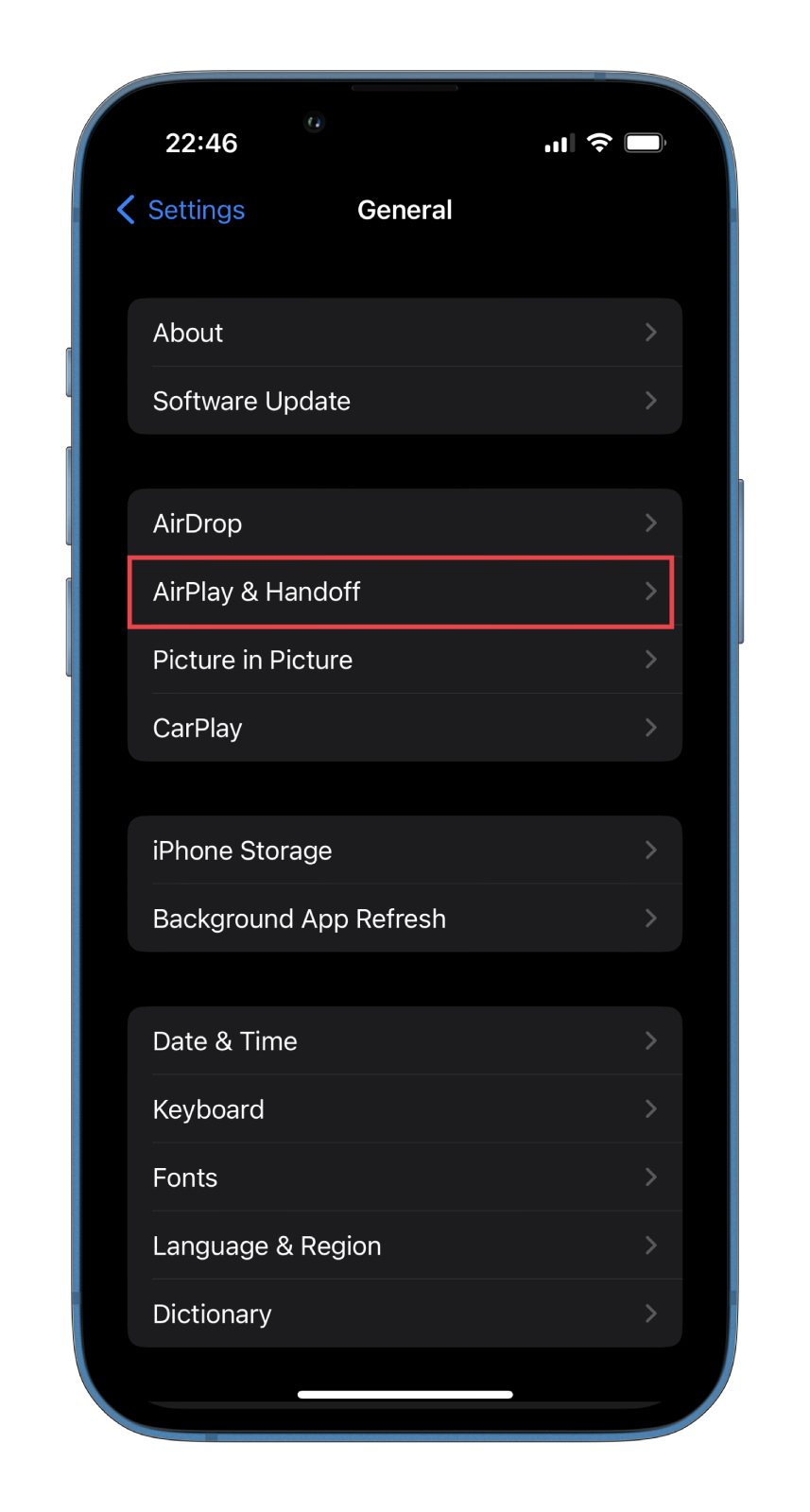
- After that, tap Automatically AirPlay to TVs.
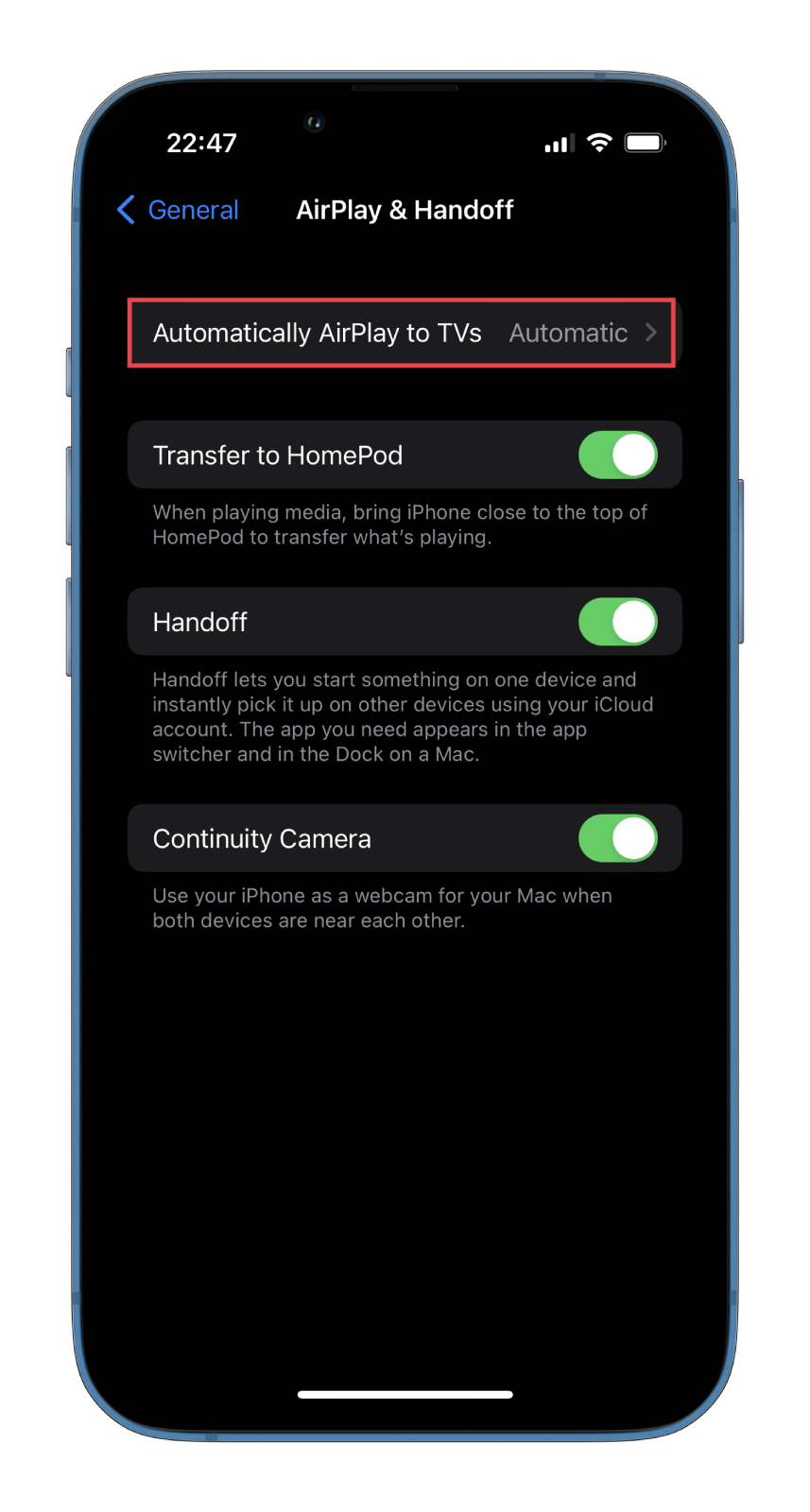
- Finally, choose Never.
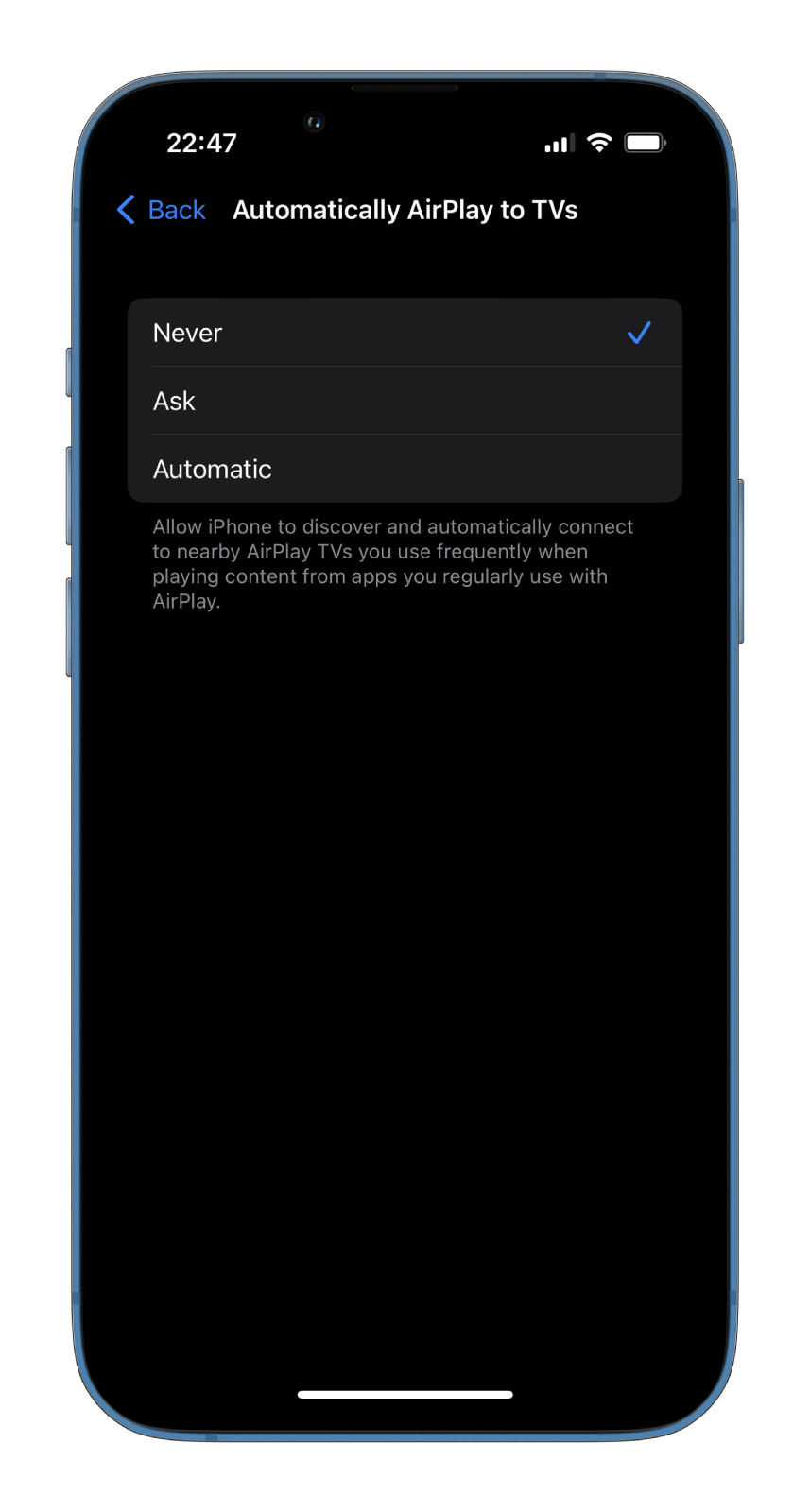
Frankly, there’s nothing complicated about managing AirPlay. And while Apple doesn’t offer a way to disable AirPlay permanently, it shouldn’t be hard for you to turn it off when using it on your iPhone or other Apple devices.