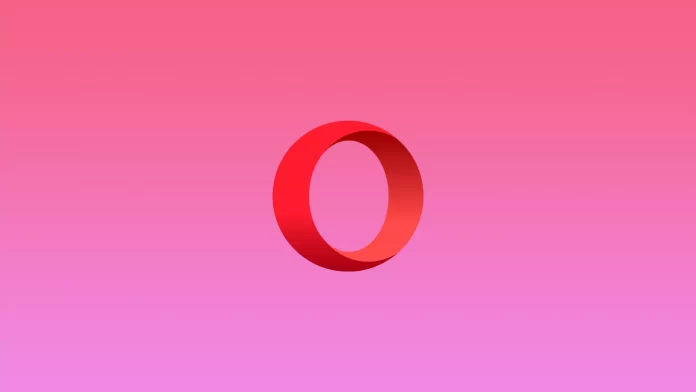Opera has quite a few different optional features. One of them is the ability to enable video in a pop-up window. This is very useful if you need to work in another tab or even in another app.
However, it can be less useful and more of a nuisance because it is automatically activated when you switch to another window. Many people also find the pop-up button in the video itself annoying. You can disable it all together using the settings if this feature creates unnecessary problems for you.
What is video pop-out mode in Opera?
Popup Video mode is a pretty handy feature available in any version of the Opera browser. It allows you to turn on the video you’re watching in a separate pop-up window. It’s pretty handy for watching videos in the background without distracting you from your work.
When you watch a video, a special gray button with a multiple window icon pops up at the top of your video. When you click it, the video is automatically moved to the pop-up window. Your computer will treat it as another Opera window.
You can adjust the transparency or size of this window. You can also control the sound and rewind the video for the desired moment right from there. Besides, you can see what minute you are on and how long the video is on. Of course, you can also use this window to stop the playback or go directly to the video window.
How to disable video pop-out in Opera
If you need to disable this function, you can do this from the settings of your browser. You can access them using the special button at the top right of the window or using the gear icon in the sidebar of the Opera. After that you need to:
- Select the Basic tab on the left side of the window.
- Scroll to the bottom and click Advanced.
- You’ll go to Advanced settings, then swipe down to Video Pop Out.
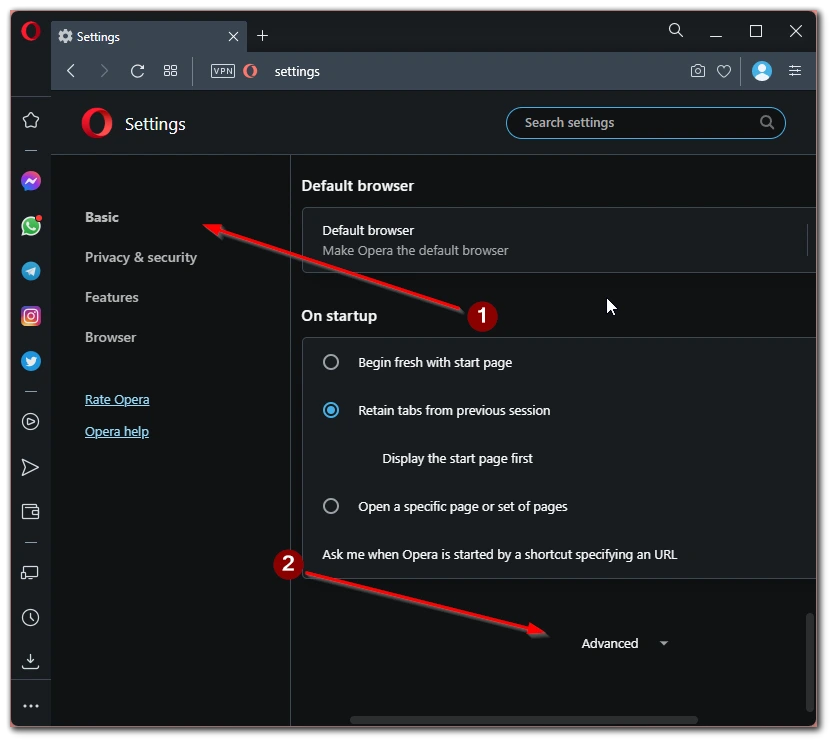
- Here you can enable or disable access to this mode, as well as automatically turn it on, just toggle the toggle switch.
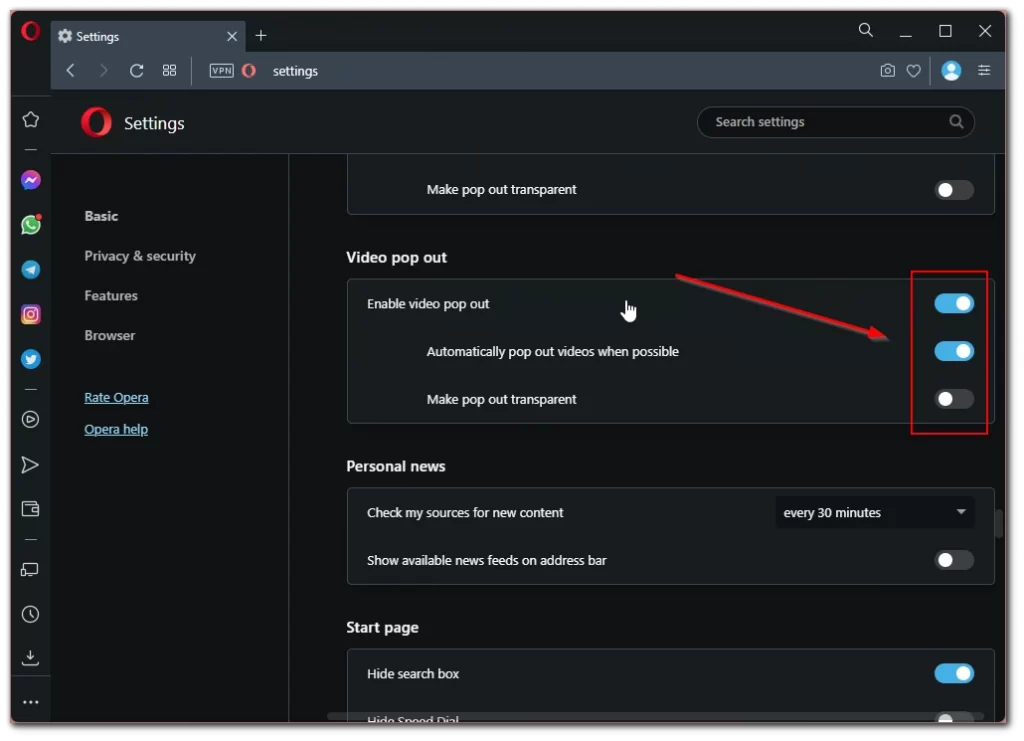
You can turn this mode on or off at any time. I would recommend that you turn it off from the beginning. Because by default this mode will be active and it will be enabled for auto start. This can really be annoying.
What other interesting features does Opera have?
If you’re interested in what other interesting features Opera can provide you, you should explore Advanced Settings. This is where you can turn on all sorts of features. I would say that Opera provides the most interesting and user-friendly interface and functionality.
For example, there is the SpeedDial function which allows you to speed up your computer. In addition, you can connect a built-in VPN in order to surf network safety. The sidebar is also a very interesting feature.
You can add various applications to the sidebar. Such as messengers. You can then access your correspondence with a single click at any time, without even having to leave your browser. In my opinion, these are the most interesting features that Opera offers, but it can surprise you if you decide to understand it in more detail. Opera also supports Google Chrome extensions, which opens up a lot of possibilities.
Read also:
- Why you should update your browser: here’s what to know
- How to check the browser’s version
- What is the best browser to use on Mac?
How to enable Picture-in-Picture mode on iPhone
A similar function also exists on your iPhone. It’s a built-in feature called Picture-in-picture. You can use it with a variety of apps, such as YouTube. You can turn it on directly in Settings on your iPhone or iPad. To do this you need:
- In Settings, go to General.
- Here find Picture-in-Picture.
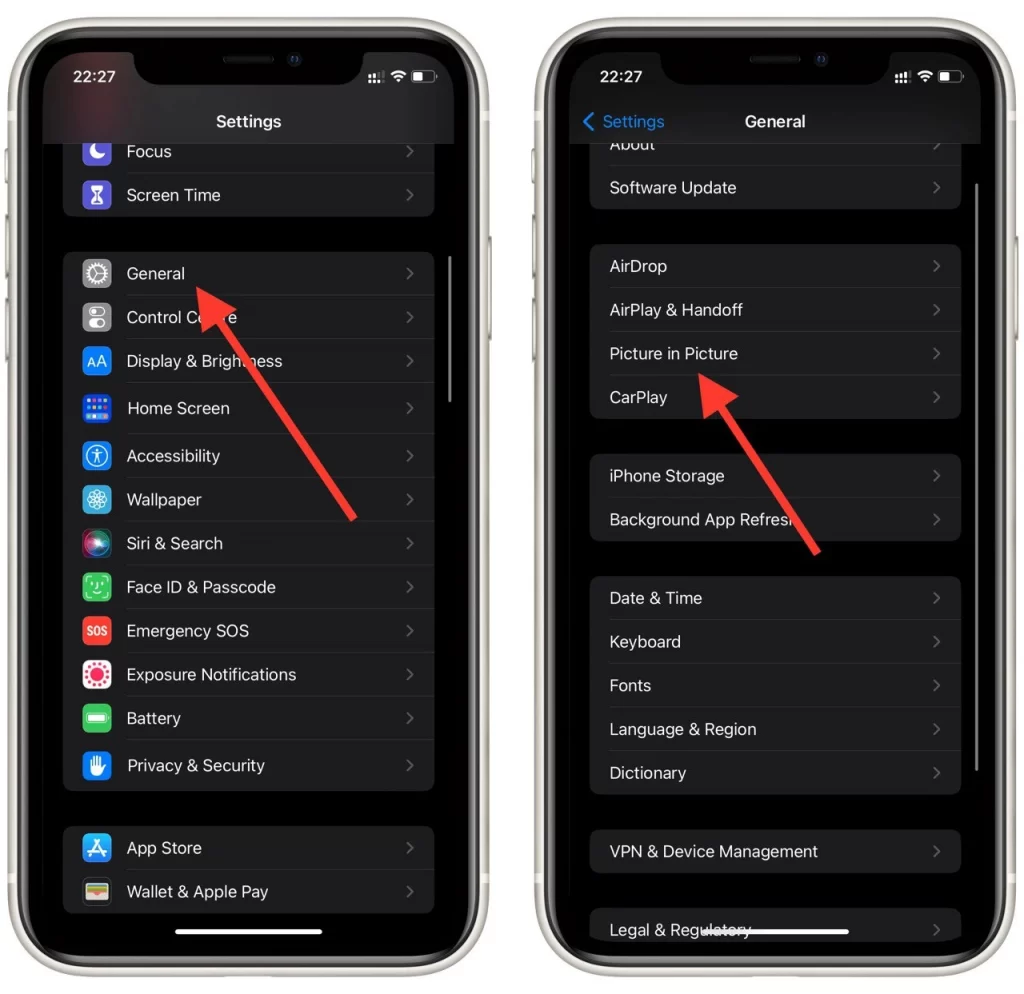
- Simply turn on this function in the following menu.
After that, this feature will be enabled by default. When you are watching a video that can be run in a Picture-in-Picture mode, just hide your app and the video will continue to play in a special popup menu. You can drag and drop it to any part of the screen, enlarge or reduce the window, pause or rewind the video.