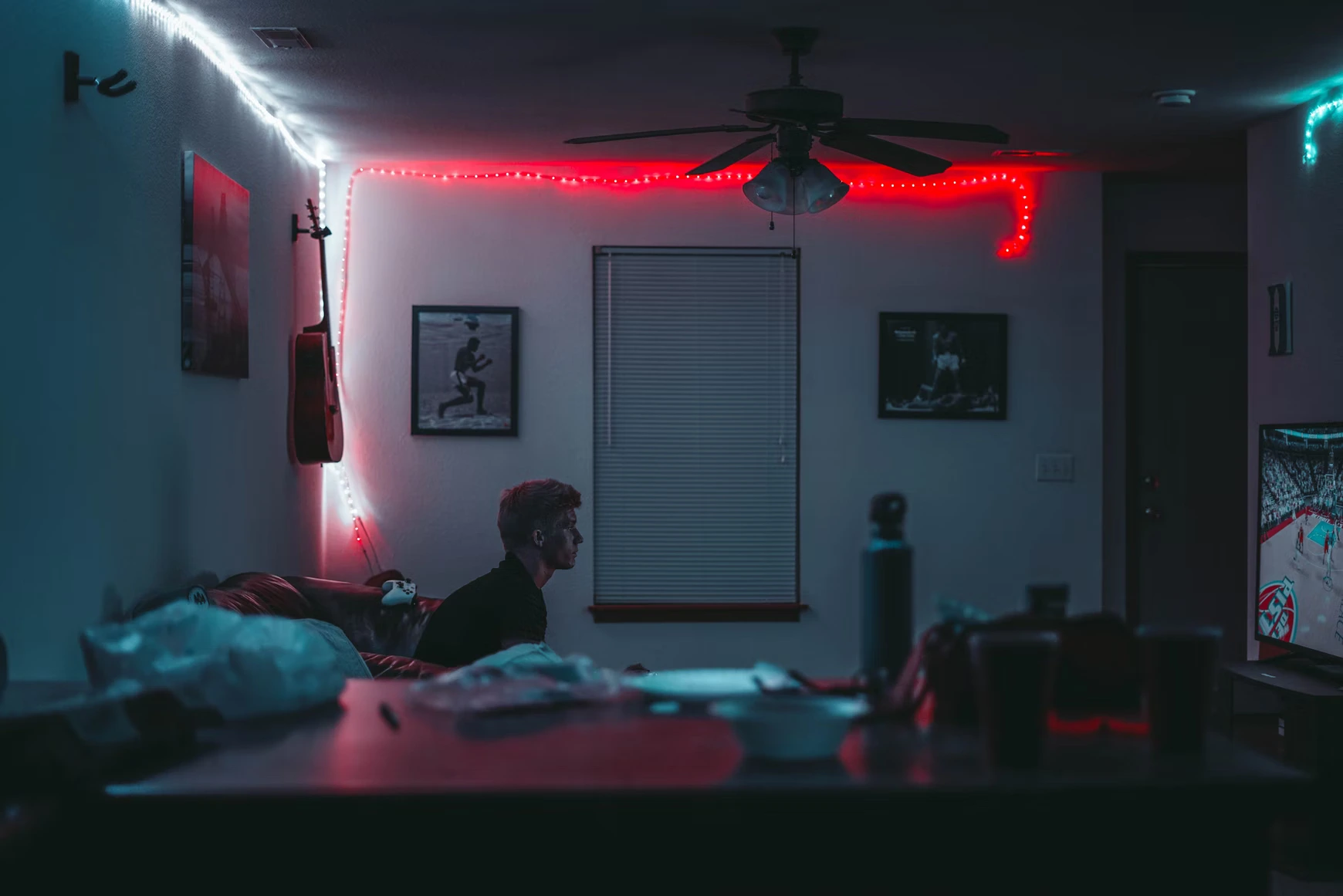Sony TV is quite a popular brand of modern TVs. Today it competes with such giants of electronics as Samsung, LG, and others. In addition, Sony TV offers its users the same and additional unique features. One such feature is the ability to watch TV with subtitles.
Subtitle display in general is a very convenient tool that allows some categories of users to simplify watching video content. For this reason, almost all models of modern TVs are equipped with such functionality. Of course, subtitles can bother many users, but in most cases, they only benefit people. In any case, if someone doesn’t want subtitles, you can always turn them off. Anyway, if you need to turn on subtitles on your Sony TV, here’s how you can do it.
Content
Why are subtitles needed?
When a new film comes out, it’s not easy to get it translated. It’s even more difficult to dub it in the native language, so new films are often subtitled first, and only then comes dubbing. Although many movie lovers prefer to watch it in its original language to feel the emotions and performance of the actors. Some people improve their knowledge of a foreign language because there’s no better practice than listening to native speakers.
In addition, subtitles are the only option for people with hearing difficulties. Finally, subtitles can be present as a way of dubbing TV programs in the national language.
Subtitle control on most modern TVs, including LG TVs, is as simple as possible. It’s possible to change the display status with a few clicks using the remote control buttons. For example, you can easily turn off subtitles on Hisense TV too. However, the problem is that, firstly, many people simply don’t know about this possibility. Secondly, there’s no generally accepted standard in this matter, and each manufacturer solves the problem in its way.
Read Also:
- How to reset Sony TV explained
- How to mirror iPhone to Sony TV explained
- How to turn on Demo Mode or Store Mode on Sony TV
How to enable subtitles on Sony TV
Many people prefer not only to watch various videos but also to read the text at the same time. In this way, the information is absorbed better. And for some people, this method is a necessity, because a person may not be able to hear, or in principle perceive the material solely by the visual method. Accordingly, humanity has come up with the idea of subtitles.
On your Sony TV, the subtitle function is activated with a special button on the TV remote control. This button may not work if the video is playing from a USB flash drive. In this situation, you should pause the playback, select the desired content in the Title List and turn it on again. When watching a video on Smart TV on streaming platforms or YouTube you need to enable Subtitle in the menu of the app you use.
So, if you want to turn on subtitles on your Sony TV, you have to follow these steps:
- First of all, press the “Quick Settings” button on your Sony TV remote control.
- Then, select the “Settings” menu and press the Enter button.
- After that, navigate to the “System” section and select “Accessibility”.
- Next, choose “Captions” and go to the “Streaming & other content” section.
- Finally, select “Display” and press Enter on your Sony TV remote control.
Once you have completed these steps, you will be able to enable subtitles on your Sony TV. In almost the same way, you can also turn on subtitles on your LG TV.
How to customize the closed captions for TV broadcast on Sony TV
If you want to customize the closed captions for TV broadcast on your Sony TV, you have to follow these steps:
- At first, press the “Quick Settings” button on your Sony TV remote control.
- Then, select the “Settings” menu and press the Enter button.
- After that, navigate to the “System” section and select “Accessibility”.
- Next, choose “Captions” and go to the “Cable/Antenna” menu.
- Now, select “Digital CC options” and click “Custom”.
- Finally, choose the item you want to change from Character size, Character style, Character color, Character opacity, Edge type, Edge color, Background color, Background opacity, Window color, and/or Window opacity. Character opacity, Edge color, Background opacity, and Window opacity can be selected after Character color, Edge type, Background color, and Window color are selected respectively.
Once you have completed these steps, you will be able to customize the closed captions for TV broadcasts on your Sony TV. You have also to be aware that you always can disable subtitles and CC on your Sony TV.
What is the difference between open and closed captions?
Subtitles are either open or closed captioned. The former is encoded in the video, while the latter exists as a separate file. The open ones are always on the screen and are an integral part of the movie or TV show. They are also called “hardcoded” or “stitched”.
Hidden subtitles can be turned off. They are added to the video stream as text or images. A separate type of subtitles is pre-rendered subtitles which are encoded as images. They are used on DVD and Blu-ray.
Open captioning doesn’t require any special equipment or technology as the only requirement is for the client device to be able to play the video. However, for closed captioning, you need a player with the right format.
Read Also:
- Why do you see closed captioning instead of subtitles on your Sceptre TV
- How to watch Hulu on Sony TV
- How to restart Sony Smart TV
How to turn on subtitles on Sony Bravia TV
In case you don’t have a Smart TV and you need to enable subtitles, on the contrary, there is a way to do this too. All you need to do is make sure that the program you are streaming supports subtitles. You’ll also need a remote control. So, follow these steps:
- Turn on your Sony Bravia TV and tune in to a broadcast that supports closed captioning.
- Locate the “CC” button on your remote control. This button’s location varies depending on the Bravia model, but it’s clearly labeled “CC”.
- Point the remote at the Bravia TV and press the “CC” button until you see “On” or “On When Muting” displayed on the screen. “On” always displays subtitles, but “On When Muting” only displays subtitles when you press the “Mute” button.
Once you have completed these steps, you will be able to enable subtitles on your Sony Bravia TV.