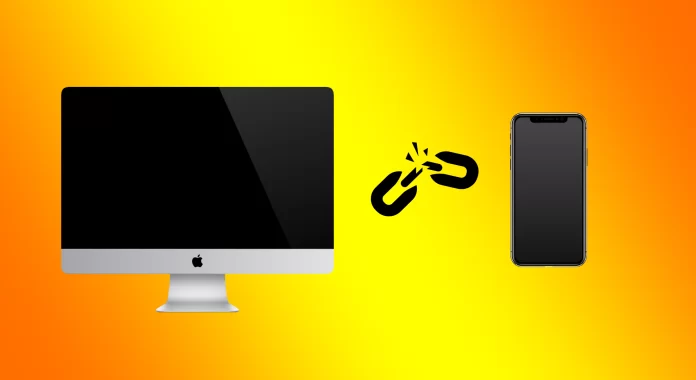All iOS devices with the same Apple ID sync perfectly with each other. As a result, the user uses their devices more functionally. But if you decide to unsync your iPhone from your Mac, you can do it differently. First, decide for what purpose you need to unsync iPhone from Mac. You want to make them independent devices. Or you want to keep the same Apple ID on both devices, but you want them to not synchronize some information with each other.
If you want to give your Mac or iPhone to someone else or sell it, you have to sign out of the Apple ID on that device. This will make the device independent, and the synchronization of information will stop. If you continue using your Mac or iPhone, you can cancel the synchronization differently. This can be done by disabling Handoff between iPhone and Mac or disconnecting your iPhone from the Finder on a Mac. You can also disable AirDrop between iPhone and Mac.
How to remove an iPhone from an Apple ID on a Mac?
If you remove one of your devices from an Apple ID, whether it’s an iPhone or a Mac, you will completely disconnect your device from your Apple ID. That is, you will then be able to activate another Apple ID and tie it to other devices accordingly. To remove an iPhone from an Apple ID on a Mac, follow these steps:
- The first step is to click on the Apple icon at the top and select System Preferences.
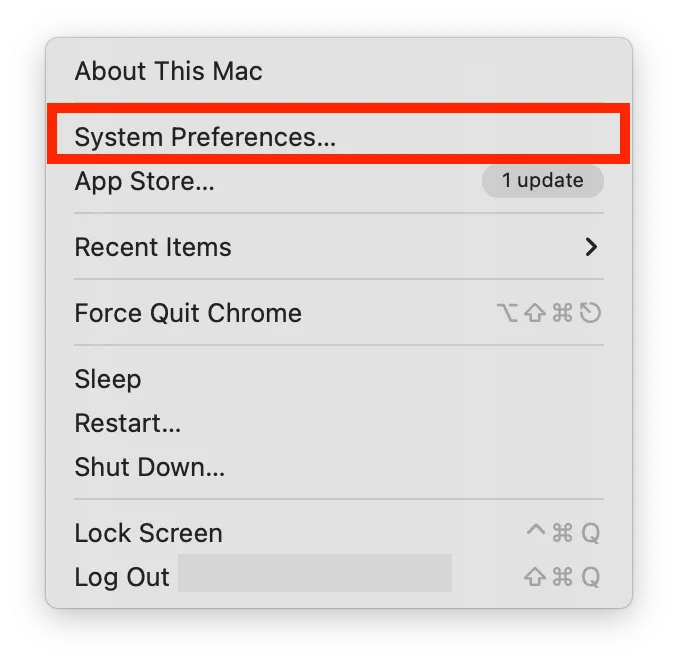
- Next, you need to click on the Apple ID button.
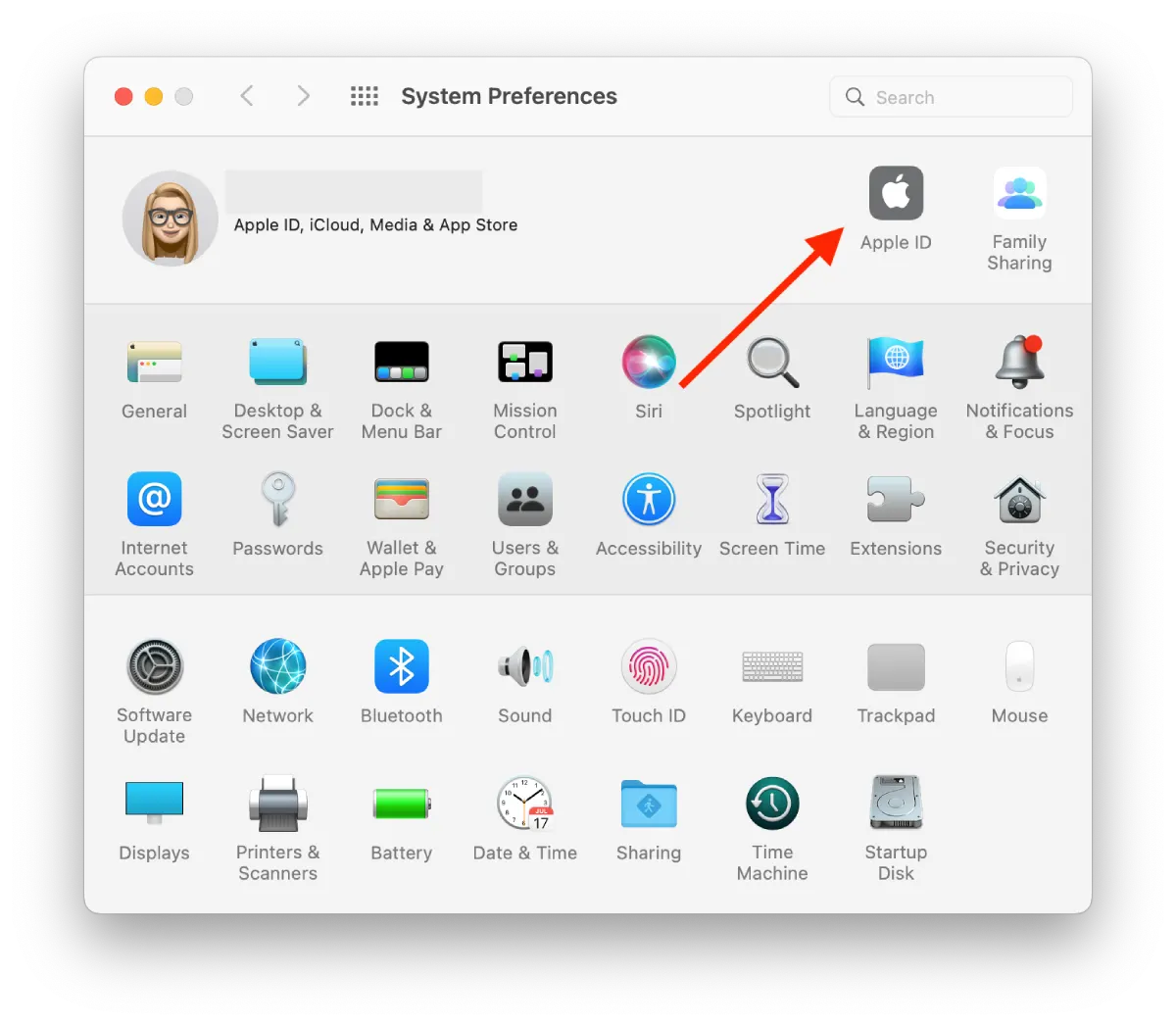
- Then you need to select the iPhone and click on Remove from the account in the new window.
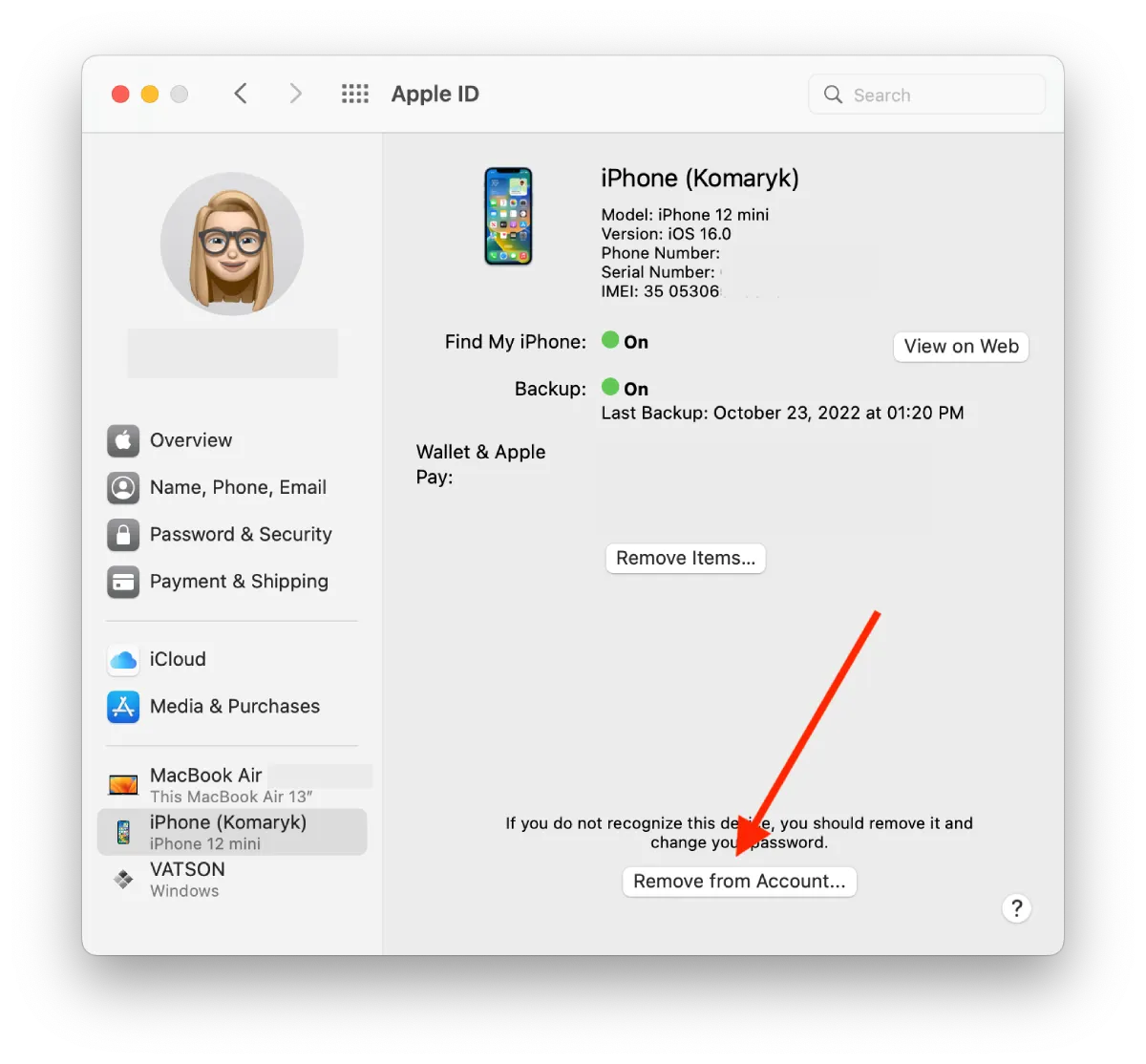
After these steps, the iPhone will no longer appear on the Mac, and with other services and apps, the two devices won’t be synchronized.
How to remove Mac from an Apple ID on iPhone?
You can also manage these settings on your iPhone. To remove Mac from an Apple ID on iPhone, follow these steps:
- The first step is to open the settings on your iPhone.
- The next step is to click on the Apple ID at the top.
- Then select the device and click on Remove from the account.
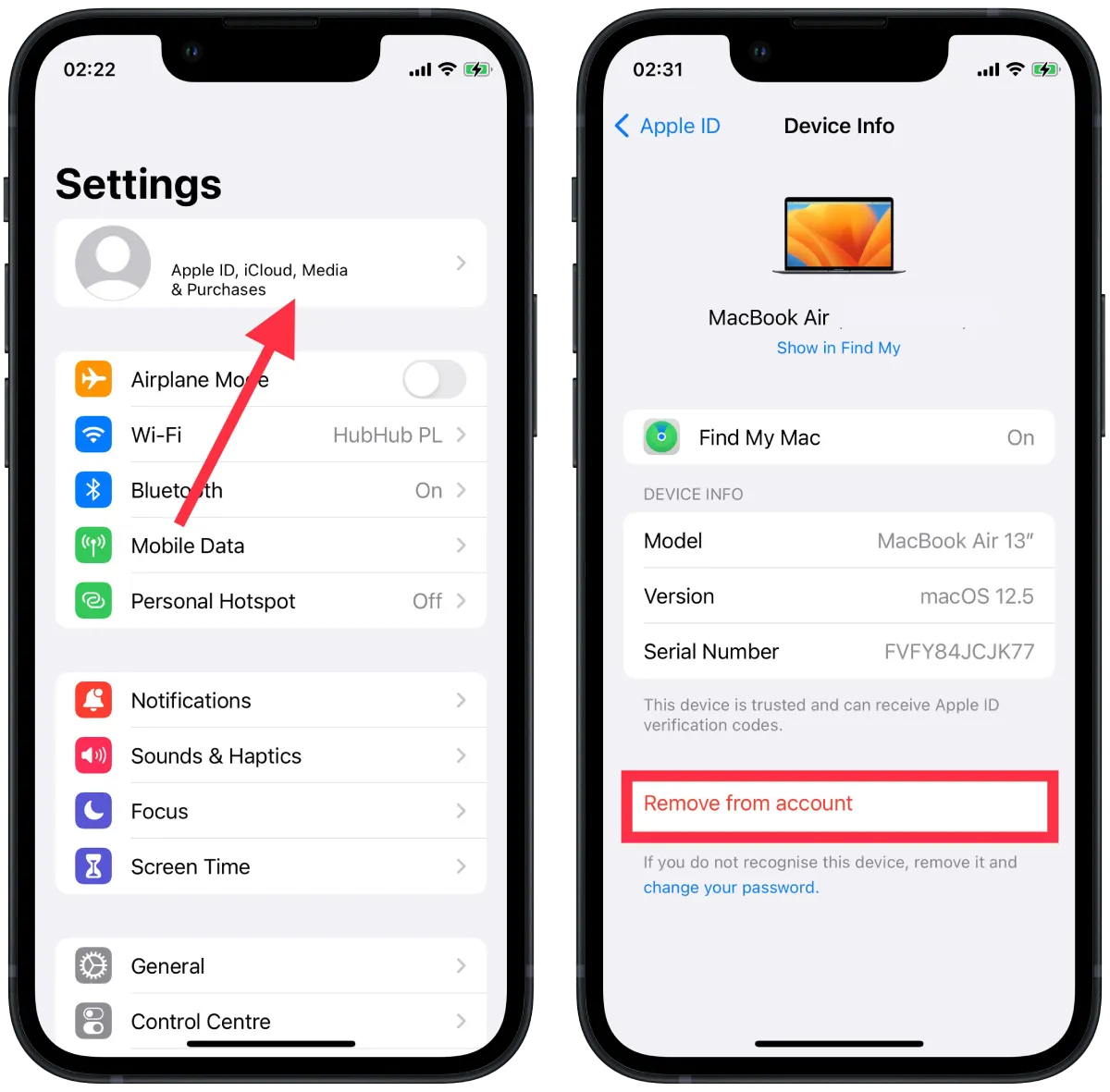
After these steps, you can no longer track your Mac using Find My iPhone, and you will no longer have access to all services and apps that work by synchronizing devices.
How to disable Handoff between iPhone and Mac?
Handoff is a feature that allows you to start an action on one device and continue it on another. For me, it’s one of the best syncing features between Mac and iPhone. If you want not to be able to continue working on the device, then disable Handoff by following these steps:
- The first step is to open the Settings app on your iPhone.
- After that, you need to go to the General section.
- Then you need to click on the AirPlay & Handoff section.
- Next, drag and drop the slider on the Handoff section so that it appears grayed out.
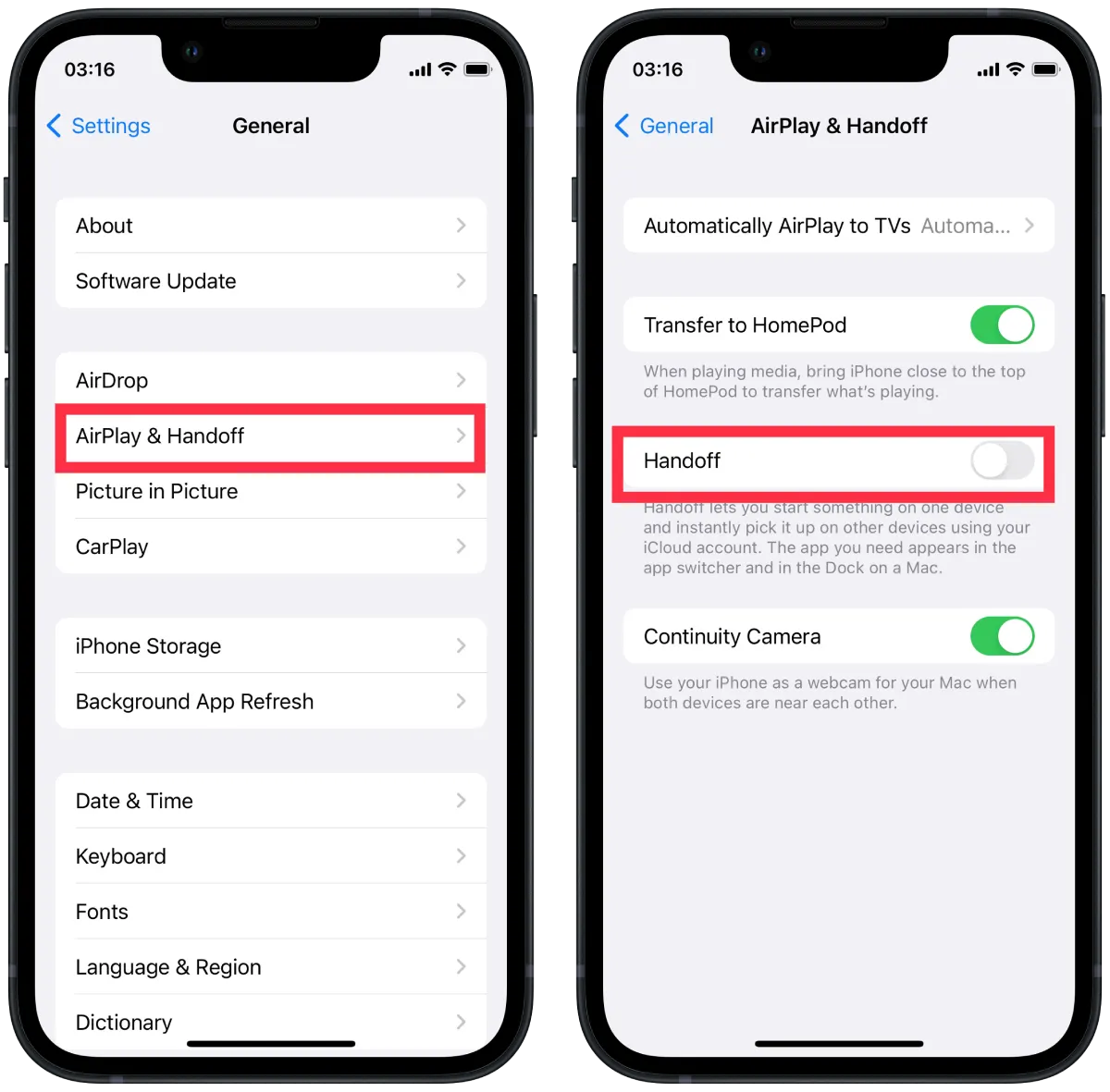
- After that, you need to select System Preferences on the Mac.
- The next step is to choose the General section.
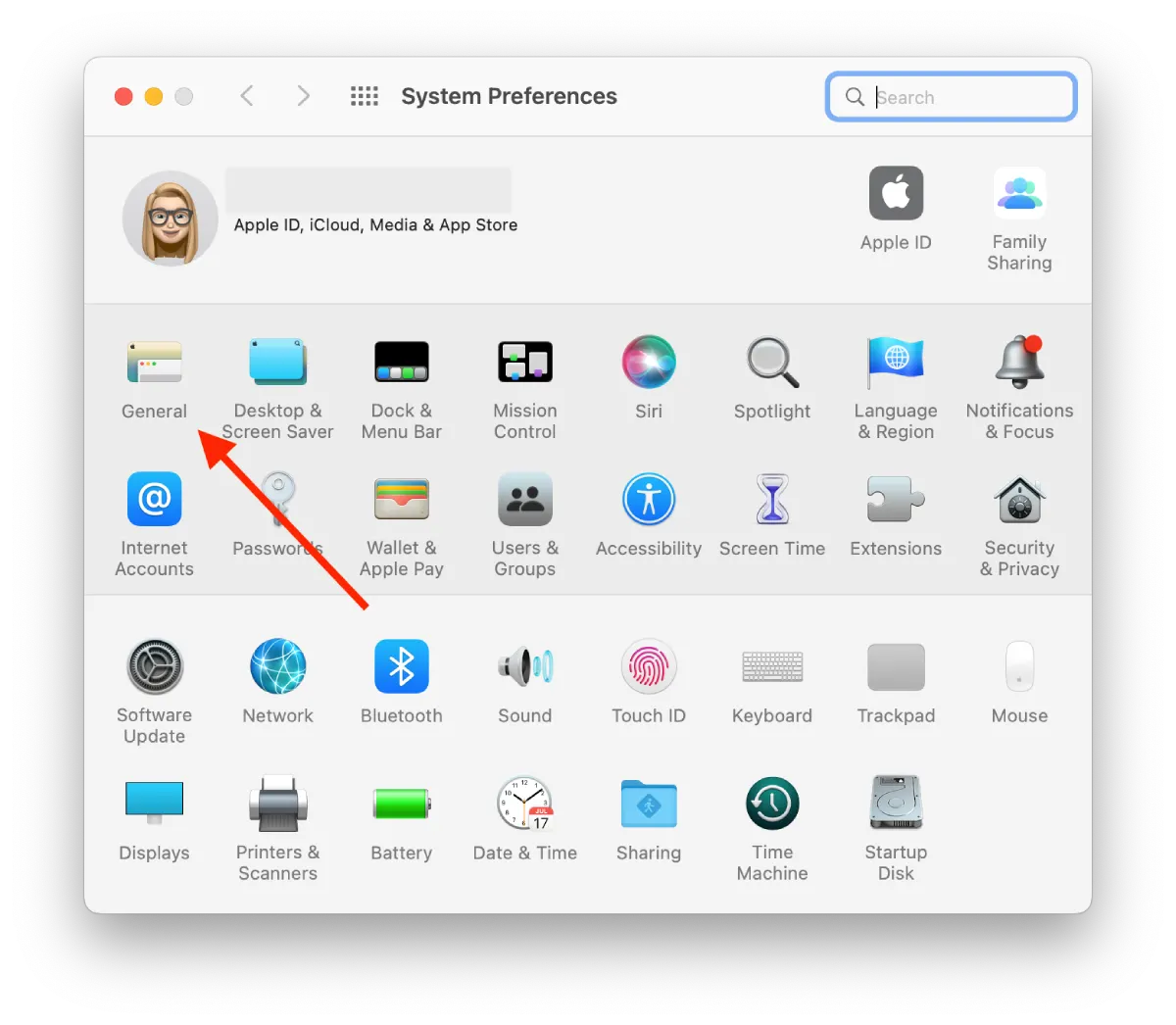
- Then a new window will open, and you need to scroll down and uncheck the Allow Handoff between this Mac and your iCloud devices.
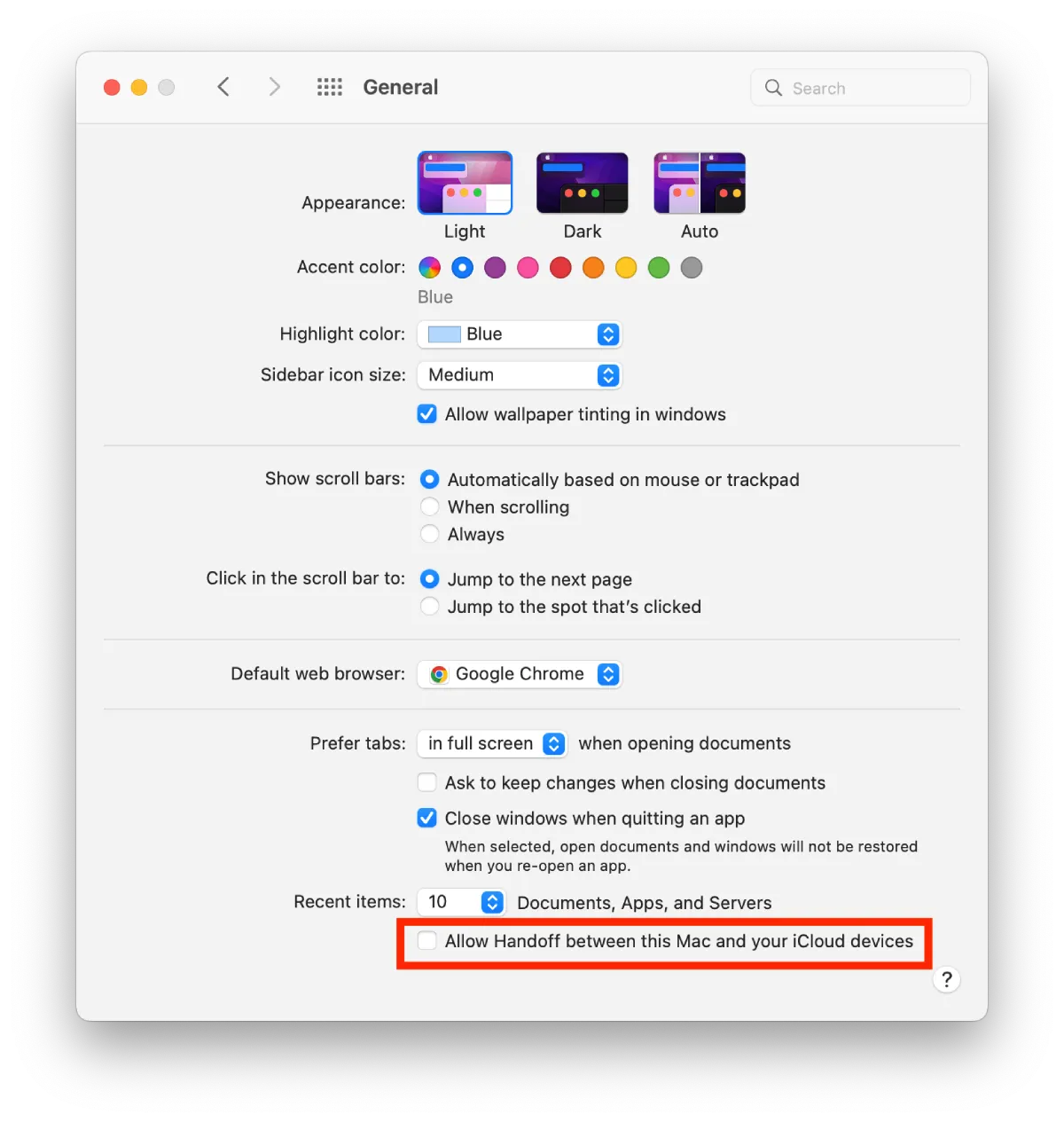
After these steps, you will no longer have Handoff displayed on the other device. In this case, you won’t be able to continue doing almost any action on the Mac you previously did use the iPhone.
How to disconnect your iPhone from the Finder on a Mac?
Finder is another method to sync your iPhone and Mac. It works so that once you set it up, the Finder detects iOS devices over Wi-Fi. You need to open the device settings to disconnect your iPhone from the Finder. If you haven’t already done so, disconnect it from the USB cable. To disconnect your iPhone from the Finder on your Mac, follow these steps:
- The first step is to open the Finder on your Mac.
- Next, you need to open the Locations section and select your iPhone.
- After that, you need to uncheck the Show this iPhone when on Wi-Fi.
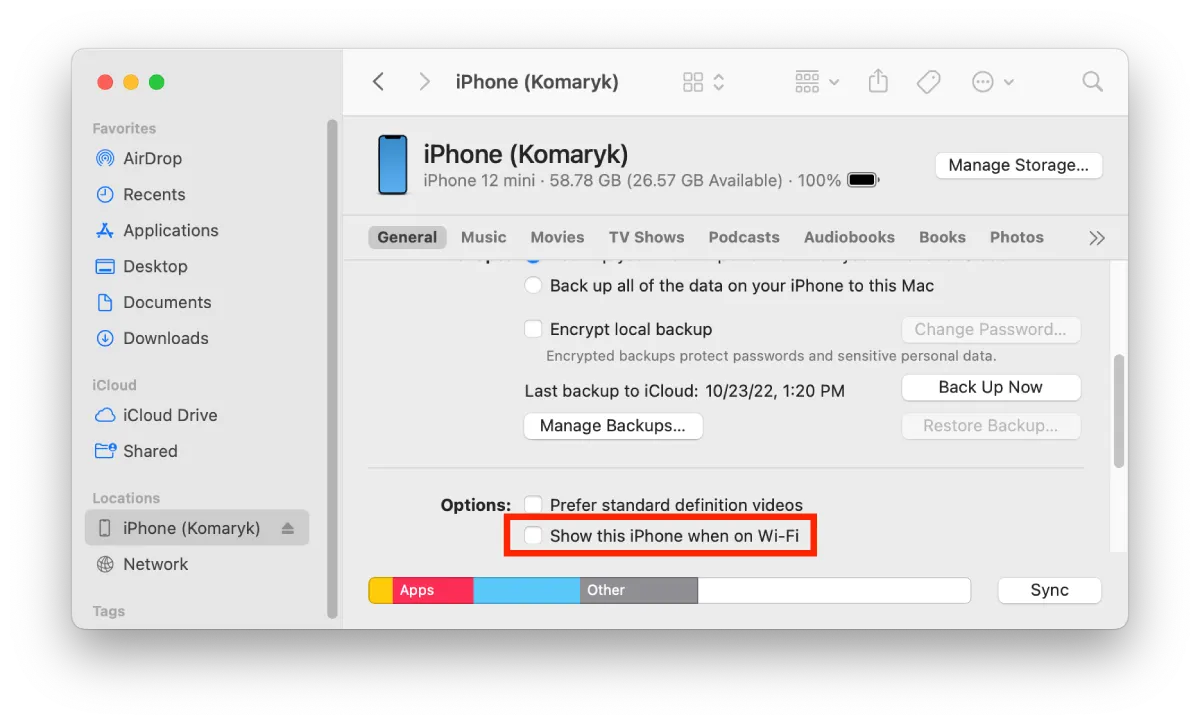
After completing these steps, you won’t be able to use the Finder to transfer files between Mac and iPhone. This will manifest in that you won’t be able to use the Finder to transfer files between your Mac and iPhone.