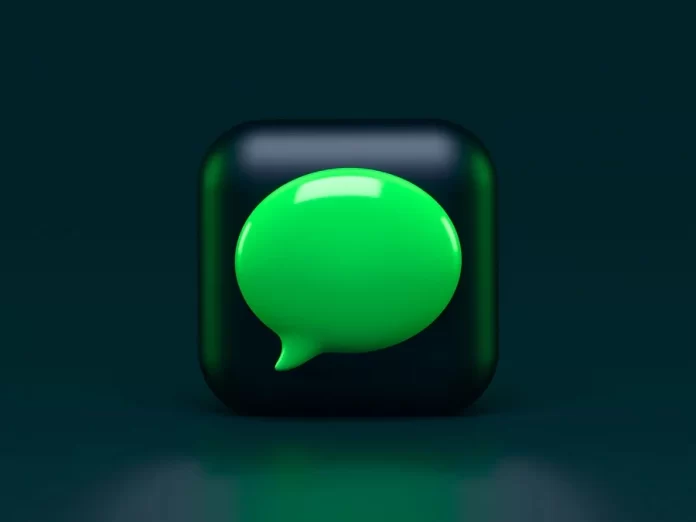Apple has spent years making sure you can send and receive text messages no matter where you are. You can send messages from all Apple devices: your iPad, your Apple Watch — and even your Mac.
Each Macbook has a pre-installed app which is Messages. To start sending messages you should log in to this app with your Apple ID, and after that, you may send messages as simple as on other devices.
The information below will help you to understand how to set up iMessages on your MacBook, iMac, or Mac mini.
How to set up iMessage on a Mac
To set up iMessage on Mac, you should follow the steps below:
- First of all, you should click on green-and-white icon in your Dock and open the iMessage app. If it isn’t already there, you can find it in the Applications folder or by searching for it.
- Then, you should sign in with the same Apple ID that has been used on your iPhone to send iMessages. In some cases, you will need to enter a two-factor authentication code, it depends on your account’s security settings.
- After you have logged in, you may start sending text messages as soon as you know the phone number or email of the person you want to text.
- In case if you want to sync all your devices and be able to see your existing conversations and have all your text messages, you should tap on Messages in the menu bar at the top of the screen, then tap on Preferences.
- After that, you should press on the iMessage tab, and then switch on Enable Messages in iCloud. This option won’t be displayed in case if you have already enabled it somewhere else, so you’re all set.
- Under the You can reached for messages at: heading, all the phone numbers and email addresses that people can text you at will be displayed. Check off which ones you want to receive texts from on this Mac.
- After that, you should use the Start new conversations from: drop-down in order to select numbers/addresses you want your Mac’s text messages to be sent from.
- In the end, to be able to sync all your existing text conversations with the Mac, you should reastart the Messages app. If you want your contacts to be synced also, you’ll need to log into your Apple ID in the System Preferences app.
After you have finished the process above, you should make sure that message syncing is enabled on your iPhone or iPad. To do that, you should follow the steps below:
- First of all, you should take your iPhone or iPad or any other devices that were primarily used to send SMS and open the Settings app.
- After that, you should click on your name at the top of the menu in order to open the Apple ID menu, and then select iCloud.
- After that, you should make sure that Messages is enabled. To do that, you should go to the iCloud menu.
How to get iMessages to sync across an iPhone, iPad and Mac automatically?
OS (6 and later) combines your phone number with your Apple ID email address, which makes it possible for others to iMessage your phone number and have those Messages sync across your devices.
First, you need to make sure all your devices are on the same Apple ID.
How to make sure that all your iOS devices (iPhone, iPod Touch, iPad, iPad Mini) are on the same Apple ID:
- First of all, you should open Settings app.
- After that, you should go to “Messages” and make sure iMessage is switched on.
- After you have switched it on, the “Send & Receive” will be displayed below it. Click on it.
- Then, you should make note of the Apple ID at the top of the page.
- Finally, you should choose your phone number and email address(es) that you want to sync to that device.
On each Mac :
- First of all, you should open Messages.
- Then, you should tap on Messages and find Preferences.
- Click the “Accounts” tab in the top.
- Choose your iMessage/Apple ID account, and make sure “Enable this account” is checked.
- Tap on your phone number and any email address(es) that you would like synced.
Hope the article was helpful for you.