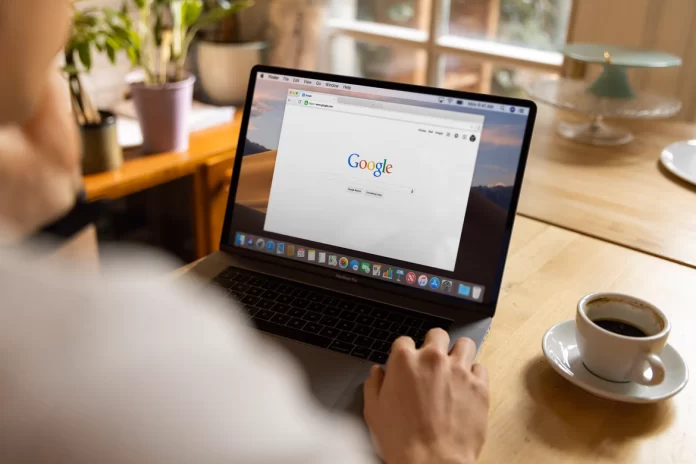Google Chrome has a built-in feature to save credit card numbers with your consent. This is convenient when shopping online because you don’t have to re-fill the fields every time.
You can manage your saved payment methods. Edit or delete them as needed. These actions are also available both in the browser using your PC and in the app using your smartphone.
Which steps to take to view saved credit card numbers in Google Chrome on a PC or laptop
If you need to check, update credit card numbers saved by Google Chrome’s AutoFill feature, it’s easy to do using your browser’s Payment Method settings. To do this, you need to:
- To do this, you need to open the browser Google Chrome.
- After that, in any browser window, click on the icon with three vertical dots in the upper right corner.
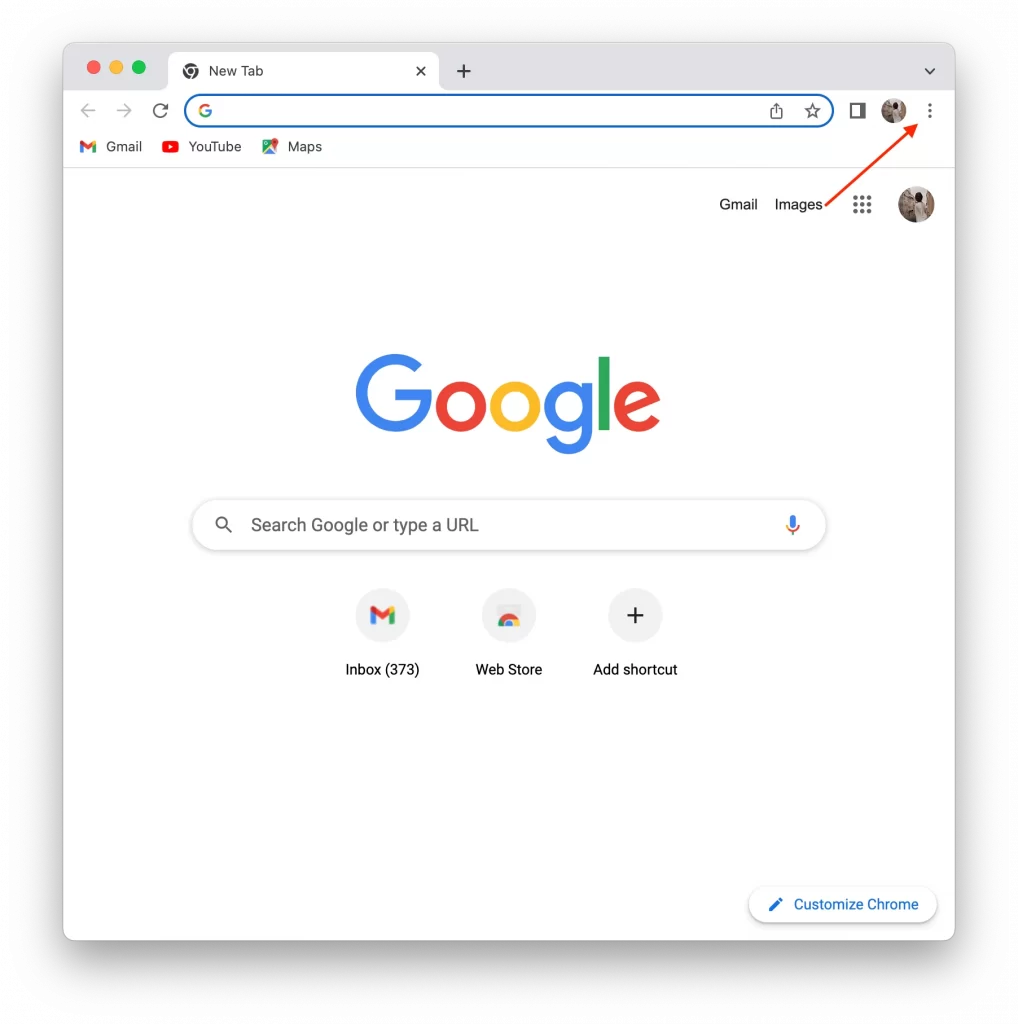
- After that, in the menu that appears, click ‘Settings’.
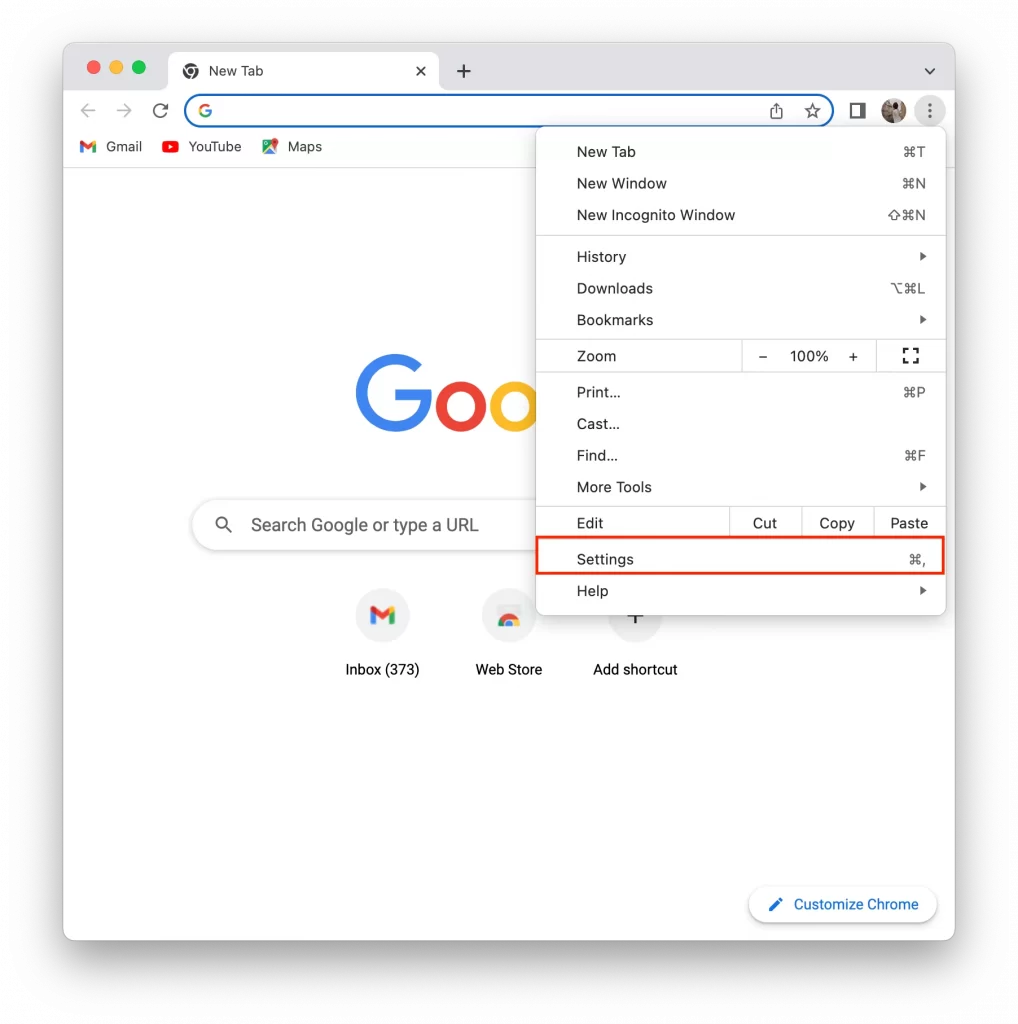
- After that, you’ll open a window with a settings menu. You need to click on ‘AutoFill’ on the sidebar.
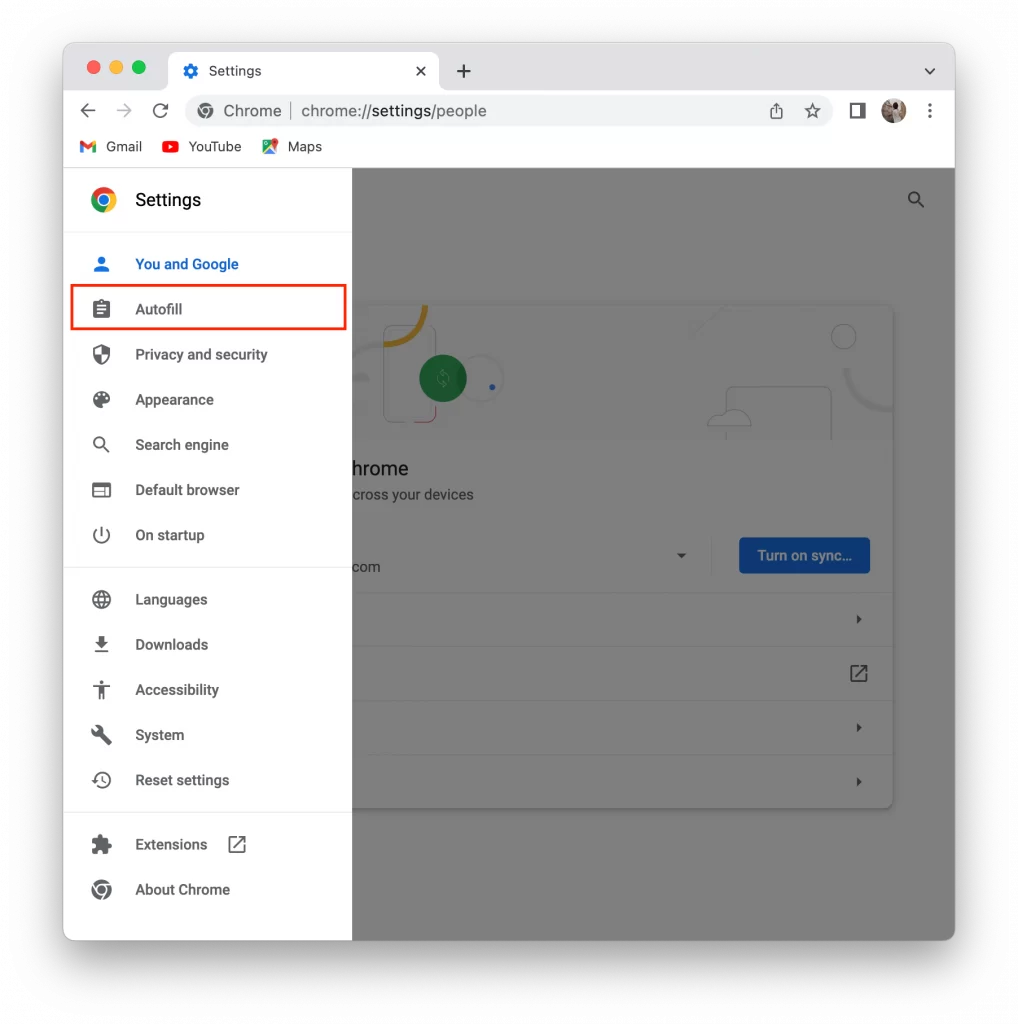
- Then select ‘Payment Methods’.
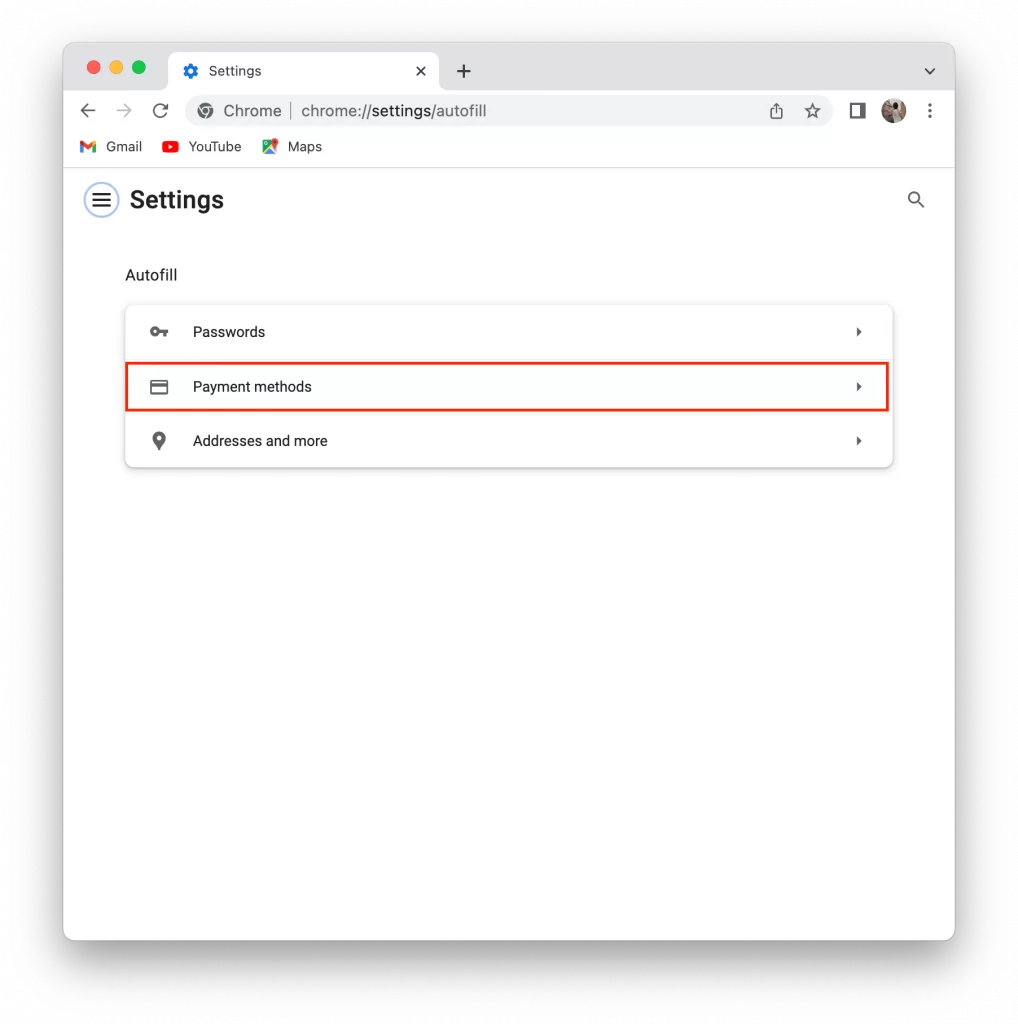
- After that, a new window will open for you. In the ‘Payment methods settings’ section, you need to find the subsection. This is also called ‘Payment Methods’, at the bottom of the window. If Chrome has previously saved any credit cards, they’ll be listed here.
- To see more information about any card, click on the ‘three dots’ icon next to it.
- After that to open even more information about the saved payment card, you need to click on ‘Edit’.
- Then a new window will open in which the card number, expiration date, name on the card, and card nickname will be specified. As well as information on what devices this payment card is saved on. In this window, you can make changes if necessary.
- After you’re done, click ‘Save’.
Use these steps to view your saved credit cards. You can also use this window to view all the ways to manage this data.
Which steps to take to view saved credit card numbers in Google Chrome on iPhone
All the same actions are also available using the Google Chrome app on the iPhone. You can also view saved credit card numbers. To do this, follow these steps:
- The first step to view saved credit card numbers in Google Chrome on iPhone is to click the three dots in the upper right corner.
- After that, select Settings in the new pop-up window.
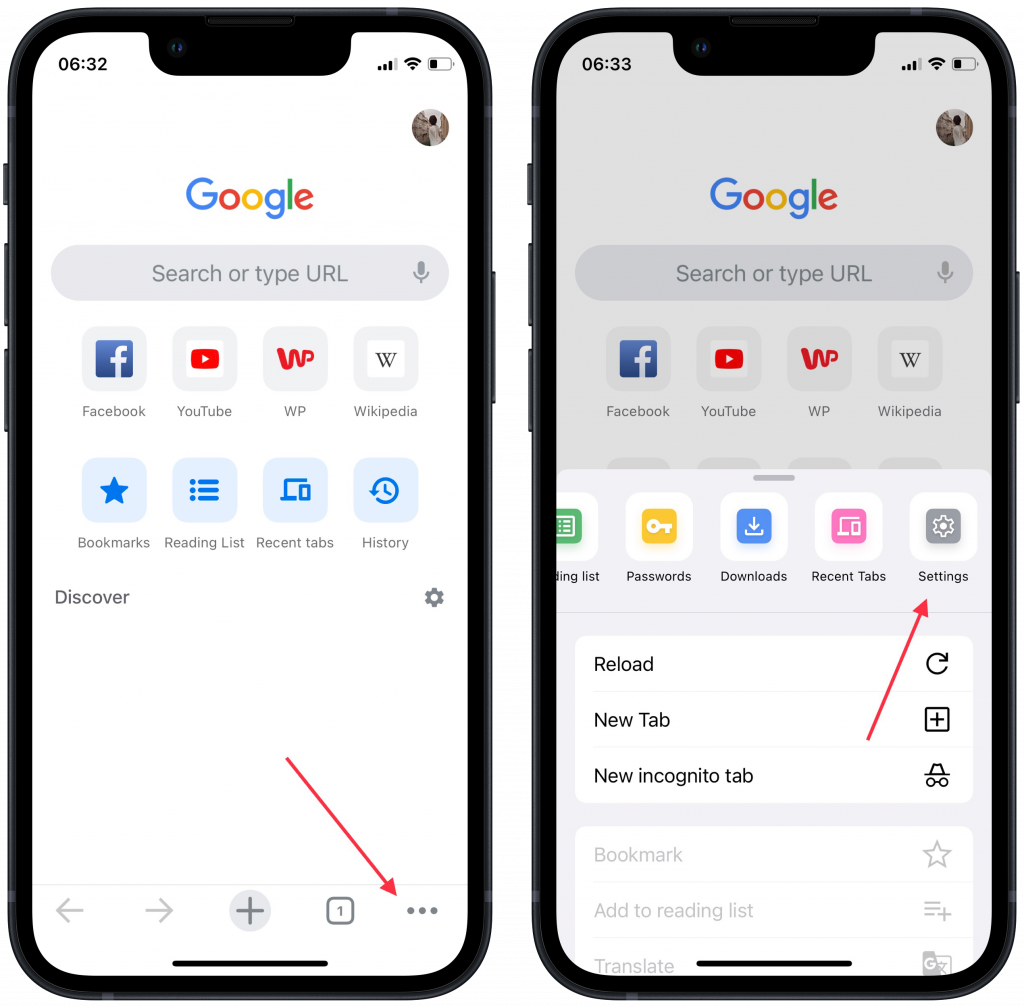
- Then scroll down and select Payment methods.
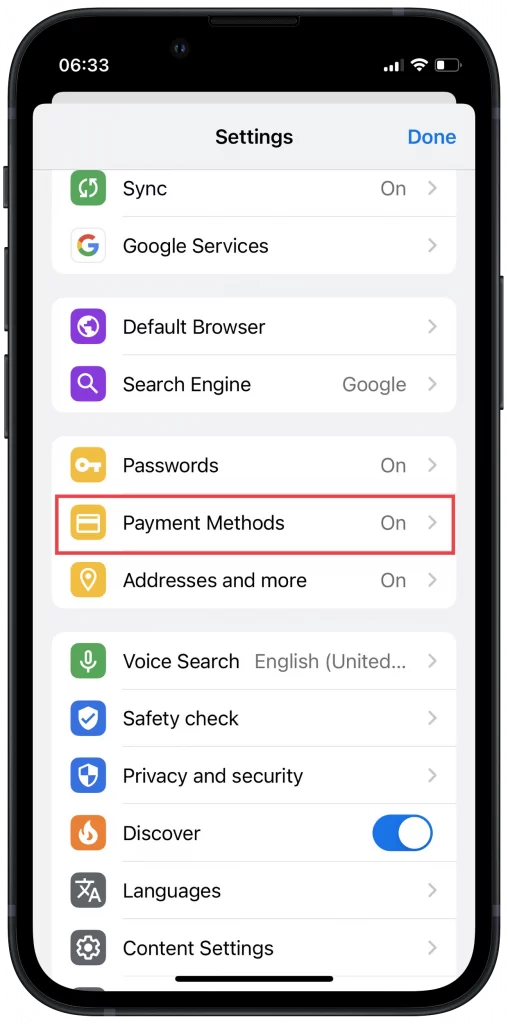
In the same window you can add additional credit card data. In order not to make a mistake when paying on any site, give them a different name.
What steps to delete saved credit card numbers in Google Chrome on a PC or laptop
You need to go back, or if you’ve closed the tab, follow these steps:
- You’ll need to click on the icon with 3 dots, then select ‘Settings’.
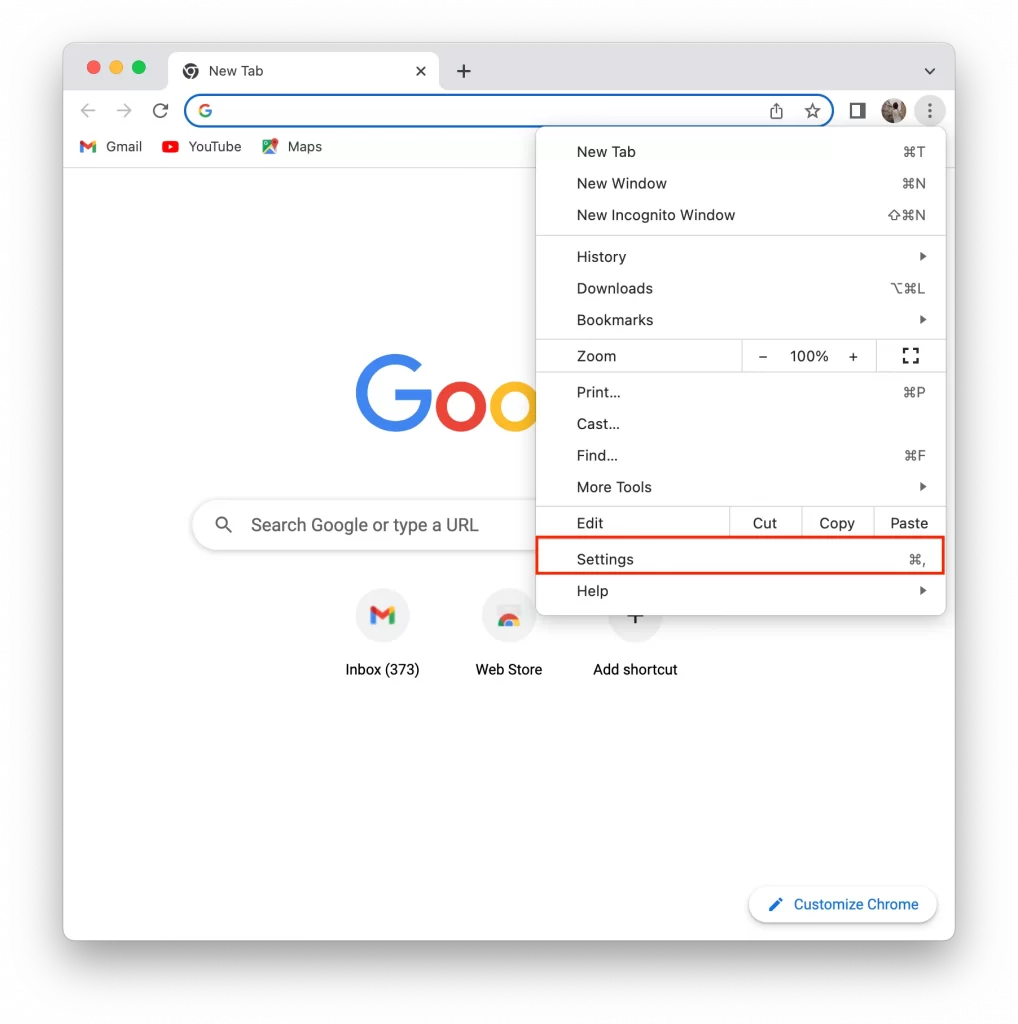
- Then also click on ‘Autofill’ and ‘Payment Methods’.
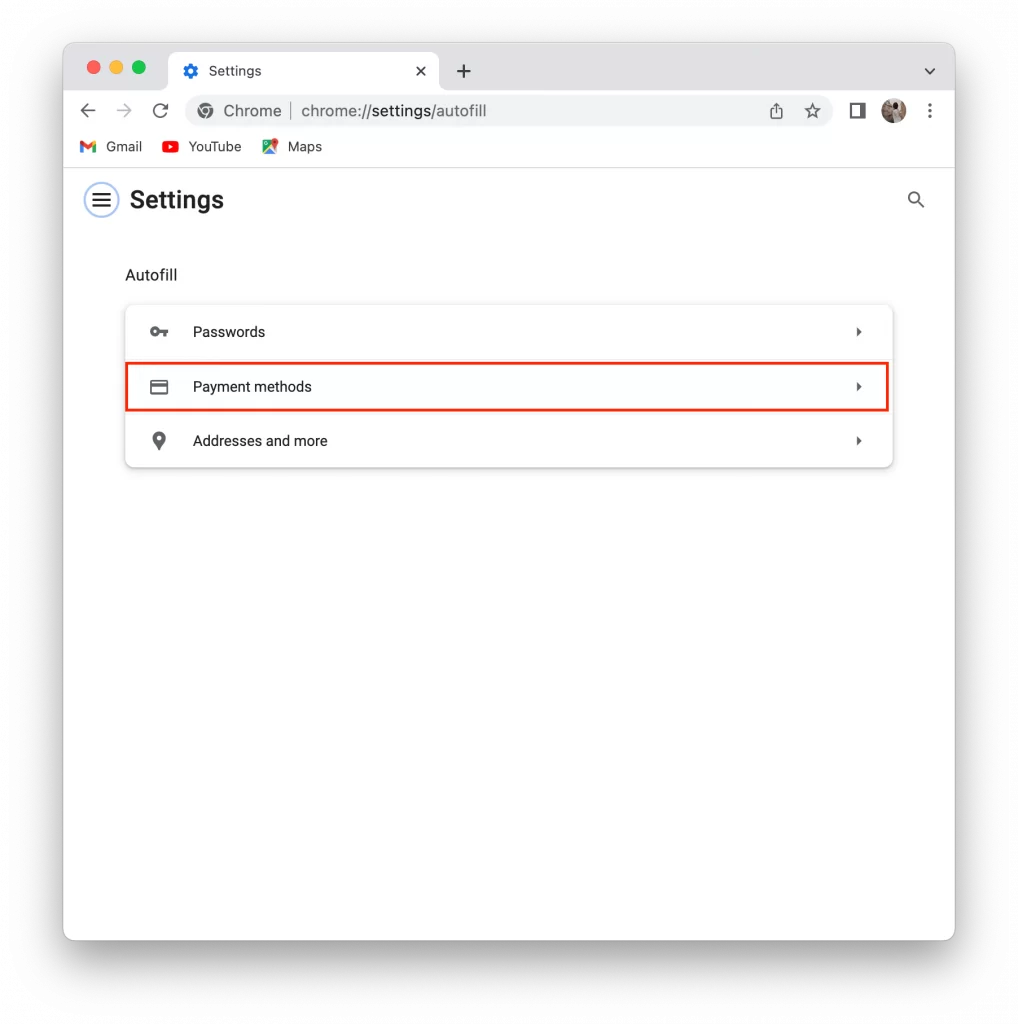
- Next, click on the icon with 3 dots next to the payment card, which you want to remove.
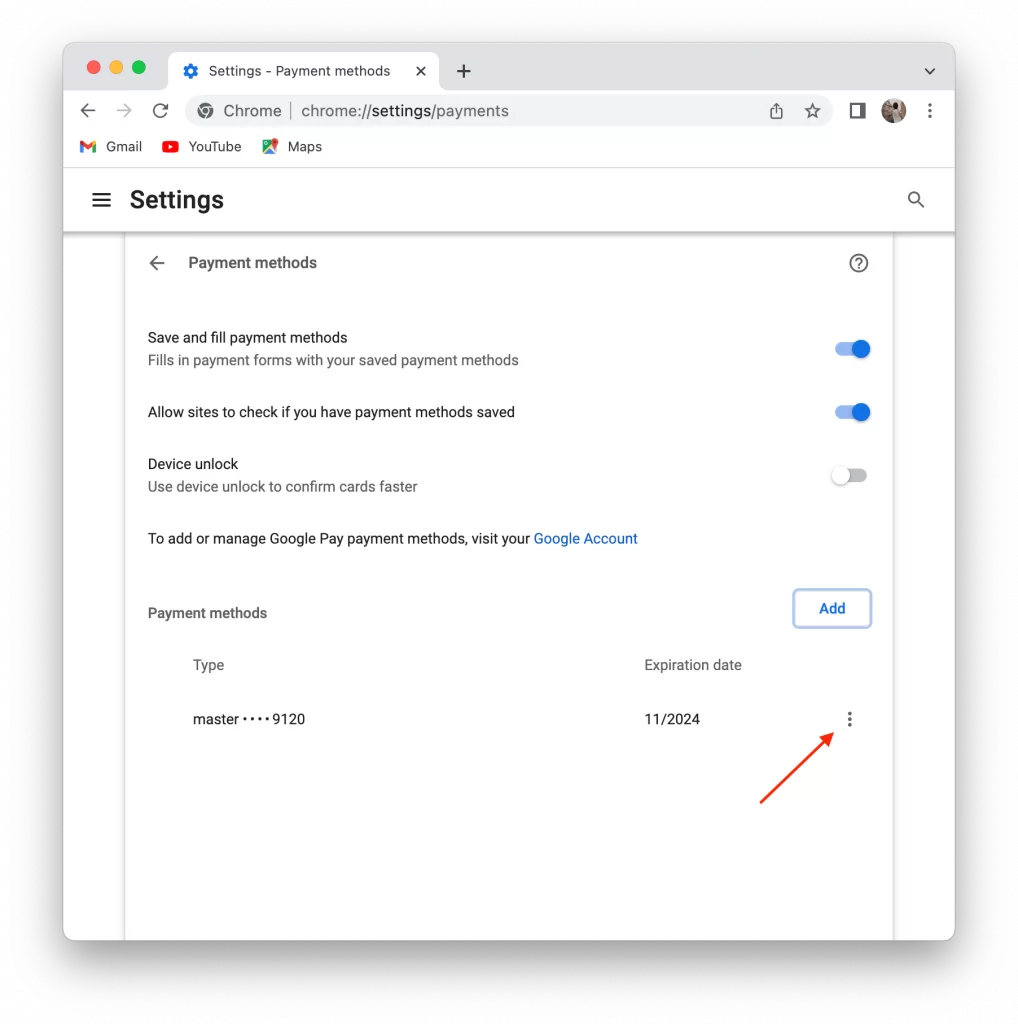
- After that select ‘Remove’.
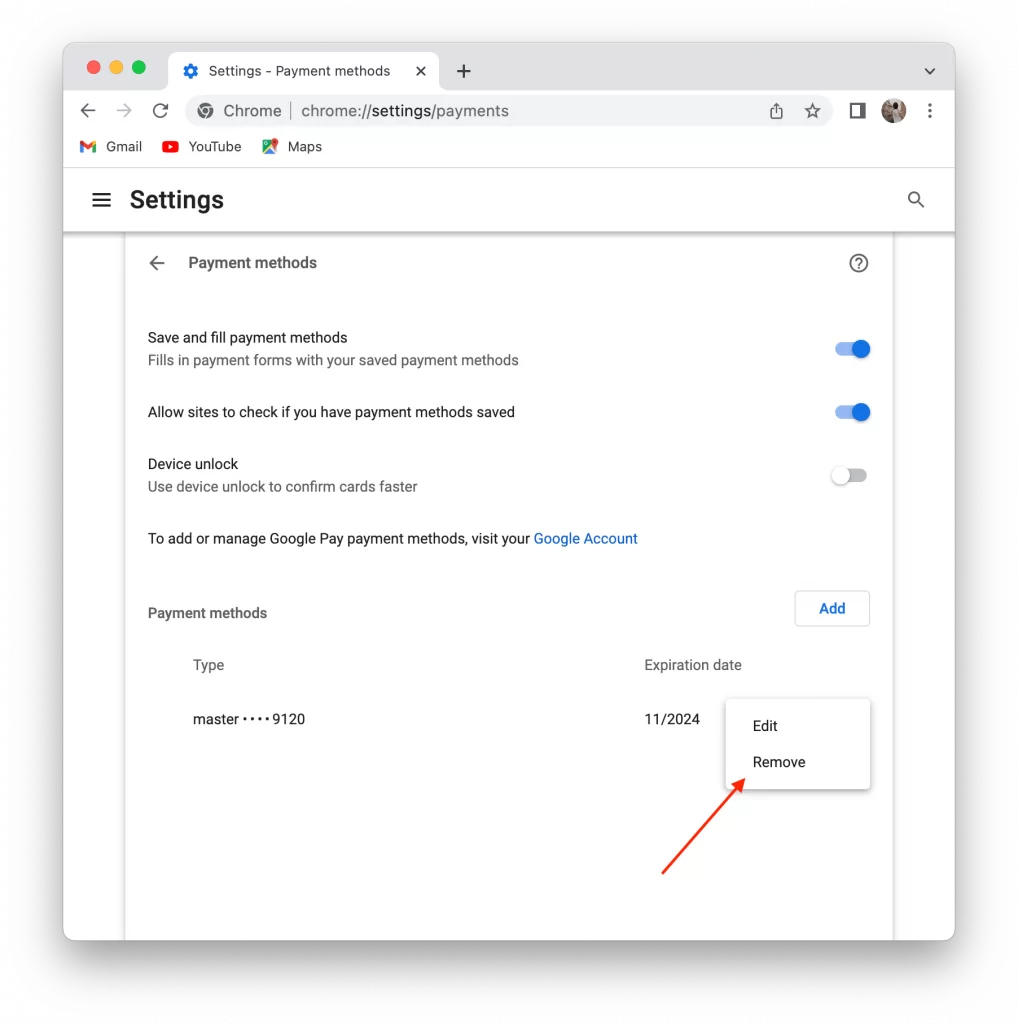
In case you need to add a payment card that is relevant to you, you can reset the changes in the same window. Alternatively, while you’re entering the data when you make purchases. If you want to add immediately click on the ‘Add’ button next to ‘Payment methods’.
What steps to delete saved credit card numbers in Google Chrome on iPhone?
If one of the methods of payment has become irrelevant to you, you can delete it using the same app on your phone. To do this you need to follow these steps:
- The first step is to open the Google Chrome app.
- Then click the three dots in the bottom right corner.
- Next, you need to select the Settings in the pop-up window.
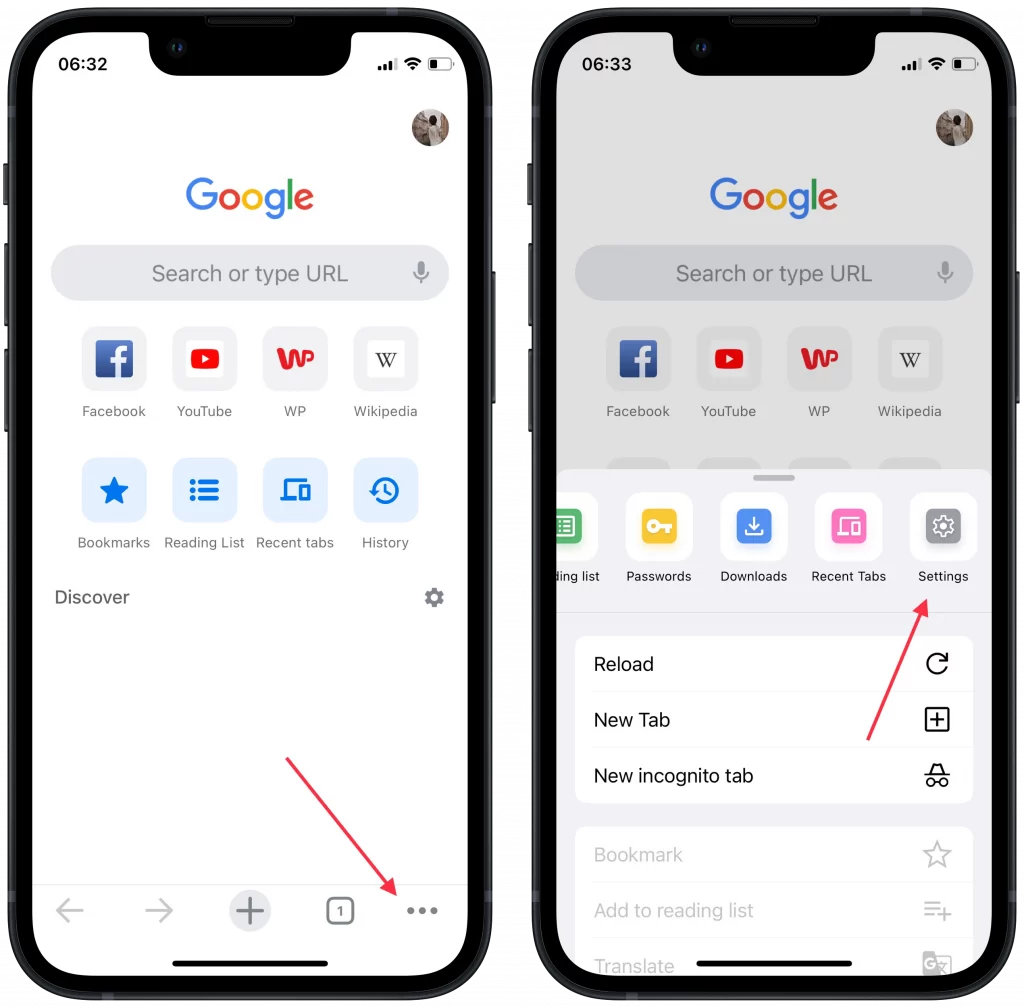
- Then select ‘Payment methods‘.
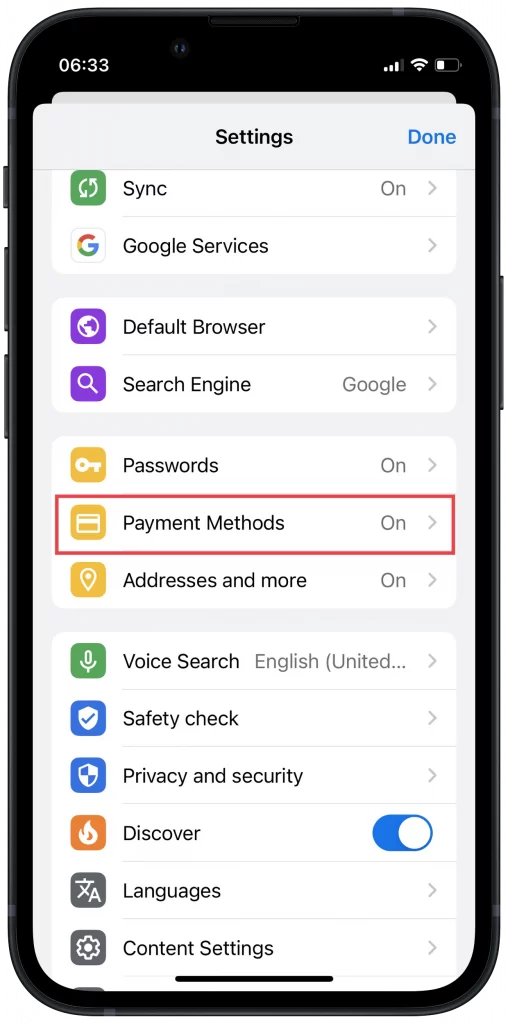
- After that, in the bottom right corner, click on ‘Edit’.
- Then click on the desired payment method and in the bottom left corner, select ‘Delete’.
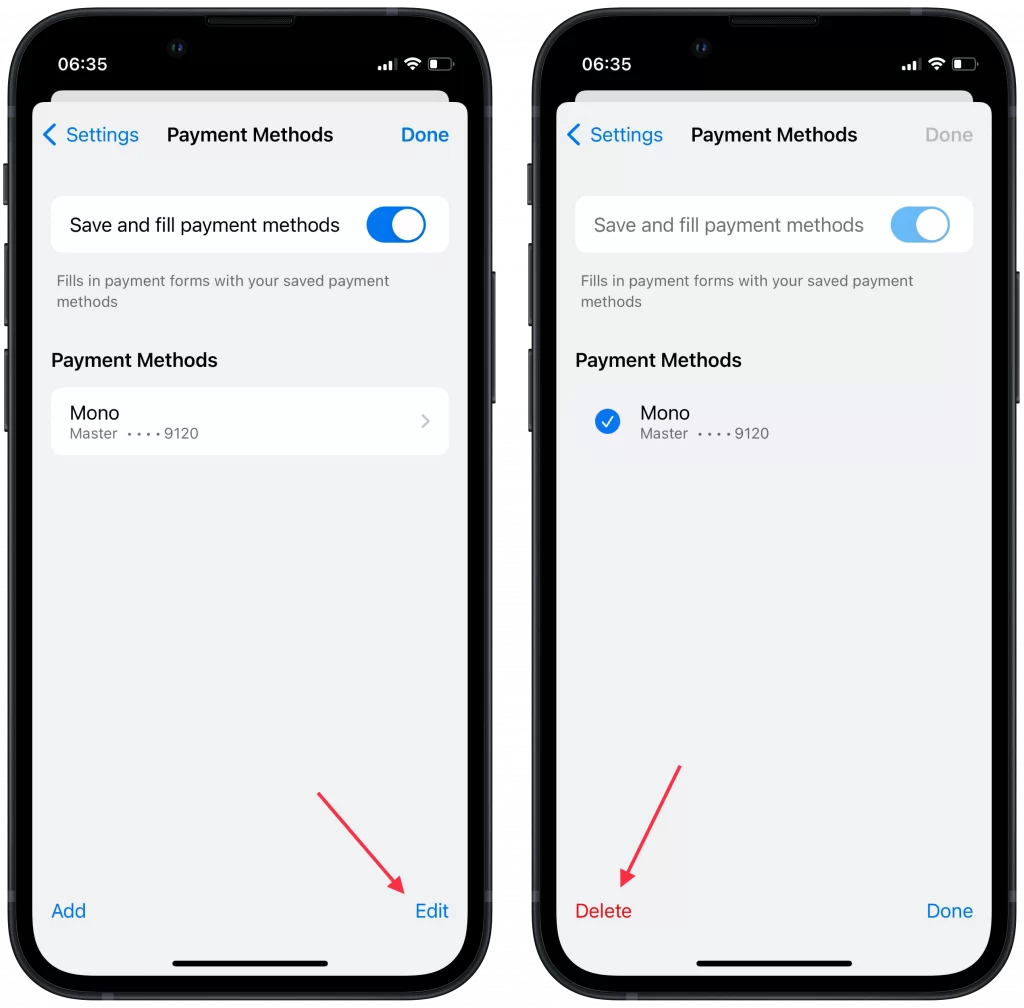
After these steps, you won’t be able to use this payment method on all devices connected to the same Google account.
Does Google Chrome need the autofill credit card numbers feature?
Still, most prefer a couple of clicks and home delivery. For online shopping to only requires a couple of clicks, users have the option of using autocomplete. Google Chrome’s Autofill feature allows you to fill out forms with a single click.
As you start filling out the form, autofill entries corresponding to the text you’ve entered will be displayed in a menu. You’ll need to select an entry to autofill the form information from the entry.
The first time you place an order in the online store after you’ve filled in all the fields with your card information. At the top of the Google Chrome page, you’ll see a notification in the form of a question. It’ll tell you whether you want to save this data.
The browser can only save your credit card information with your explicit permission. You can also add your address information to this data. Google Chrome automatically saves the contact information you enter.
Your name, address, phone number, or email address, as an auto-complete entry the first time you fill out the form. You can save multiple addresses as separate entries. This way, you don’t have to enter any data when you shop online, saving you even more time.