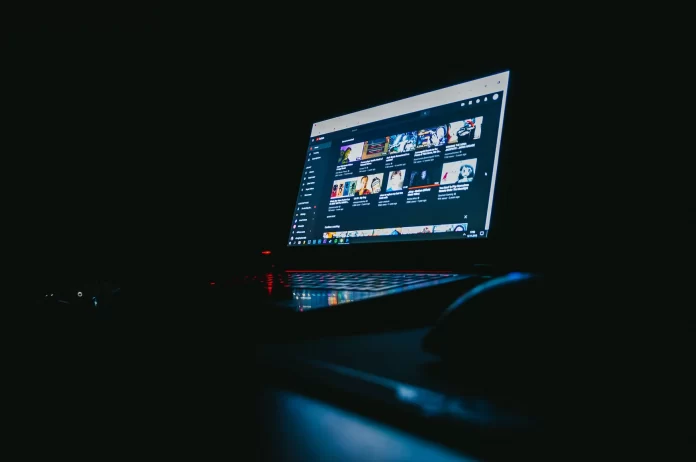If you’re a user of the Roku streaming device, then you should probably know that you can use it to install various apps and watch different content on your TV. You can easily watch YouTube on your Roku device. Anyone can agree that watching your favorite YouTube bloggers or reviews of past sports events is much more convenient and enjoyable on the big screen.
Since the official YouTube channel is available for free, you only need an Internet connection to watch YouTube on Roku. However, if you have trouble watching YouTube on Roku TV or have never used YouTube on this streaming device before, you should learn some tips on how to properly install YouTube on Roku and what to do in case of problems.
What is Roku?
Roku is a device (developed by Roku) that streams media (shows, movies, and even music) from the Internet to your TV. The devices require minimal setup and connect to the Internet just like your PC. Roku media streaming devices include an operating system that allows users to access and manage streaming content on the Internet.
Many products can add Internet streaming to watch TV and listen to music, and Roku devices are among the most popular. Others include Google Chromecast and Amazon Fire TV.
All Roku products provide access to 4,500 channels (depending on location) of streaming content on the Internet. Channels range from popular services like Netflix, Vudu, Amazon Instant Video, Hulu, Pandora, and iHeart Radio, to niche channels like Crunchyroll, Euronews, and many others. Even major networks like NBC already have apps. By the way, the NBC Roku app allows you to live stream major sporting events, such as the Olympics.
In addition to streaming Internet feeds, Roku also provides additional applications that allow users to access videos, music, and photos stored on PCs or media servers that may also be connected to your home network.
Read Also:
- How to log out of Hulu on Roku
- Why YouTube ads are so loud on Roku? And how you can fix this
- How to find local channels to watch on Roku
How to get the YouTube channel on Roku
YouTube used to be synonymous with free content. Today it still is, with the addition of ads. However, there are now many more options for watching videos on the platform. All of this is possible thanks to YouTube Premium. With it, you can watch YouTube without ads, watch exclusive content, and use the app in the background (on your smartphone).
Anyway, if you want to install the YouTube app on your Roku device, you have to follow these steps:
- First of all, turn on your Roku device and press the “Home” button on your Roku remote control.
- Then, navigate to the “Search” option and press “OK”.
- After that, find the “YouTube” channel and select it.
- Next, click on the “Add channel” button.
- Click on the “Go to channel” option.
- Finally, just sign in to your YouTube account and enjoy watching your favorite videos.
Once you have completed these steps, you will be able to install YouTube on your Roku device. You have also to be aware that the main advantage of the YouTube Premium subscription is still the absence of ads. However, to use YouTube Premium and all its benefits on your Roku device, you can buy it by using the “Settings” menu and selecting the “Get YouTube Premium” option. You can also use your smartphone or PC to subscribe to it.
How to add YouTube to your Roku device using the Roku website
If you want to install YouTube on your Roku device using the Roku website, you have to follow these steps:
- Open a web browser on your PC or laptop and go to the Roku official website.
- Then, sign in to your Roku account using your credentials and continue.
- After that, hover your cursor over the profile icon in the top right corner of the Roku website and select the “Channel Store” option from the list.
- Now, select “Web Video” from the categories at the top.
- Next, choose “YouTube” from the list.
- Click on the “Add channel” button on the YouTube screen.
- Enter your Roku account username and password to continue.
- Finally, the “Add channel” button then should be greyish color, indicating that the channel has been successfully added to your Roku device.
Once you have completed these steps, you will be able to install YouTube on your Roku device using the Roku website. Furthermore, you can also install the ESPN app on your Roku device in the same way.
How to view YouTube’s watch history on Roku?
Roku doesn’t offer the ability to view your YouTube watching history on its devices. This is mostly due to its intermediary nature. Roku is a streaming service, and its TVs and digital players are not designed to store a lot of data. The watching history consists mostly of cache files. Roku OS only uploads log-in information to the local drive. Devices don’t even offer the option to clear the cache or delete data from the app.
Of course, if the app has a built-in feature, you can view your browsing history just fine. YouTube is one of those channels that can show your viewing history on any device. Here’s how to view YouTube’s browsing history on Roku:
- At first, turn on your Roku device and navigate to “My Channels”.
- Then, open YouTube and sign in to your account, if needed.
- Finally, open the drop-down menu on the left side and select “History”.
All recently watched videos will now appear on the screen. However, if you want to make changes to the log, you won’t be able to do so via Roku. You’ll have to do it via your smartphone or PC. In almost the same way, you can also clear your Continue Watching list on Netflix.
Read Also:
- Why do YouTube ads last so long on Roku
- How to block YouTube ads on Roku
- How to cancel Paramount Plus on Roku
What is the Roku mobile app?
Roku also provides a mobile app for iOS and Android devices that provides even more flexibility. The mobile app provides voice search and also duplicates several menu categories that are part of the main Roku TV OSD system, allowing you to control your Roku devices directly from your phone.
For Roku TVs, the mobile app also manages Internet streaming and TV functions such as input selection, OTA channel scanning, and picture and sound settings.
You can also use your smartphone or tablet to send videos and photos from your phone to the Roku box, a streaming flash drive, and watch them on your TV or directly from your phone to Roku TV. Another bonus is that you can use your smartphone’s headphones to privately listen to the content you’re accessing on your Roku device.