Apple’s a great company that produces high-quality devices. More and more people every day prefer Apple devices rather than others. Each Apple user knows that the developers are doing their best to present new features that can simplify your life. I believe that comfort = Apple devices.
Not a long time ago Apple has presented a new feature called “Live Text”. Unfortunately, not everyone has met it in time and someone still doesn’t know about its existence. To be honest, this feature really simplifies your everyday usage. Users that didn’t try it yet may think that they don’t need it. However, you should definitely try the “Live Text” feature on your Mac or iPhone to make a decision whether you like it or not.
What the “Live Text” on Mac and iPhone is
Live Text is a feature that has been presented in the newest iOS updates. Actually, the principle of the feature is that the machine analyzes the text on the photo and then converts it into normal plain text.
Moreover, you can copy the text from the image and then do whatever you want with it, translate it, paste it into notes or Word documents, or share it on your social media. However, to do that on Mac, you should be connected to the WiFi or share the password from your iPhone.
Live Text is available on the iPhone, iPad, or Mac. To use it you should have an iPhone XR or later running the iOS 15 or later. The feature is also available on an iPad mini (5th gen), iPad (8th gen), iPad Air (3rd gen), iPad Pro 11-inch, and iPad Pro 12.9-inch (3rd gen) that run iPad OS 15 or later. Your Mac should run Monterey or a later version.
Read also:
- How to invert colors on iPhone
- How to enable auto-capitalization on iPhone
- How to disable auto-capitalization on iPhone explained
Why Live Text is useful
iPads, Mac, and iPhones are filled with a lot of interesting features that can become an essential part of device usage. For example, the Live Text feature has been presented in the newest updates.
Live Text is a feature that’s still unpopular as not everyone knows about it and knows how useful it may be. Moreover, some people may notice something new in the Camera app, however, they still don’t know how to use it. Literally, there’s nothing difficult.
With this feature, you’ll be able to convert the text from the image to regular text. For example, if you’re a student and you’ve made a photo of the outline, you may need to print it. Of course, it would be much more complicated to manually fill in the text to the document. The Live Text can help you, as you can highlight the text on the image, copy it, and then paste it. So, the feature can be really useful for a certain group of people.
How to use the Live Text feature on your iPhone
In case you feel more comfortable with using your iPhone for different kinds of deals, most likely, you’d like to try the new feature “Live Text” which significantly simplifies your working time especially when you need to write something from the photo. So, if you want to use the Live Text feature on your iPhone, you should follow the steps which would be mentioned in the section below:
- First of all, you should switch on your iPhone.
- After that, you should head to the Camera app.
- Then, you should look at the bottom right corner a bit upper than the camera menu is located and click on the icon with three lines.
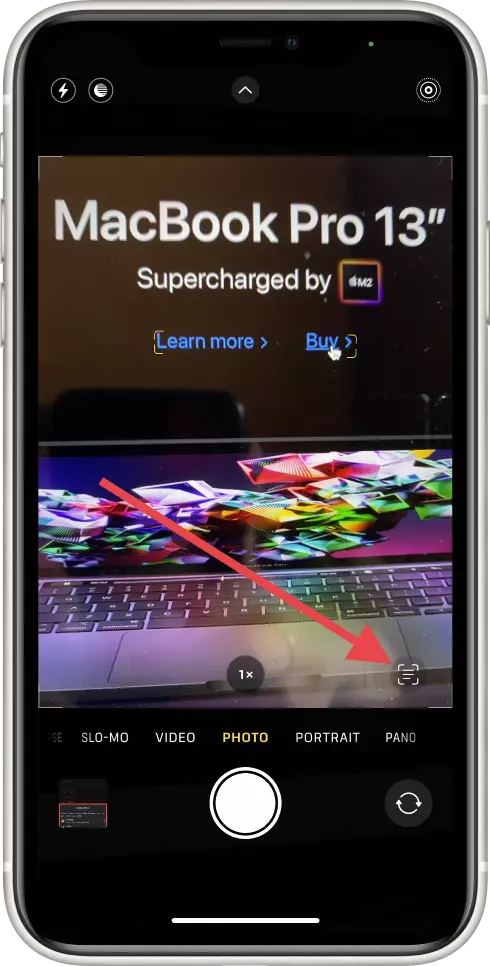
- Next, you should make a photo of the text.
- To complete the process, you should highlight the text and choose the desired option from the drop-down menu.
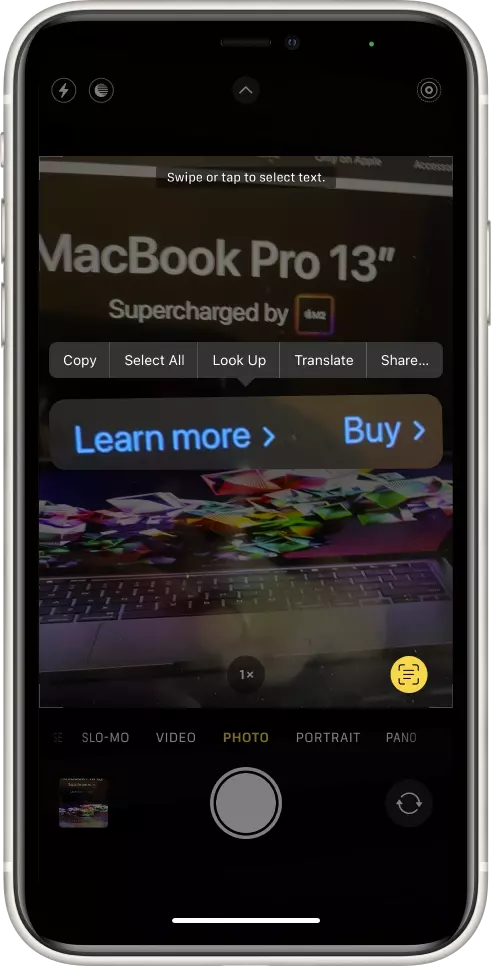
Since then, you’d be able to use the Live text feature and successfully paste your text to the document in a few minutes without making any special efforts. However, if you need to make a photo without any sound in order no one will notice, you can switch off the camera could on your iPhone.
How to use the Live Text feature on your Mac
If you’re a lucky Mac user, you should know how many interesting features there are presented. One of those is the Live Text feature. Even though you can’t take a photo and then highlight the text, the process of using the feature is more simple than on your iPhone. So, if you want to enable Live Text on your Mac, you should follow the prompts which would be mentioned in the section below:
- First of all, you should switch on your Mac.
- After that, you should open the Photo app.
- Then, you should choose the desired photo with text,
- To complete the process, you should double-click the photo to highlight the text.
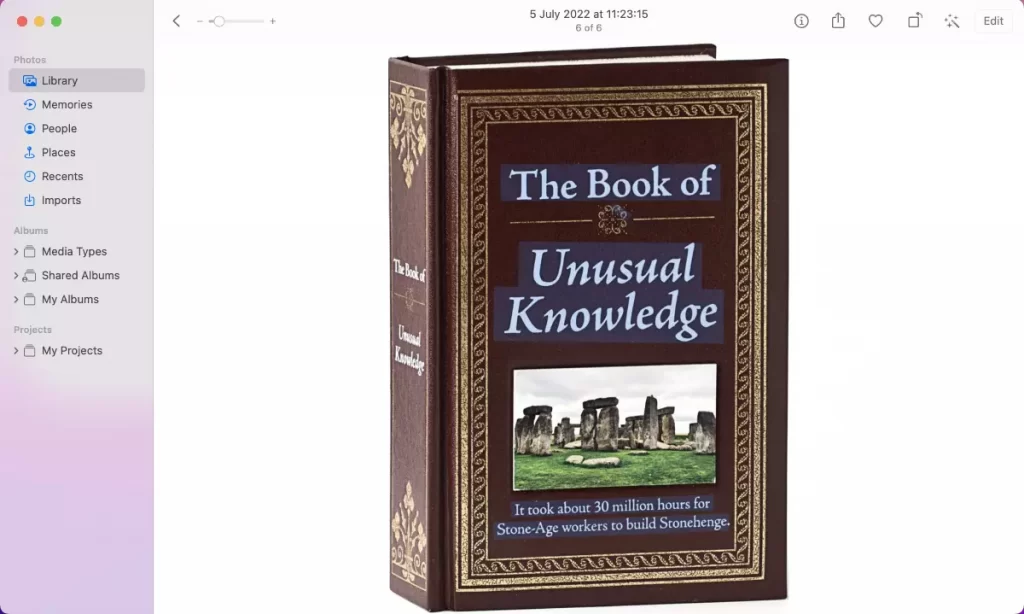
Since then, you’ll be able to paste the text wherever you want to. Mac’s a great choice for people that work a lot, so developers have cared about the convenience of their users. Even though you have an Android phone and you need to share the file with the photo text to your Mac, it’s possible to do that.
Read also:
- How to manage screen timeout on Mac
- How to allow third-party apps on Mac
- How to clear cache in Google Chrome on Mac
How to use the Live Text feature on your iPad
In case you prefer to use your iPad for work or learning, as the screen’s bigger than the iPhone, but the device is more portable than the Mac, you still have an opportunity to minimize the effort to copy the text from the photo. So, if you want to use the Live Text feature on your iPad, you should follow the steps which would be mentioned in the section below:
- First of all, you should switch on your iPad.
- After that, you should head to the Camera app.
- Then, you should look at the bottom right corner a bit upper than the camera menu is located and click on the icon with three lines.
- Next, you should make a photo of the text.
- To complete the process, you should highlight the text and choose the desired option from the drop-down menu.
Since then, the Live Text feature would be ready to use. Moreover, if you use your iPad for work, it also offers you a feature to do multiple things at one time. The feature’s called Multi-View and can divide your screen into two separate parts.






