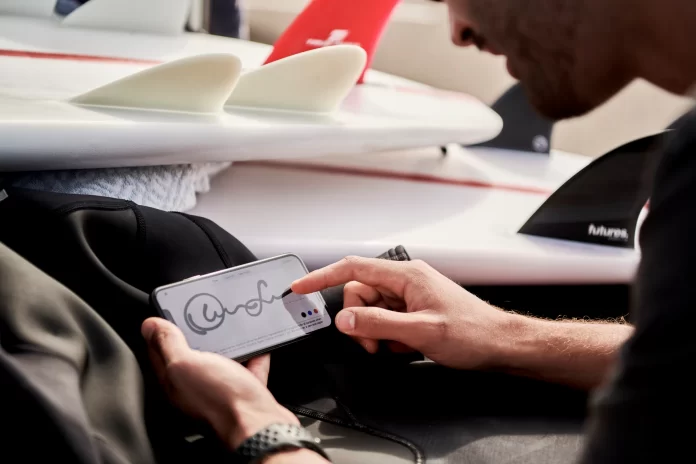These days, many people, from students and teachers to businessmen and clients, are switching to electronic signatures. It’s fast, paperless, and painless. You don’t have to print documents before sending them, and there’s no need to wait for a signature. DocuSign is the leader in electronic document signing. The service provides easy and secure electronic document signing and obtaining signatures from other users.
With just a few clicks, you can sign and submit any document for signature directly from Gmail and Chrome. No need to print, fax, scan or send documents via express mail. DocuSign is the world’s most widely used electronic document signing platform, trusted by millions of people in 188 countries. It’s used in virtually every industry, including finance, law, recruiting, sales, real estate, healthcare, and more. Well, let’s take a closer look at how to use DocuSign.
What is the purpose of an electronic signature?
Many Internet users already have several electronic signatures. They have a slightly different name, but the essence is the same. The electronic signature itself confirms the identity of the person to conclude, for example, a contract. Through email, fingerprints, facial recognition, and security codes – are the most well-known ways. You then have access to your mailbox, online banking, a cloud of documents (often very important), and many other services.
All of these methods have one goal – to confirm identity. That’s why many people have been using such services for a long time. Otherwise, if you don’t have Internet banking, you have to go to the bank, wait in line for a specialist, and ask for an account statement. Internet banking in this case reduces the whole quest to a couple of clicks in the mobile app. And you shouldn’t confuse this with adding a signature to a text message on your iPhone, for example.
In addition, important documents (e.g. contracts) can be signed in DocuSign. Then the document doesn’t even need to be printed out. That’s where the benefits and new opportunities of using electronic signatures come in. At the very least, it saves paper and time.
Read Also:
- How to add handwritten signature to Google Docs
- How to remove the ‘Sent From My iPhone’ signature on iPhone
- How to change your Gmail signature
What is DocuSign?
To make a long story short – the service allows you to upload documents, put your pre-generated signature on them, send documents to other people to sign, and monitor the status of the document: when it’s signed, by whom, and so on. The service also has mobile apps, which will be a weighty argument in favor of the service for some people.
It’s nice that DocuSign has a trial period. In 30 days, you can find out if the service suits you and if it’s worth switching to it permanently. Registration is simple – login/password (you can always reset or change it). When you log in, you’re greeted by a setup prompt, and here you can look at the flowchart.
Besides creating your signature, which is logical, you can also make a template document. It will be useful when you have a standard document, where you only need to change the details of the second party. In almost the same way, you can create a signature for a PDF document on an iPhone. It’s also worth mentioning that all the work of the service is certified according to security standards. It’s encrypted, transmitted via HTTPS protocol, and all that. It would be strange if it were otherwise.
How to use DocuSign
First of all, you can choose your signature from a list of existing templates. Alternatively, you can draw or upload your signature when you first start using DocuSign. You can then make an “envelope” to send. That way, you can include any additional documentation you want to receive with the contract, such as terms and conditions, a description of the agreement, or any other documents you want to send.
These documents can be uploaded in several formats, including PDF, Word, and Excel. If you regularly send the same batch of documents, you can create and save a template envelope to reduce the number of uploads and changes you have to make each time.
Once the document is uploaded, you can add the people who need to sign it. You can also set a signing order if your document has multiple recipients so that each of them receives the documents after the previous person has completed their action.
You can move between signers in the top left corner when multiple people need to sign or initiate parts, and the document will direct each person to the appropriate position in the document. The parts for each person are highlighted in color to indicate who should sign and what they should sign.
You can set various fields in the document itself, from full names to signatures to initials. You can also use checklist fields and drop-down menus, as well as draw lines through unnecessary parts and create custom fields.
As a result, when recipients open and review the contract, you’ll receive a notification, and once signed, both parties will receive a copy of the finished document for their records.
How to send documents on DocuSign
There are only two different ways to use DocuSign. The first is if you send a document to be signed, and the other is if you sign it yourself. If you want to send a document to be signed using DocuSign, you have to follow these steps:
- Sign in to your DocuSign account.
- Then, upload the document you need to have signed from your PC or Google Drive or another cloud service.
- DocuSign sends the document to the recipient in the form of an email.
- Next, fill in the names and email addresses of all parties to whom the document is to be sent, then add the subject and body text.
- Click “Next”.
- Now, add the signing fields which help to make sure that you don’t need to send the document back and forth because the recipient missed some required signatures.
- Finally, preview your document to ensure you didn’t miss anything and click on the “Send” button.
Once you have completed these steps, you will be able to send a document to be signed using DocuSign.
How to sign documents using DocuSign
If you want to sign a document using DocuSign, you have to follow these steps:
- Go to the DocuSign email and click on the “Review document” option.
- Then, you will be taken to the website.
- Start by reading the consumer information at the beginning of the document.
- After that, check the box that says you agree to sign electronically and click “Start”.
- Next, you will get directly to the first signature label – where the sender has specified that you need to sign. Click on the “Sign” tag.
- You will then be prompted to “Accept your signature”. You can either enter your name and initials and then choose the signature style in which they appear, or you can sign manually using the cursor or the touch screen. You can also upload a photo of your signature.
- Finally, click “Finish” to complete the signing process.
After the document is sent for signature, the recipient receives an email with a link to the document. By clicking on it, you can sign the document by uploading your scanned signature or create one by drawing it on the screen. After signing, the author receives a notification that the document has been signed and all parties to the transaction can save it by downloading it from the link.
Read Also:
How to use DocuSign effectively
You can preview your document after you finish creating it. At this point, double-check everything to make sure the information is accurate and that the required signature and initial fields are in the right places.
You can also add an initial field for the other parties if you are making some changes to the standard contract, such as crossing out a section or adding additional comments, to make the changes as clear as possible and allow them to sign them.
If it’s more than just a signature, think about what data you’re collecting and make sure it’s absolutely necessary before you ask for it. Let your recipients know in advance that the envelope will be sent through DocuSign. This is especially important for first-time users so they know what to expect when the document arrives.