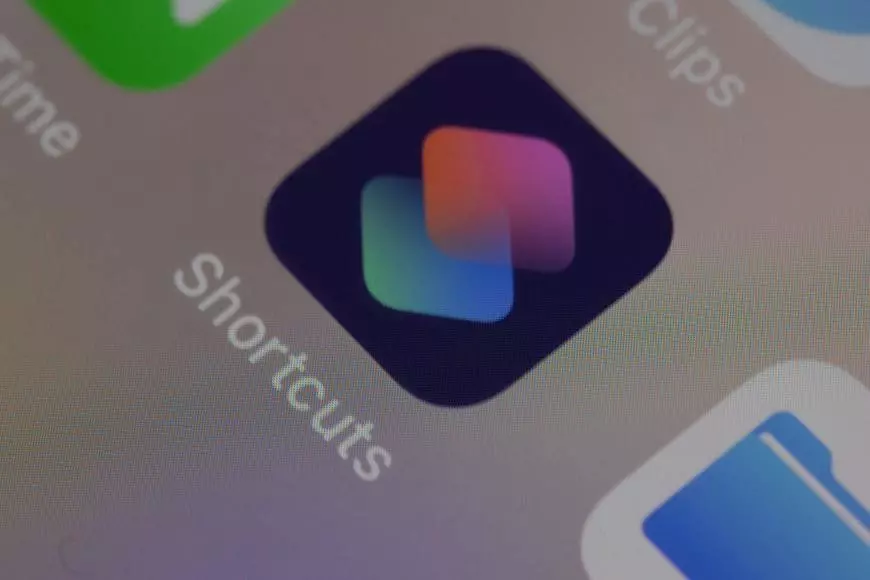Many people have iPhones these days, but not everyone knows how to automate such a smart device even more with Shortcuts. Using the Shortcuts app you can simplify your life and save time for more pleasant things.
You need to create a chain of actions to automate routine tasks on your iPhone. For example, start your day with the result of yesterday’s sports match, and create reminders on the spot. There are ways to understand the Shortcuts app, master it, and learn how to apply it to your life.
Content
What it’s and when you might need to use the shortcuts app
Shortcuts is a special Apple app that gives iOS and iPadOS platforms access to a variety of assistive features and makes life with your iPhone and iPad much easier. It appeared with the release of the operating system iOS 12 and with each update continues to introduce many interesting features that were previously unavailable to us.
With the Shortcuts app, each user can create shortcuts, a set of actions that are activated by a single button or voice command. Shortcuts allow you to automate sequences of actions in other apps On the iPhone, the app looks like this:
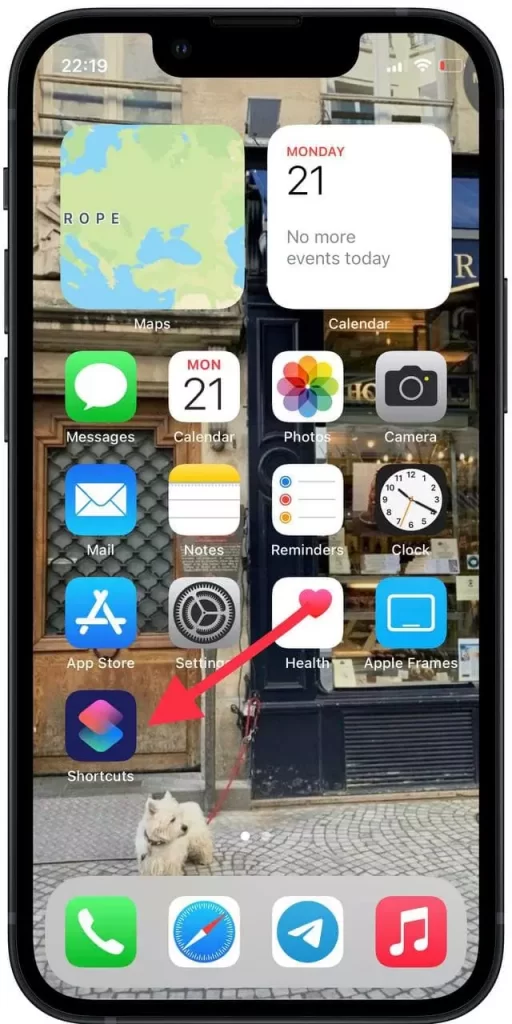
The app works in such a way that functionality allows you to set automatic action sequences based on your iOS device usage Siri offers simple but useful shortcuts that are triggered by a single tap or voice command.
Shortcuts have over 300 built-in actions and support many programs without which we cannot fully use our iPhone, such as Contacts, Calendar, Maps, Music, Photos, Camera, Reminders, Safari, Health, as well as all third-party Shortcuts that Siri Shortcuts supports.
The possibilities of Shortcuts are really almost unlimited and depend on user requirements. So in order to automate your iPhone, you need to determine what you most often ask your device. To do this you need to observe your actions during the day. Obviously, the tasks that you perform during the day are ideal for creating shortcuts.
What features do shortcuts have on the iPhone
In fact, this is a unique opportunity to automate your iPhone in this way. The way it works is that you need to ‘Create Shortcut’ in the app itself. For the working person, it will be useful to create a shortcut to inform loved ones about their arrival, know the route home, view a list of appointments for the day, and much more.
For the student to set reminders about exams, create lists with terms to study. For an athlete, it would be convenient to create a diary for keeping his workouts, eating, and sleeping regimen.
And for any person, it will be convenient to create a quick launch of the favorite playlist, add songs to playlists, create a route to a favorite restaurant, or create quick shortcuts to send some kind of payment.
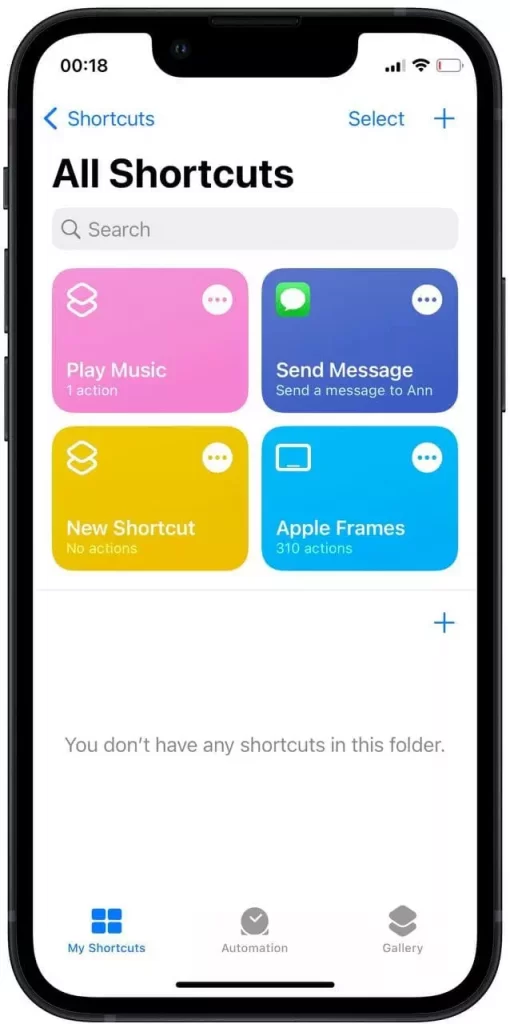
Where to get ready-made shortcuts
If you don’t want to create shortcuts or haven’t yet decided what will be relevant to you, you can always save the necessary shortcuts from the gallery. There are pre-defined scripts that can be used to speed up absolutely any task that might fall on the shoulders of a smartphone or tablet.
Moreover, this menu also includes suggestions for automation, which Siri selects on the basis of repetitive actions. This way you can understand and begin to apply them in your life, and then analyze what is useful for you to create your own personal shortcuts.
However, you’ll have to be prepared for the fact that even if you use the shortcuts from the gallery, you’ll have to adjust some of them to fit your lifestyle.
In order to save ready-made shortcuts, you need to open the app ‘Shortcuts‘ and in the lower right corner select ‘Gallery‘, in front of you will open all the available options that you can save yourself.
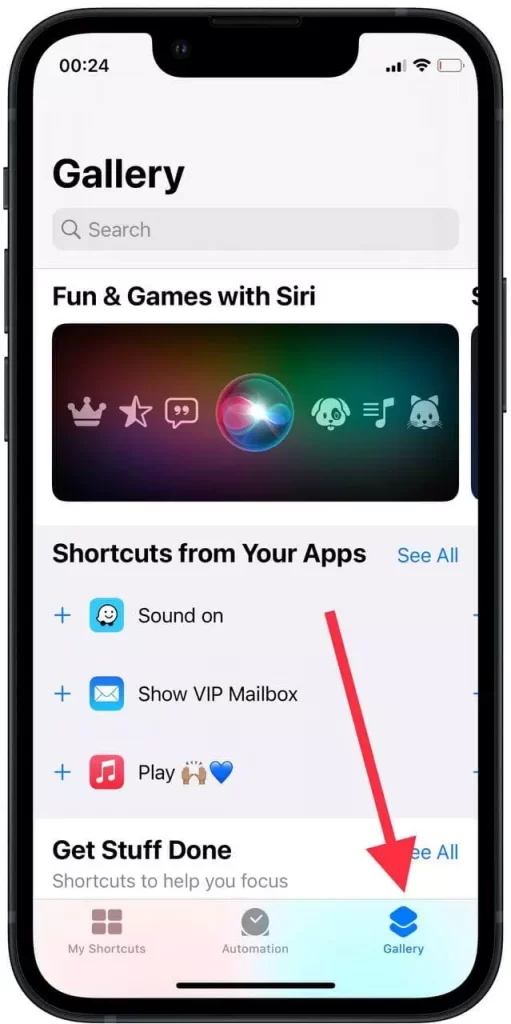
How to create shortcuts in a few steps
You don’t need any special knowledge to create shortcuts, all you need to do is:
- To create a shortcut, you need to go to the ‘My Scortcuts’ tab and click the ‘New Shortcut’ button, it’s displayed with the ‘+’ sign.
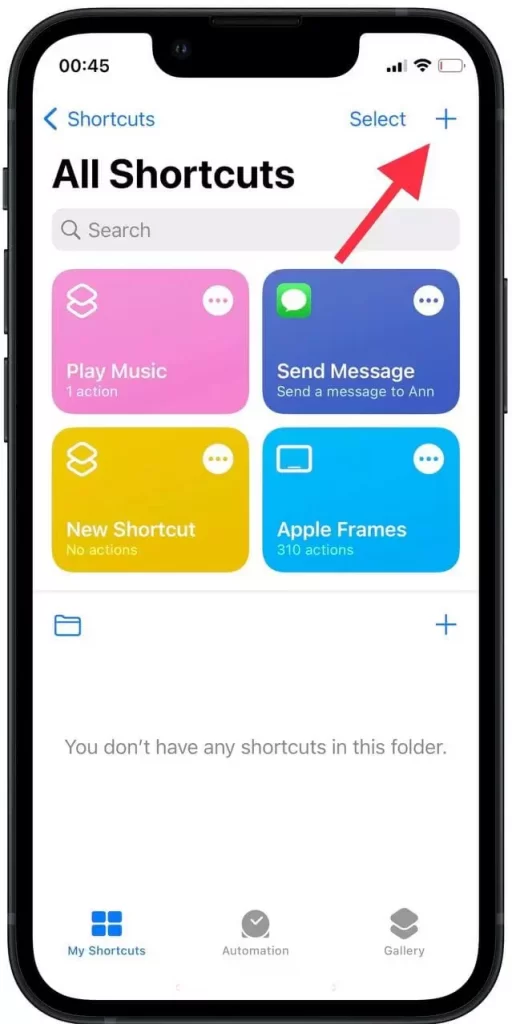
- After that, you will open a window where you can create any shortcut if you click ‘Add Action’.
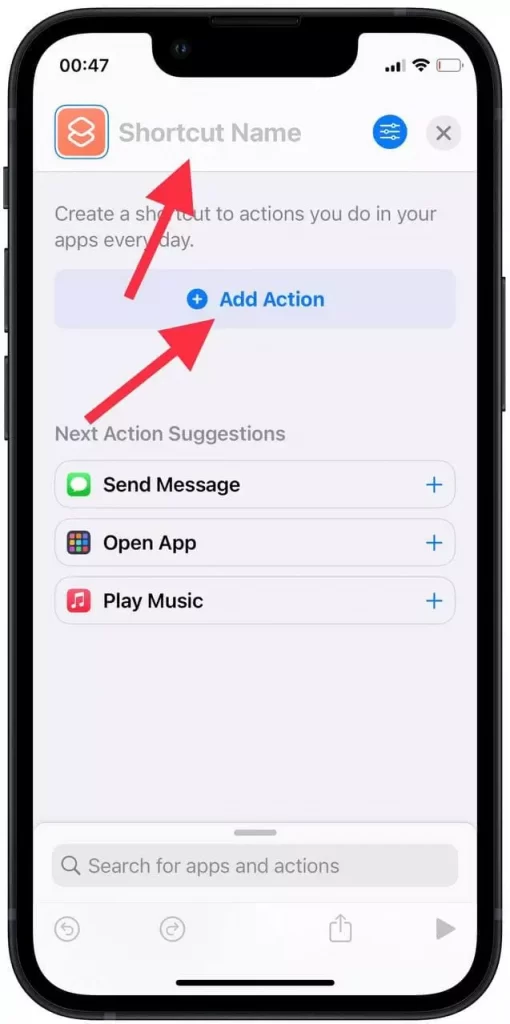
- Also in this window, at the top pay attention to the column ‘Shortcut Name’, you need to rename your Shortcut.
- After that, you need to assemble your list of actions in a special menu. The available Shortcut is divided into subcategories.
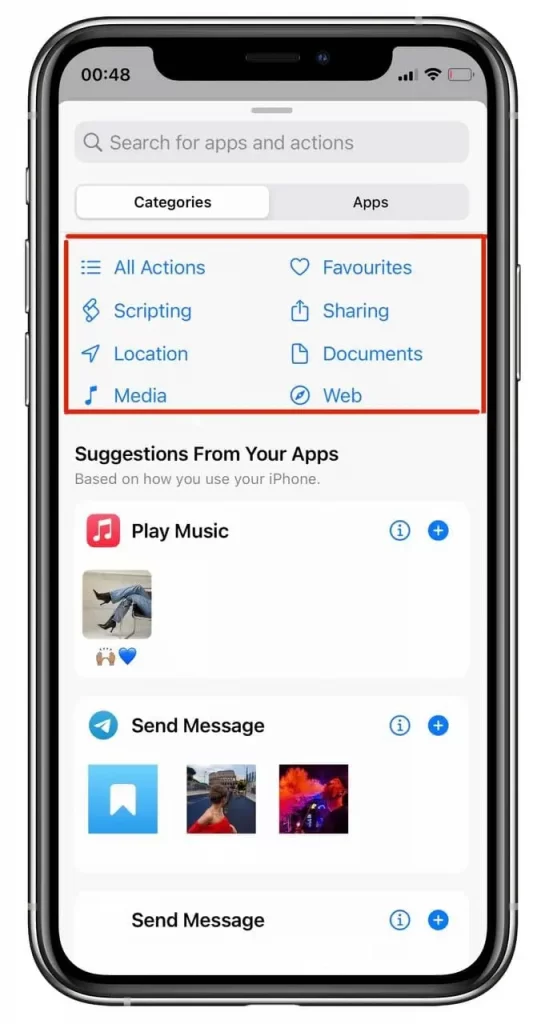
How to change app icons with shortcuts
Another feature from the shortcut app that allows you to go beyond and make your iPhone unique. With the release of the 14th iOS update, it’s now possible to add widgets to the desktop. Previously, they were available on a separate screen to the left of the desktop, but now they can be placed together with app icons.
What’s more, you can change the image of the icons themselves. If you’re ready to spend some time and get custom icons for any app on your iPhone, check out the following items:
- You need to use the shortcuts app. To begin, open it and you will see the main window of this app and all the available shortcuts that you have created. In this window, you need to click on the ‘+’ in the upper right corner.
- You will see a window where you can create a shortcut, and click on the ‘Add Action’ button to do this.
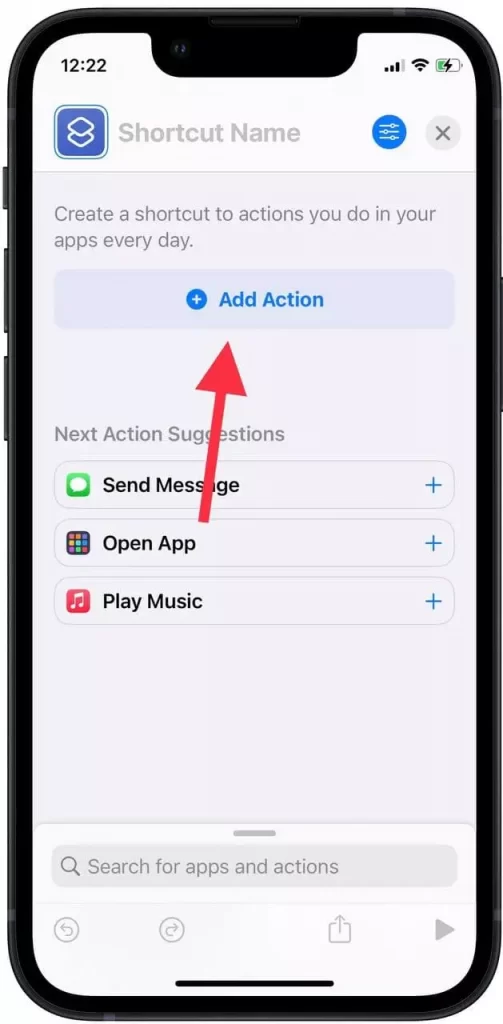
- The next step in the list of actions is to select ‘Scripting’ among all the others. This item is placed in the second position.
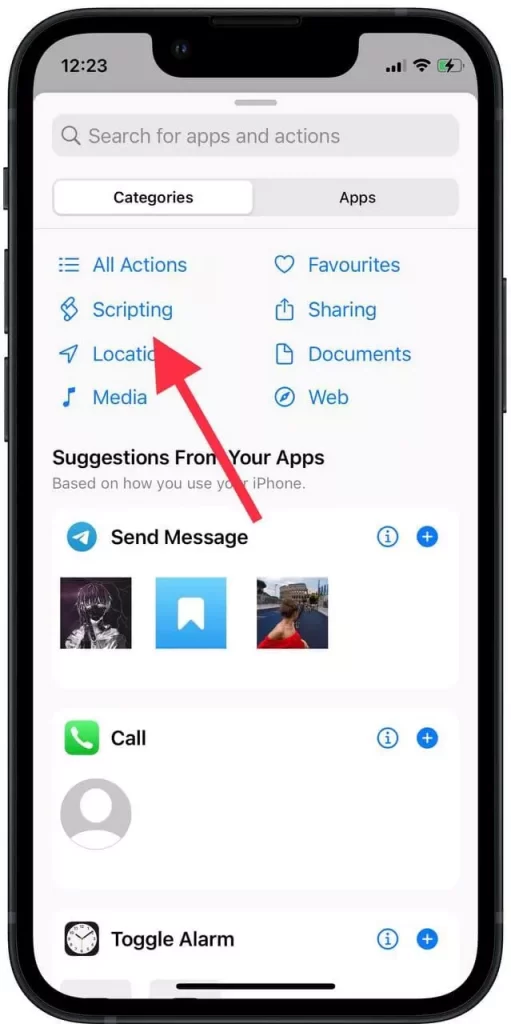
- You will now see the shortcut settings window. On the top line, you need to click on ‘App’ to select the app whose icon will be replaced.
- In front of you is a list of all the apps on your iPhone. Make your selection. And in the upper right corner, click on the settings icon.
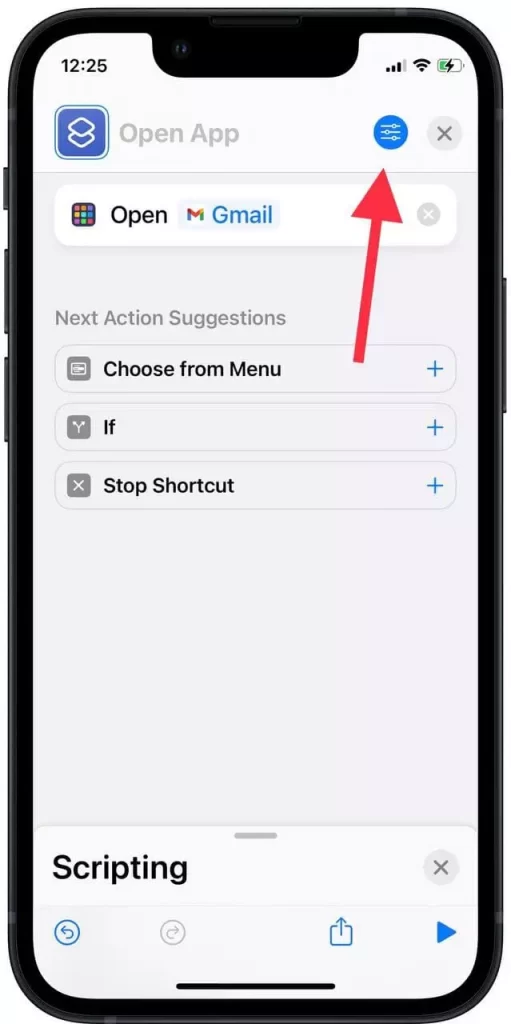
- The next step is to click on the first line in the new window ‘Add to Home Screen’. In order to edit the app icon.
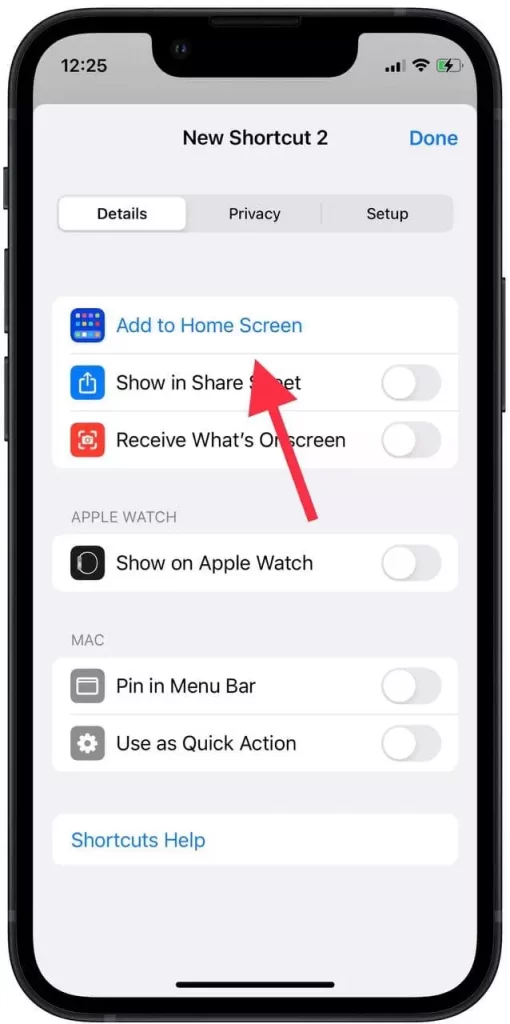
- Now you only have three options in front of you as to where to get the photo for the app icon. You can choose a file, or a photo, or you can take a photo in real-time.
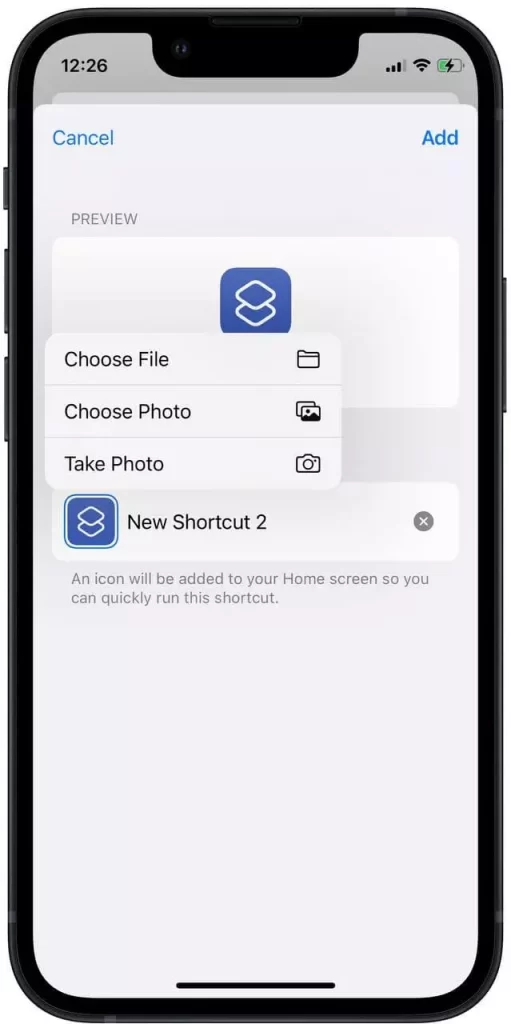
- After selecting a photo and placing it, give your icon a name. It should look like on the screenshot.
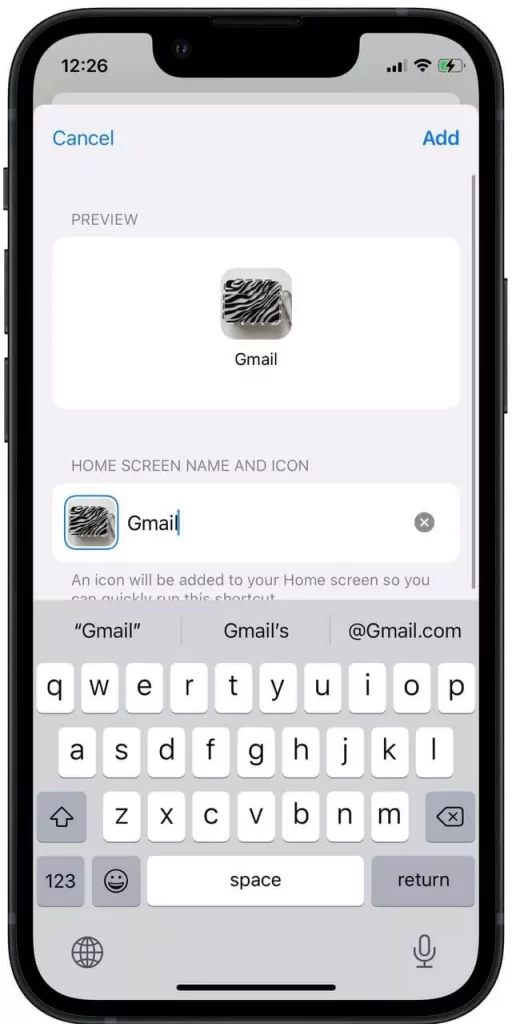
- The final step is to click ‘Add’ and go to the home screen to evaluate your efforts.
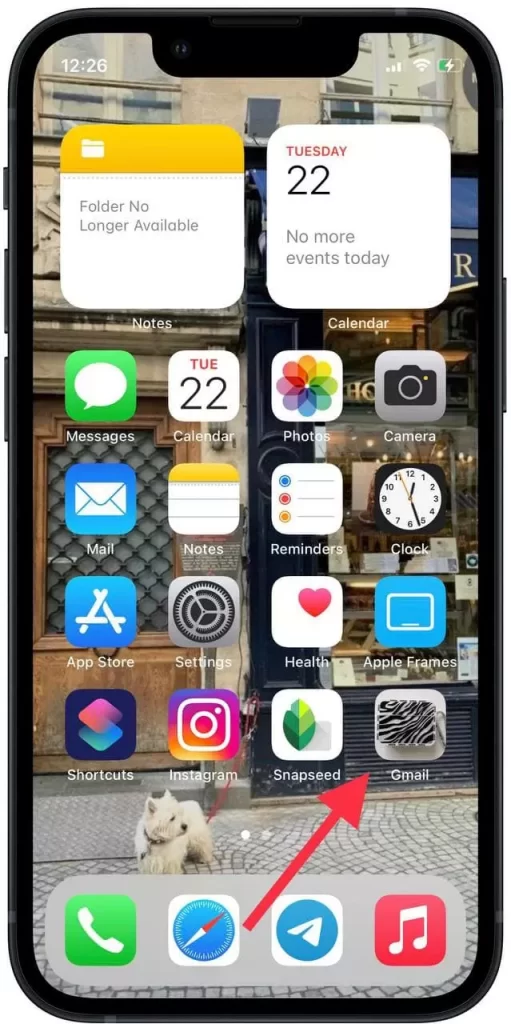
What to do with the original icon
It should be understood that the new icon isn’t the original icon of your app. It’s just a shortcut icon to open. When you click on it, you will first see the ‘Shortcut’ menu, after which you will be redirected to the app itself. However, in fact, this won’t affect the speed of opening the app in any way.
Now you have two icons on your home screen, one for a shortcut and one for an app. You can hide the old icons in two ways:
- The first way is simple, you can create one folder and move all the app with the original icons into it. A couple of clicks and your menu will be cleaner and unique.
- The second method is just as simple but requires a bit more clicks. Hold down the desired icon on the screen and select the ‘Edit Home Screen’ menu item.
- After that select the menu item ‘Remove from Home Screen’ – the app will disappear from the desktop, but all its data will be saved. Thus, the shortcut will remain working and will henceforth act as a real app.
What features do shortcuts give on the iPhone
The Shortcuts app opens up a lot more possibilities for using your device because it gives your phone or tablet access to an impressive number of features. It’s on its shoulders that the task of automating routine processes falls.
Thanks to the scripts that you can use to speed up absolutely any task. In general, of course, it’s possible to live without it, it isn’t the first necessity without which it’s impossible to use the device.
While driving a car, it’s convenient to send a shortcut to your geolocation when friends are pestering you with questions about how soon you’ll arrive. In fact, this app will allow you to have maximum control over your life and not be distracted by extra activities when you’re busy with something.