Google Forms is a handy way to gather information from respondents. You can ask a question and the person who reads it’ll leave an answer in the appropriate form. However, sometimes the respondent may not interpret the question exactly as you meant it.
Googling forms has a question description feature for this. This function allows you to explain the context of the question or exclude the possibility of interpreting it in a different way than you want. Unfortunately, the interface isn’t always understandable to everyone, so you may need help.
How to add a description to the specific question in Google Forms
As you may already know, Google Forms can quickly and easily create online surveys, questionnaires, and quizzes. As mentioned above, because of a misunderstanding of exactly what the author meant, people may not give a completely correct answer.
By describing the question you can provide more context. This will allow respondents to have a better idea of what kind of answer you want them to give. This way you’re more likely to get the information you want and keep the attention of the audience you want. To do that, follow the steps below:
- Open the form you want to edit in Google Forms.
- Click on the desired question. Editing features will open.
- Navigate to the three dots in the bottom right corner.
- Select Description from the pop-up menu.
- Enter a description in the appropriate field.
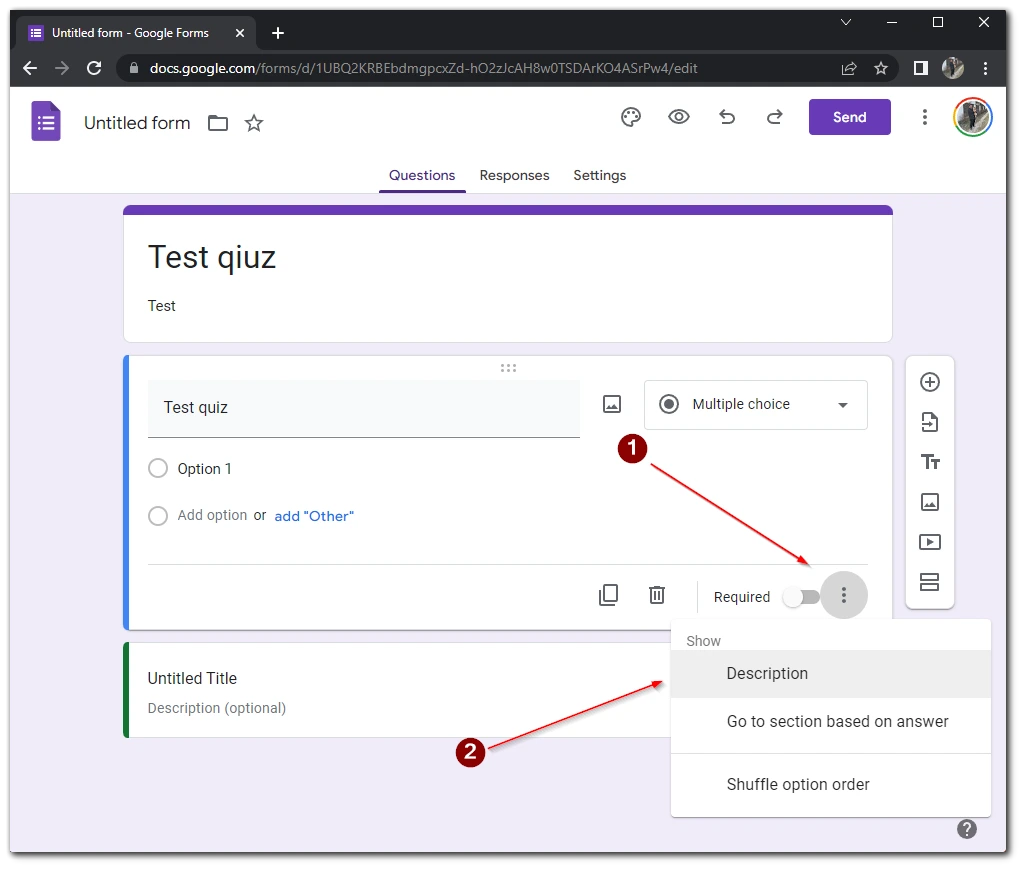
After you finish, anyone who sees your question will have added explanation. The description will appear as a tooltip when you hover over the question title.
How to create a quizz in Google Forms
As mentioned above, quizzes are one of the many features of Google Forms. You can create it in several ways. The first is directly through Google Forms:
- Open the form, and at the top of it, click Settings.
- From the available features, tourn the Make this a quiz on.
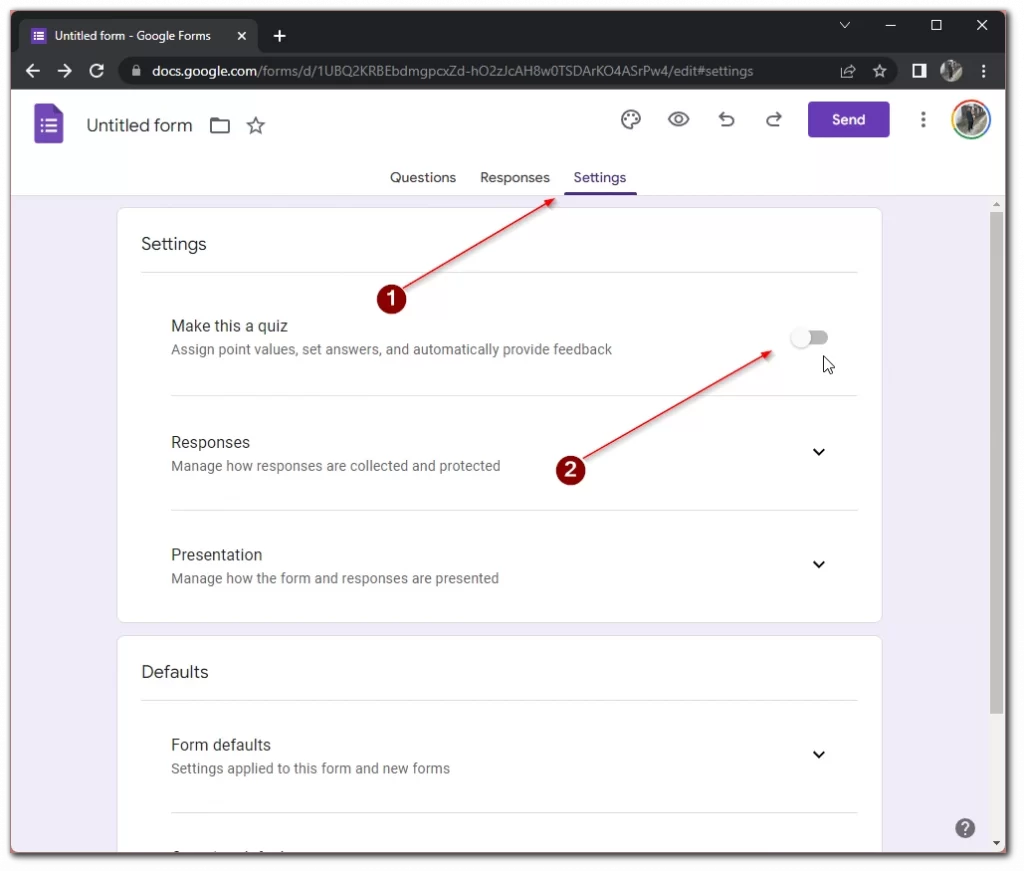
If you want to collect email addresses, next to the “Answers” section, click the down arrow and turn on the “Collect email addresses” option. This way you can create a quiz in Google forms and at the same time get information about who participated thanks to the collection of their emails.
You can also create a quiz in google forms through Google Drive. To do this, repeat the following steps:
- First, open Google Drive.
- Next, click the New button.
- Hover over Google Forms.
- Select the Blank Quiz from the pop-up menu.
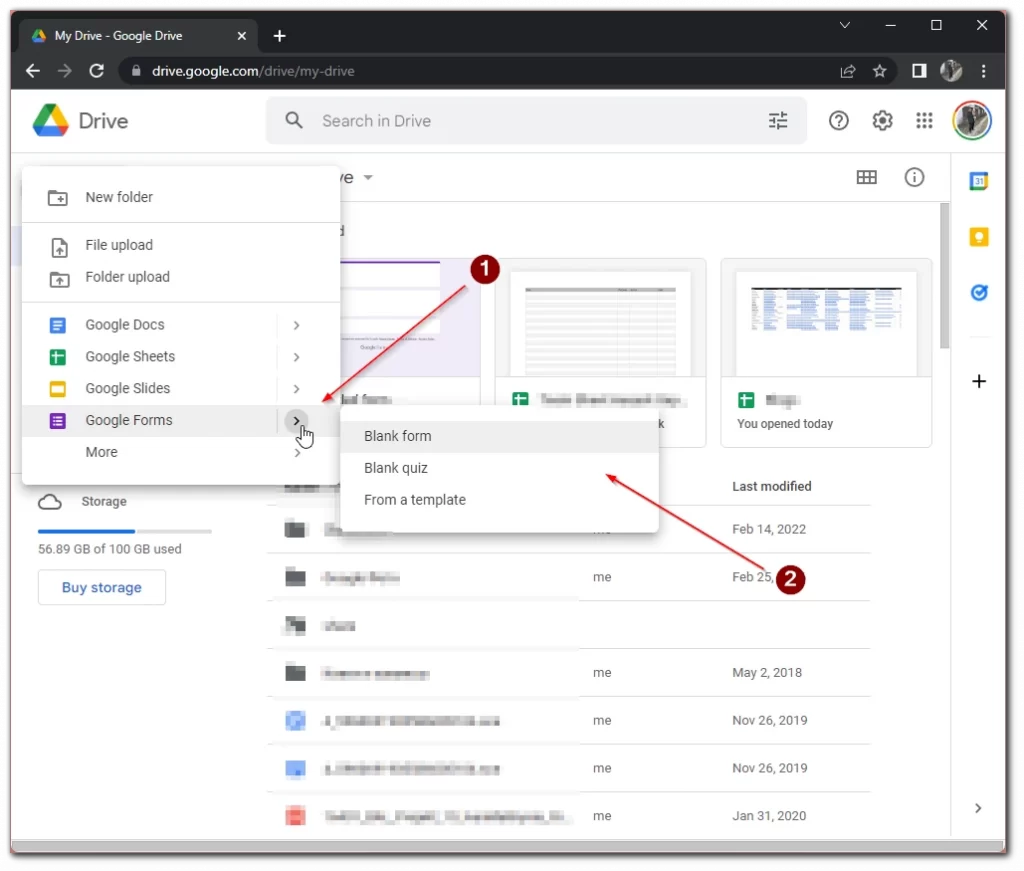
This way you can save the project to Google Drive. You can then quickly access it at any time directly from your cloud storage or through Google Forms.
How to customize your quiz in Google Forms
Regardless of exactly how you created the quiz, after that, you’ll need to customize it. You’ll be able to specify any questions, form names, and more. To do this:
- First, name the quiz. To do this, above the questions and form description, click the Untitled Form button, and then enter a name.
- You will have the opportunity to select one of the options for customization in the toolbar on the left:
- Add a description.
- Add a picture.
- Add a video.
- Add a section.
- You can also change the background and theme of your survey. To do this, you can click on the customization button at the top of the screen.
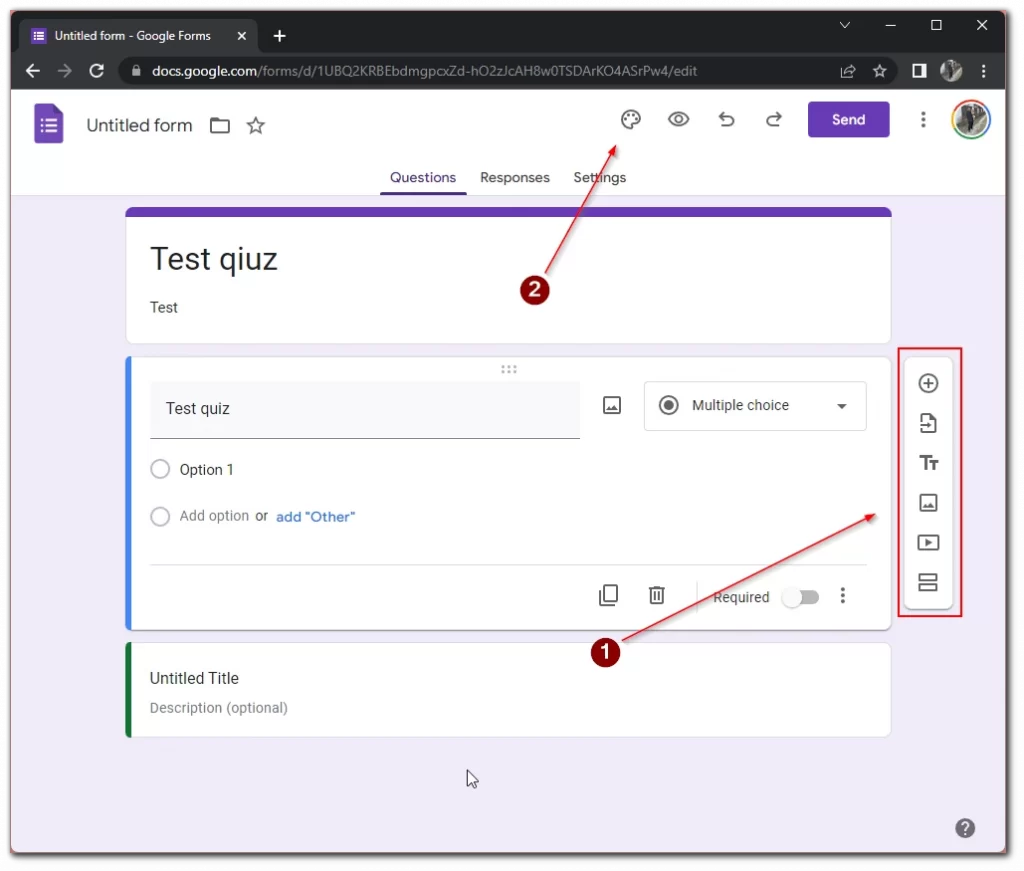
You can also move the form to another folder on the disk. To do this, click “Move to Folder”, then select the folder and click “Move Here”. You can use the Preview button to evaluate the result of your design. This is the big eye at the top of the web page.
Read also:
- What is the difference between Google Drive and Google One
- How to use the ARRAYFORMULA function in Google Sheets
- How to add handwritten signature to Google Docs
How to share your survey
When you’ve finished designing your survey, you need to send it out to respondents. Google Forms has built-in features that you can use to send the survey directly to email, generate a link, or even embed it as an HTML element on your site. To do this:
- After you finish editing the survey, click Send.
- From the pop-up menu, you can choose from three options:
- Send Email.
- Copy the survey link.
- Copy the Embed HTML to insert into your website.
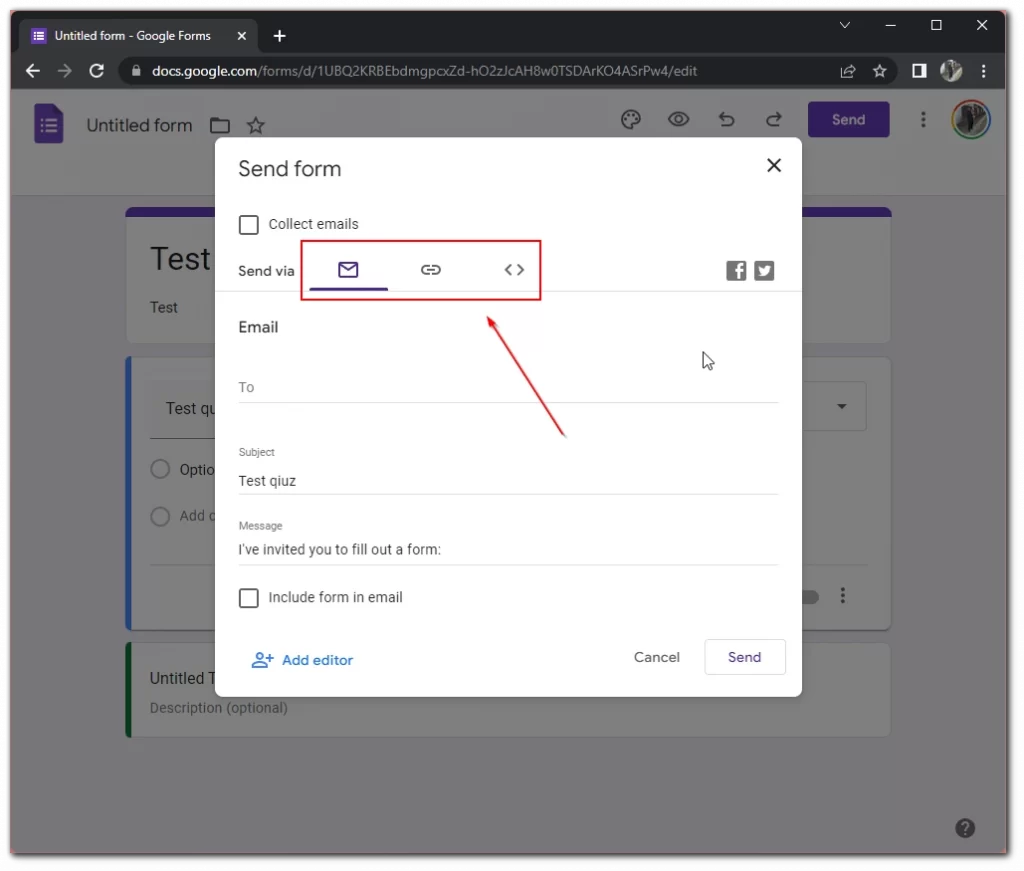
That way you can send the survey to anyone you want. You can see all survey results directly in Google Forms. You should also realize that if you share a poll via a link or script, it can be answered by any user who can access the links.






