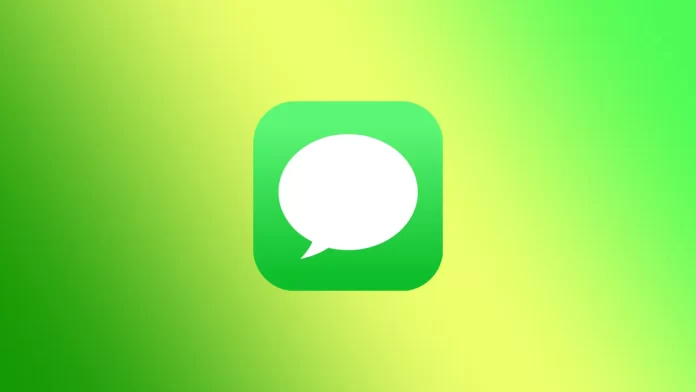iMessage is a convenient messaging platform that allows users to communicate with other Apple users via iPhone, Mac, and iPad. If you use iMessage on your iPhone, you can also synchronize data on your Mac by linking it to the same Apple ID account on all devices.
You must use the same account on your iPhone and Mac to activate the number on the Mac. Then you have first to allow cellular data on the iPhone. Then start it on the Mac.
What to do to add a phone number to iMessage on Mac?
To add a phone number to iMessage on Mac, you must first allow it to be done on your iPhone. iMessage is easy to set up on any iOS device, so you need to follow these steps:
- The first step is to open Settings on your iPhone.
- Then select the Messages section.
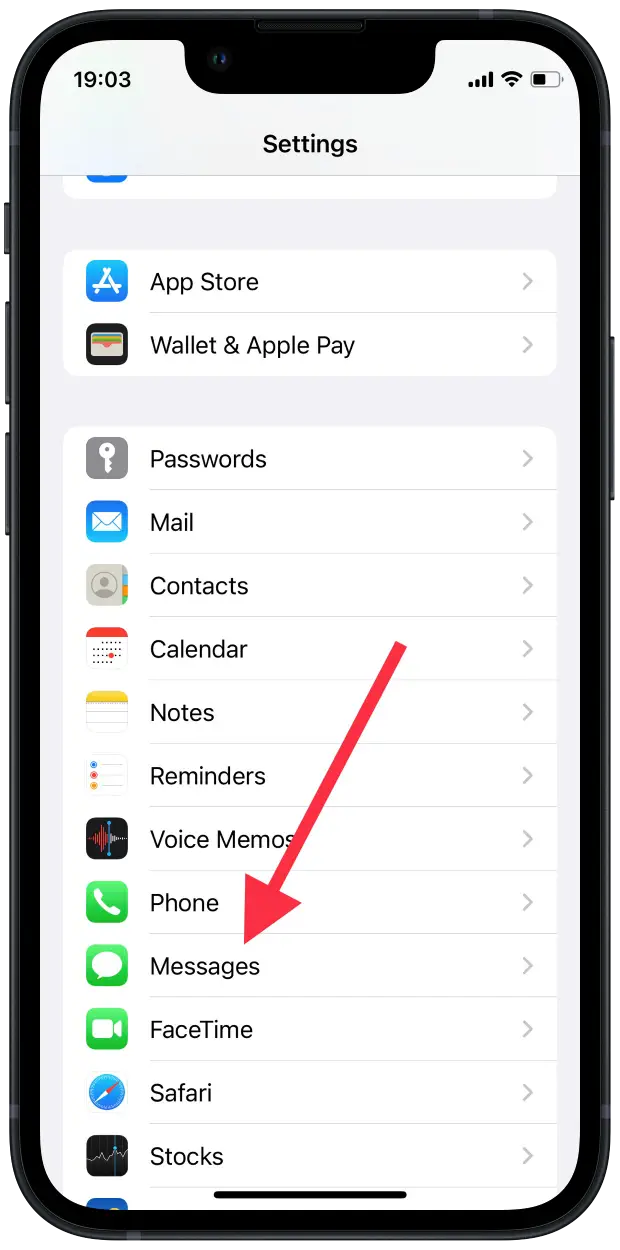
- You also need to enable the iMessage function.
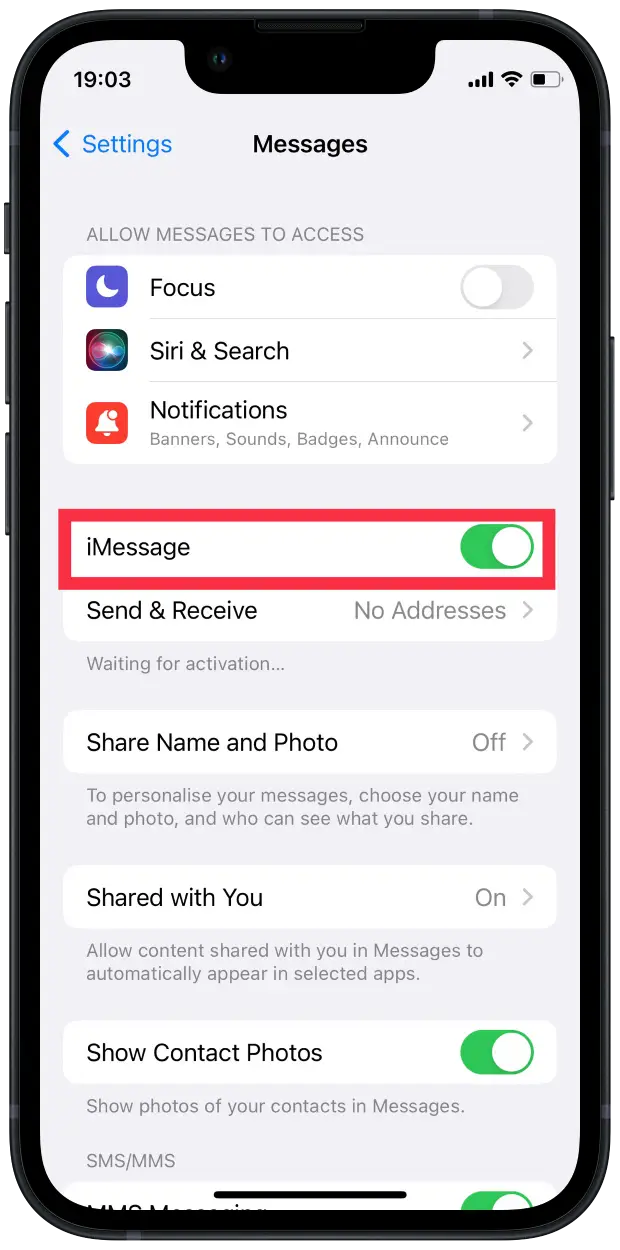
- Next step, open Send & Receive unit.
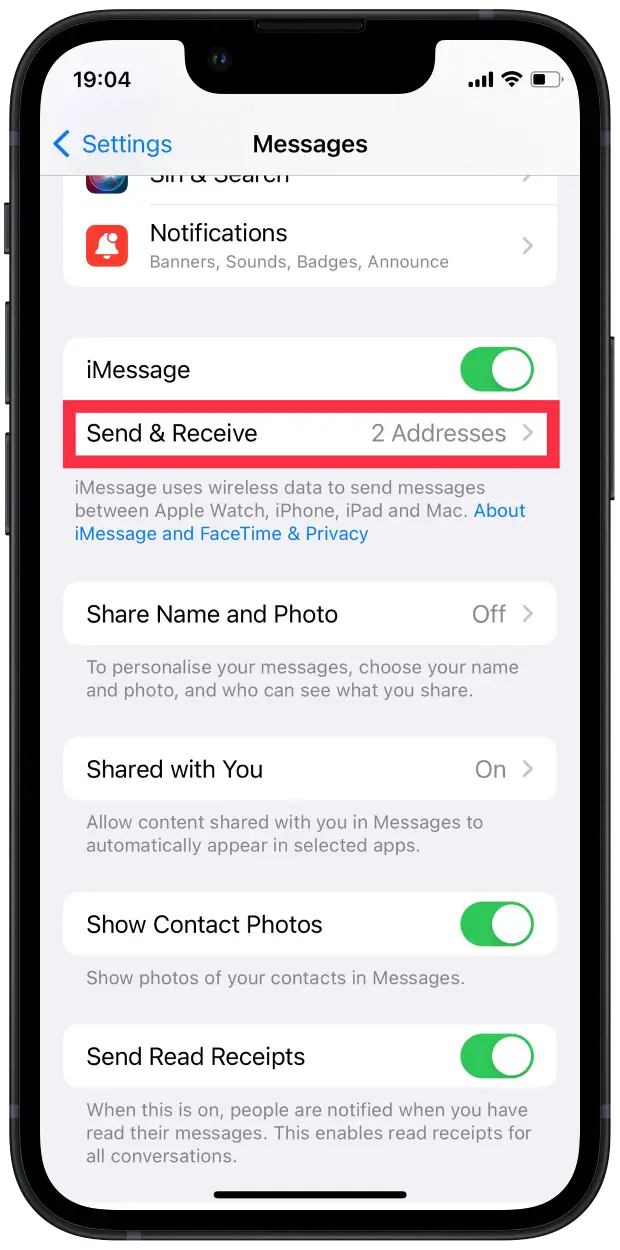
- Then click on Use Apple ID for iMessage and log in with the same Apple ID you use on your Mac.
You need to check that ‘You can receive iMessages to and Reply From’ and ‘Start new conversations from’ show your number and your Apple ID to sync further on the Mac.
What to do to connect the phone number to Mac?
To complete this, next you need to use the settings on your Mac. So you need to follow these steps:
- The first step is to open the Message app on the Mac and sign in to the same Apple ID that you have on your phone.
- Then at the top select Messages and click Preferences.
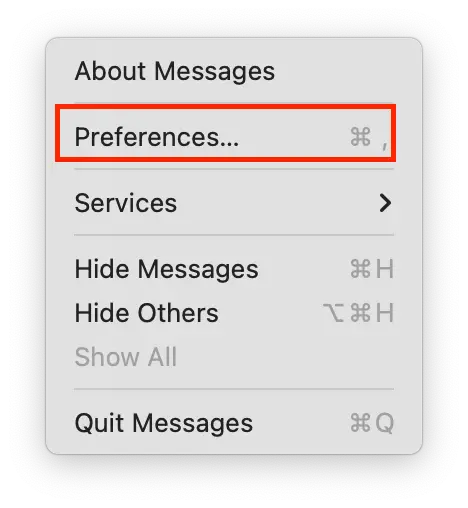
- Then select the iMessage tab and ensure it has the same Apple ID and phone number.
If you have more than one number, uncheck the one you don’t want to use. There is also a section at the bottom where you can choose which number to start the conversation. That is, it works so that you first have to connect the sim card to the iPhone, activate the number on the iPhone, and only then allow the Mac to use it. You can’t add a number to the Mac any other way.
After these steps, you can send or receive iMessage using your Mac. You can also try to start a conversation using your iPhone or iPad and end it using your Mac. All this once you’ve synced your iMessage. It’s a great messaging platform for all Apple users because it’s free. All you need is an Internet connection.
What to do if iMessage doesn’t work on Mac?
Even though adding a number and synchronizing iMessage data from one device to another is quite simple, no problems shouldn’t arise. However, at the same time, people’s iMessage doesn’t work on Macs, iPhones, and iPad. If this happens to you, you should figure it out, so you don’t lose a lot of features without using iMessage.
The first and most necessary thing is to check your internet connection. This is quite obvious, but many forget about it because the Internet usually works without interruptions. However, in some rare cases, iMessage doesn’t work on Mac, iPhone, and iPad. You can’t add a phone number to iMessage on Mac when there is no internet connection. To do this, go to the Wi-Fi section. Check if the Internet is connected. You can restart the router and check the internet speed on the website.
Check your Apple ID and adjust the settings. You must ensure the Apple ID on your Mac matches the one you registered on your iPhone. Also, open your settings and see if you followed the steps above. You still need to open your Apple ID and confirm that you have the same account. Check that iMessage, Send as SMS, and MMS messages are enabled.
This is basic if iMessage doesn’t work correctly on your Mac. After following the steps, add a phone number to iMessage on Mac. You shouldn’t face such problems. If you haven’t done a phone number activation on Mac before, you should pay attention to other things to solve this problem. Then you will need to do network settings reset and update iOS and macOS.