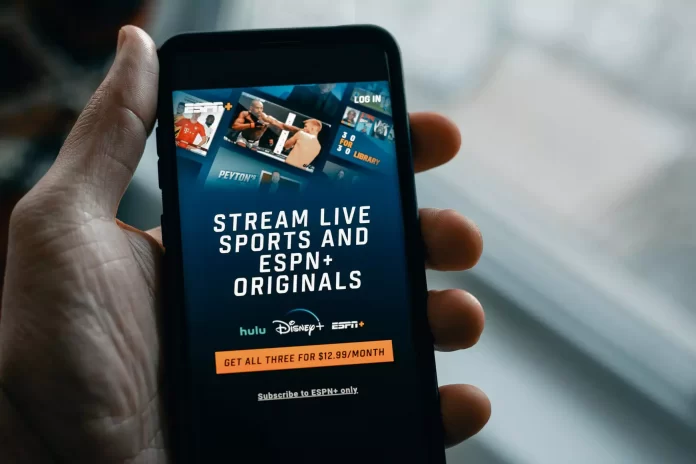ESPN really does have a lot of fans. The fact is that this streaming service specializes in the demonstration of various sports events. And watching various sports events is only becoming more fascinating due to the fact that the technology of sports broadcasting is constantly developing. The quality of dynamic pictures and filming, in general, is constantly improving. That’s why fans of watching sports aren’t becoming less.
There are a lot of ways to stream ESPN shows to just about any device. If you own a Roku device, you can either get the official ESPN app and log in using your cable provider account or ESPN Plus, or use a third-party app with live streaming features. Well, here’s how to add ESPN to your Roku in a few simple steps.
What is Roku?
Roku is a device that streams media (shows, movies, and even music) from the Internet to your TV. The devices require minimal setup and connect to the Internet just like your PC. Roku media streaming devices include an operating system that allows users to access and manage streaming content on the Internet.
There are three types of Roku devices:
- Roku Box.
- This option is a standalone box that connects to the Internet via your broadband router, using an Ethernet or Wi-Fi connection. The Roku Box can be connected directly to a TV or via a home theater receiver via HDMI (such as a DVD or Blu-ray player).
- Roku Streaming Stick.
- This option is a compact device that’s slightly larger than a USB stick, but instead of connecting it to a USB port, you connect it to an available HDMI input on your TV or home theater receiver. The streaming card has built-in Wi-Fi to connect to a broadband router.
- Roku TV.
- Roku TV is a versatile solution that doesn’t require an external box or flash drive to access streaming Internet content because the Roku operating system is already built into the TV. The TV connects to a broadband router via Wi-Fi or Ethernet. (You can also use it without a Wi-Fi connection). TV brands that offer Roku TVs in their product lines include Hisense, Hitachi, Insignia, Sharp, and TCL. Roku TVs are available in several screen sizes. 720p, 1080p, and 4K Ultra HD versions are available.
There are many products that can add Internet streaming to watch TV and listen to music, and Roku devices are among the most popular. Others include Google Chromecast and Amazon Fire TV.
Read Also:
- How to find local channels to watch on Roku
- How to cancel your Disney Plus on Roku
- How to install ESPN app on Sony Smart TV
How to install the ESPN app on Roku
On Roku, you can find movies and TV shows available with your cable or satellite subscription. One of these services is ESPN. If you want to add the ESPN app to your Roku device, you have to follow these steps:
- First of all, you need to have a subscription to ESPN Plus account.
- Go to the Roku Channel Store using your Roku device or using the web browser on your PC or mobile device.
- Then, find the ESPN Roku app and click “Add channel” to start the installation.
- After that, open the ESPN app on your Roku device and sign in to your ESPN account using your credentials.
- Finally, choose the “ESPN+” tab to enjoy your favorite sports events.
Once you have completed these steps, you will be able to install the ESPN app on your Roku device. You can install the ESPN app on your Samsung Smart TV in much the same way.
What devices do ESPN Plus support?
ESPN Plus works with a wide range of devices, including game consoles and even VR headsets. In addition to a web browser, you can use any of the following devices to watch ESPN Plus:
- Amazon Kindle Fire (1st Generation or newer)
- Amazon Fire tablets (4th Generation or newer)
- Amazon Fire TV and Fire Stick
- Amazon Fire TV Edition Smart TVs
- Android phones and tablets (OS 5.0 or greater)
- Android TV devices
- Apple TV devices (3rd Generation or newer)
- Chromecast
- iPad (running iOS 11 or greater)
- iPhone and iPod Touch (running iOS 11 or greater)
- Oculus Go
- PlayStation 4
- Roku players
- Samsung Smart TVs
- Xbox One
By the way, you can also install a web browser on your Roku if you can’t find the ESPN app.
How to download ESPN Plus content on Roku
Although ESPN Plus has an offline viewing feature, it only works in the mobile app. This means that you cannot download ESPN Plus content to Roku devices or any other streaming media player. The same goes for other streaming services that offer offline viewing. They won’t allow you to download content for offline viewing on a streaming media player because the device requires an internet connection.
It’s also worth noting that while ESPN Plus allows you to watch shows offline on mobile and tablet devices, you can only download select content. Not all ESPN Plus episodes are available for offline viewing. However, you should be able to download its scripted and documentary shows and watch them offline without an Internet connection, for example, if you can’t connect to your Wi-Fi using your Roku device.
Read Also:
- How to block YouTube ads on Roku
- What are the best browsers for Roku
- How to reset the PIN on Roku device or Roku TV
What handy features are available on Roku?
Once you get your Roku device up and running, here are a few handy features you can take advantage of:
- Voice Search.
- The Roku OSD menu is easy to navigate using the buttons on the remote control, but if you have a Roku device with a voice remote or use the Roku mobile app, you can use voice search to find content by actor, director, movie, or program title or to launch streaming channels in natural language.
- TV Everywhere Single-On Entry.
- For those who use the Roku device in conjunction with cable or satellite service, this feature reduces the constant need for TV Everywhere channels to be permanently logged in. TV Everywhere Single-On (TVE) allows users to keep up to 30 channels registered.
- Roku Channel.
- Although Roku is the gateway to thousands of streaming Internet services and channels, it also offers free movies and TV shows on its own Roku channel without having to log in or pay a subscription fee. However, there are limited ads.
- 4K Spotlight Channel.
- For users of a Roku 4K streaming joystick, box, or TV, there’s a special OSD option that makes it easy to find 4K content by category, such as genre. The 4K Spotlight channel only appears when a 4K streaming card or box detects that it is connected to a compatible 4K Ultra HD TV. 4K Spotlight is built into 4K-compatible Roku TVs.
You have also to be aware that you can connect your Bluetooth headphones to your Roku TV.