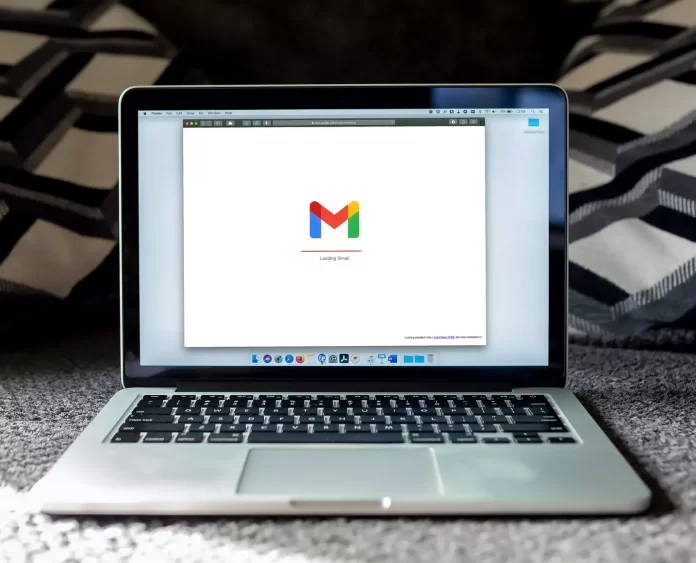Google Chrome is the most popular browser in the world. Its developers have always praised its speed, and the functionality can be expanded to infinity through extensions. Subsequently, the browser has learned to do many things without any extensions. It really creates very good competition for giants like Mozilla Firefox or Opera. However, it’s still in the first place.
With each update, there are more and more interesting and useful things in the Google Chrome browser. The side panel is one of these new features. However, not everyone can be excited about it. Sometimes it can still be annoying. That’s why there’s a way to get rid of it. Well, let’s take a closer look at how to disable the side panel on Google Chrome.
Why is Google Chrome so easy to use?
The cross-platform Google Chrome browser needs no introduction. It’s the most popular browser that users choose to surf the web. Google Chrome runs easily on all operating systems, whether it’s Windows, iOS, Android, or Mac. This means that Chrome is compatible with your desktop PC, laptop, iPad, Android device, or iPhone.
What’s the reason Google Chrome is so popular with the masses? It’s the ease of use that users get through Google Chrome tips. Developers at Google are constantly on the lookout for ways to improve the user experience with their web browser. Because of this, Chrome is constantly rolling out new tips to help users complete a task faster than the traditional way. This means that surfing the web takes less time than it used to.
Google Chrome offers a set of tools and shortcuts to help you increase your productivity at work and tweak your Chrome browser to make you feel more comfortable.
Read Also:
- How to manage saved passwords in Google Chrome
- How to view your saved credit card numbers in Google Chrome on a PC or laptop
- How to bypass ‘Your Connection Isn’t Private’ in Google Chrome
How to turn off the side panel in Google Chrome
Google Chrome offers many interesting tips and tricks for your web browser experience. One such feature is the side panel which was added in its new version in the last May update. The side panel has become a combination of two sections – the “Bookmarks” section and the “Reading list” section.
The side panel has a tab for each of them. The icon is next to your profile icon in the top right corner of the Chrome browser.
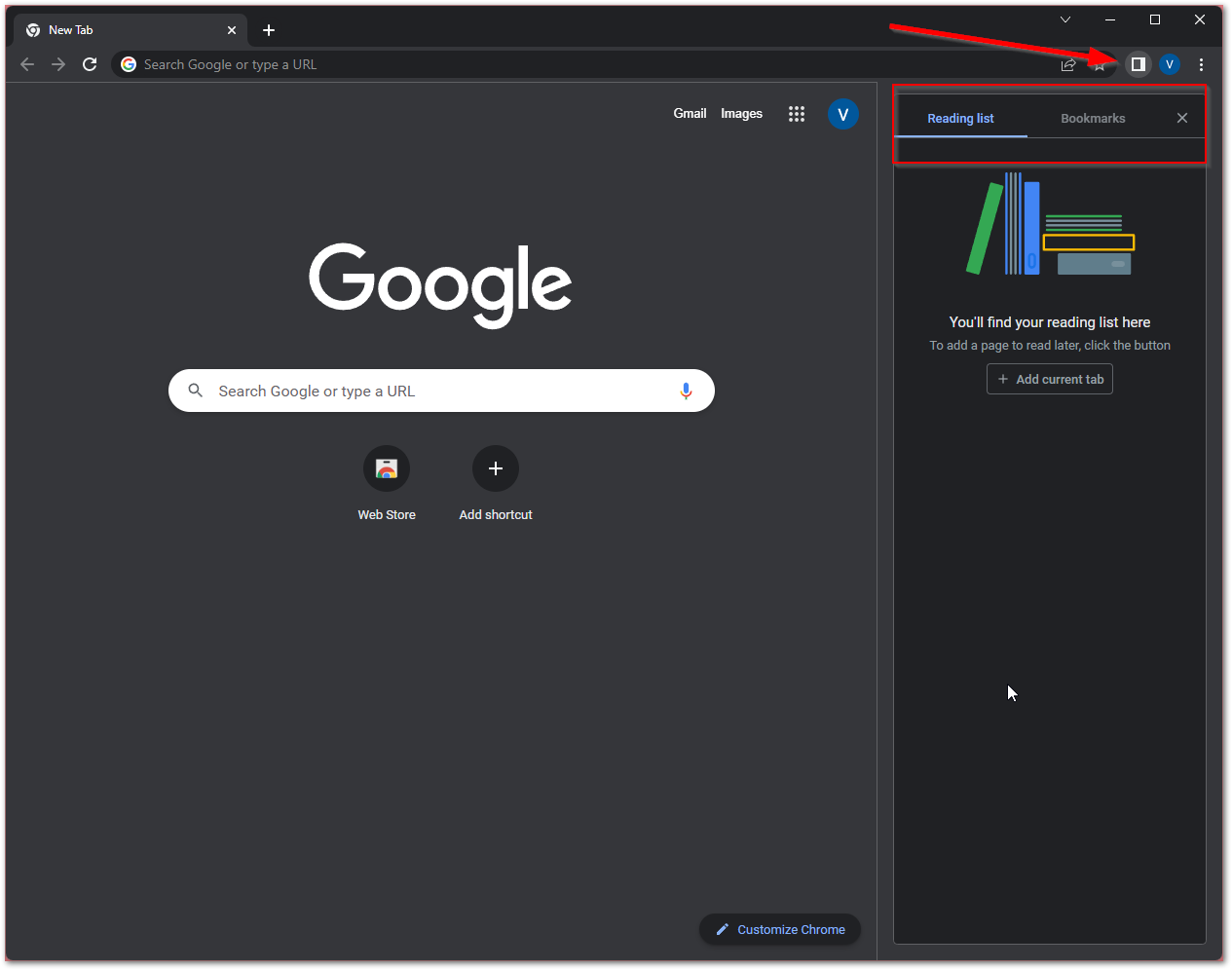
If you want to disable the side panel, you will need to use the Chrome feature flag. Flags are hidden for a specific reason. They can cause unintentional behavior or be removed later, which is likely in this situation.
Unfortunately, Google has removed this flag. It’s no longer present in the Chrome 102 version, which was released on May 24, 2022. To close the sidebar in the latest version of Google Chrome, you can simply click on the cross icon.
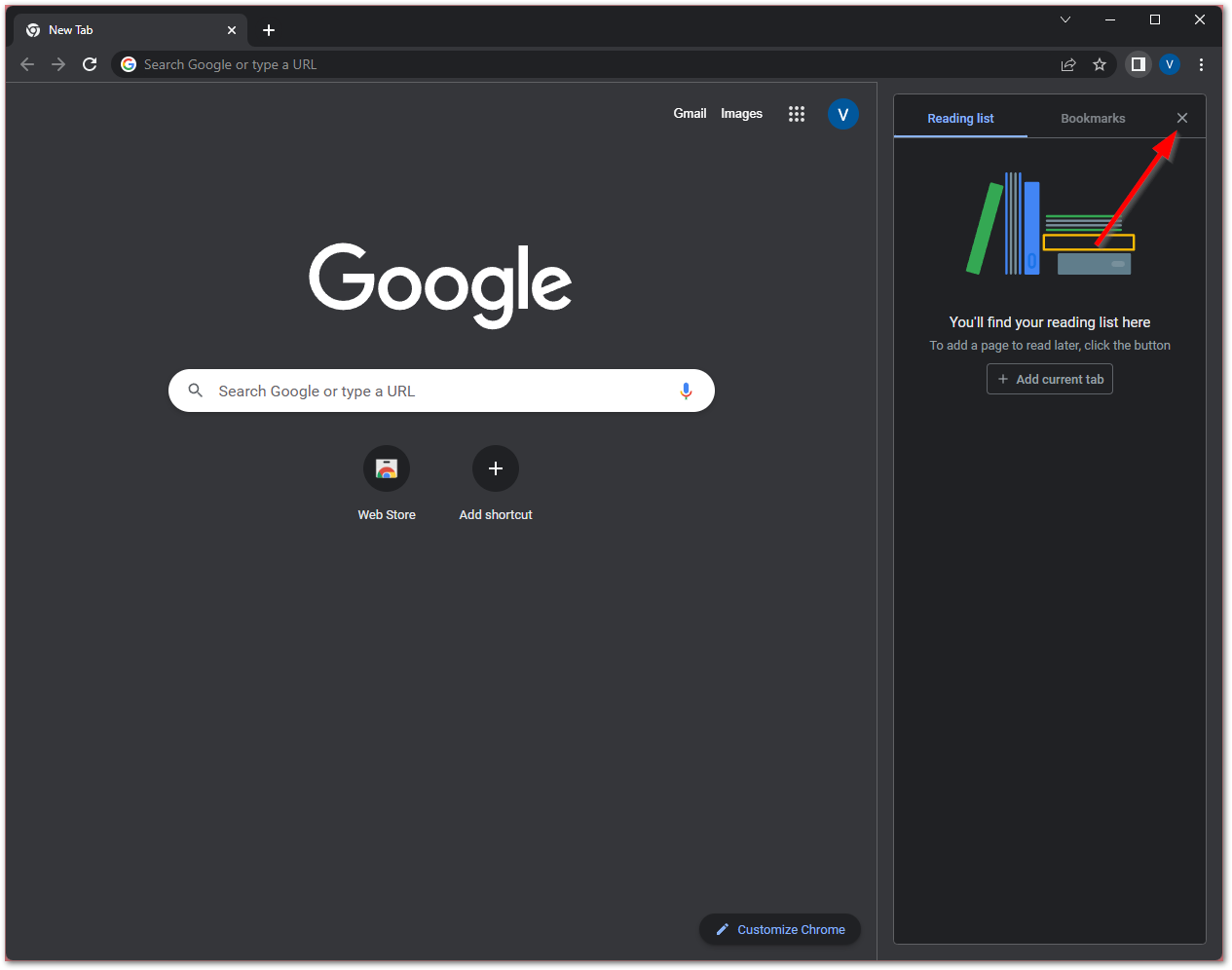
However, if you’re using the old version of the Google Chrome web browser and want to disable the side panel, you have to follow these steps:
- First of all, open the Google Chrome web browser and enter “chrome://flags” in the address bar.
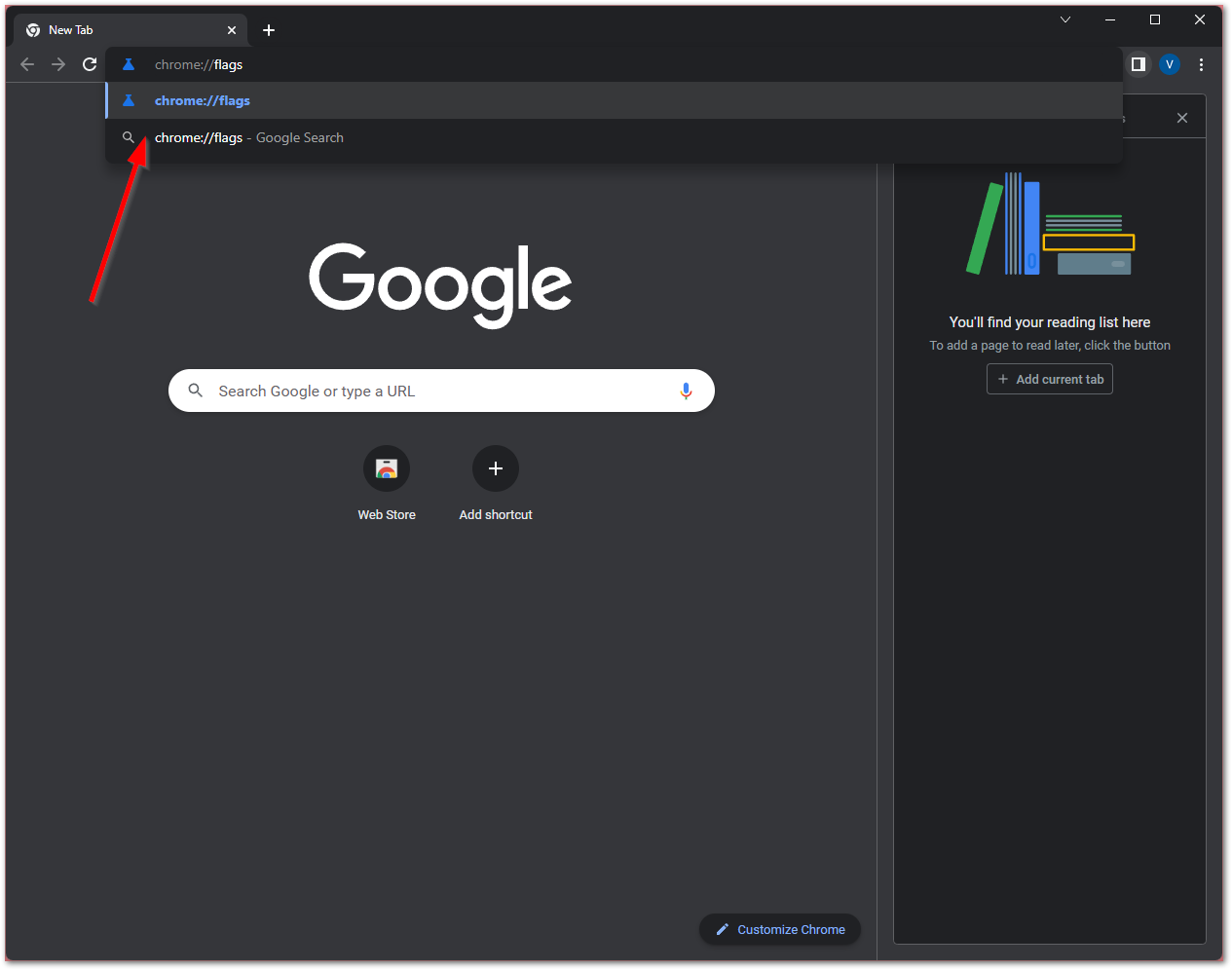
- Then, press Enter.
- After that, in the top search bar type in “Side Panel”.
- Next, select the drop-down menu for the “Side Panel” flag and switch it to “Disabled”.
- Finally, click on the “Relaunch” button at the bottom of the screen to restart the Google Chrome web browser.
That’s all. After you restart Chrome, the sidebar icon will disappear. You can still find your bookmarks in the three-dot menu next to the profile icon. If you can’t make these changes, you can try reinstalling Google Chrome on your device.
Does Google Chrome have built-in antivirus?
Google Chrome has quite a few security features. In addition to protection against phishing and potentially dangerous resources, it has a malware scanner. It blocks your computer or mobile device from downloading malicious files with programs that might contain viruses, collect personal data, modify your operating system and browser settings, and forcibly install extensions.
Chrome’s built-in antivirus works automatically and periodically scan your device for malicious software. If necessary, the scan can be initiated manually in the browser settings (Reset and Remove Malware menu).
Built-in antivirus is one of the reasons why Google Chrome has so many open processes.
How to search for keywords on a web page in Google Chrome
You can search for a specific word exactly in any search result or web page. This can easily be done in the Chrome browser. Let’s take a look at how:
- Click on the “three dots” icon in the upper right corner.
- Click on the “Find…” option.
- A text box will appear on the screen.
- Enter the text you want to find on the Web page.
Alternatively, you can also use the keyboard shortcut “CTRL + F” to open the “Find…” text box. Furthermore, you can also change the Google Chrome theme with your own picture.
Read Also:
- How to enable hardware acceleration in Google Chrome
- How to add the trusted site to Google Chrome
- How to disable offline mode in Google Chrome
What are the three features in Google Chrome that few people know about?
Google Chrome has a whole bunch of different hidden features that may be useful to the potential user. However, not everyone is aware of them. Let’s take a look at three of the main ones.
Tabs grouping
This feature helps users who interact with multiple sites. With this feature, you can combine tabs into groups by assigning a different color and title to each tab (e.g., “News”, “Social Networks,” etc.).
This approach makes working with different web content and large amounts of information much easier. To create a new group, you need to right-click on some tab, select the appropriate option, set the name, and choose a color design. The number of groups that can be created isn’t limited. The main thing is that you don’t get lost in the volume. Moreover, you can also block websites on Google Chrome.
Optionally clearing the history of visited websites
The Google Chrome history doesn’t have a “Select All” option and to delete, for example, 15 pages you’d have to check each one of them. However, if you check the first item and then hold down Shift and click on the last checkbox you want, all items in the list between them will be checked.
Notes in Chrome
Sure, you can take notes anywhere, and Chrome has plenty of extensions to help turn your browser into a notepad-like experience, but the following little JavaScript hack will quickly turn your Chrome into a text editor. To do this, you need to open a new tab and paste in the address bar:
- data:text/html, <html contenteditable>
Move the cursor inside the tab and type. And for better convenience, bookmark this command and you’ll always have a text editor at your fingertips.