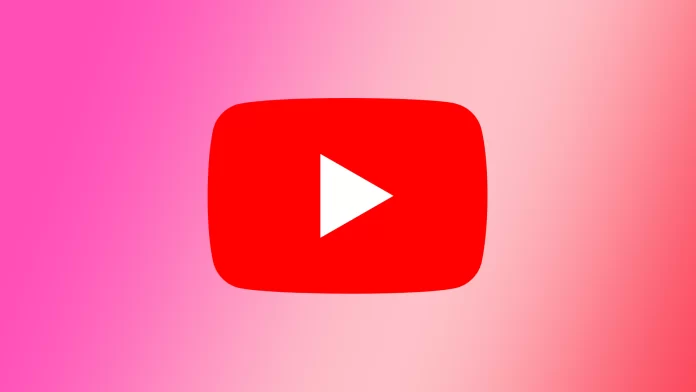The FireStick opens up many possibilities for a regular TV without the Smart TV feature. Including you can watch video content on YouTube. But along with this, many people need to watch YouTube on FireStick for various reasons. Some people are unhappy with its performance and want to remove it from the Home page. But more often, people want to block YouTube on FireStick in order to hide video content from children.
If you need to block YouTube on FireStick for your reasons, you should understand that you can’t do that. That is, there is no option to block YouTube on FireStick. But you can delete Youtube on Firestick via Settings or delete Youtube on Firestick via the Apps library. Also, if you want to do it to protect children, you can set up parental controls on Firestick.
What to do to delete Youtube on Firestick via Settings?
One method to uninstall the YouTube app on Firestick is through Settings. This method is simple and the most used. To delete Youtube on Firestick via Settings, you need the following:
- The first step to delete Youtube on Firestick via Settings is to open the main menu.
- Then open Settings by clicking on the gear icon.
- Next, you need to select the Apps section.
- Then you need to select Manage Installed Apps.
- Then you will get a window to see all the apps installed on the FireStick, and you need to select the YouTube app.
- Continue to select Uninstall from the list.
- Then you need to confirm your actions.
After these steps, the YouTube app will no longer be on Firestick. But if you need to use it again to watch video content, you can get it installed.
What to do to delete Youtube on Firestick via the Apps library?
If you want to delete Youtube on Firestick via the Apps library, you need to follow these steps:
- The first step to deleting Youtube on Firestick via the Apps library is to open the home menu.
- Then you need to select the Apps section.
- After that, highlight the YouTube app.
- Then you need to press the “Menu” button on the remote control.
- After that, select Uninstall.
- Then you need to confirm your actions by pressing Uninstall again.
After these steps, the YouTube app will no longer be displayed and used on the Firestick.
What to do to set up parental controls on Firestick?
This method will suit you if you want to delete YouTube to hide some information from children. You can set up parental controls on Firestick and then not delete YouTube. So to set up parental controls on Firestick, you need to follow these steps:
- The first step to set up parental controls on Firestick is to open the Home page.
- Then after that, you need to open Settings.
- The next step is to select the Preferences section.
- Then open the Parental Controls section.
- Next, you need to enter your PIN to enable this feature.
After these steps, you can restrict access to the YouTube app. This works so that you can select a viewing restriction level to restrict the playback of videos with a certain age rating. You will also be able to control this setting using the Pin Code you selected.
What to do to clear the app’s cache on Firestick?
You should clear the cache if you want to delete YouTube on FireStick because you are not pleased with its performance. Cache files are temporary files that are stored by devices and apps. They are needed because they provide the necessary data for apps to work faster and download content. But sometimes, there are too many cache files, and the devices perform poorly. To clear the app’s cache on Firestick, you need to follow these steps:
- The first step to clear the app’s cache on Firestick is to go to the home page and select Settings.
- After that, you need to select Apps.
- The next step is to click on Manage installed apps.
- Then you will get a window to see all the apps installed on the FireStick, and you need to select the one you want.
- After that, you need to click on Clear cache.
After these steps, you can clear the cache files on Firestick. Then check how YouTube works, you may not need to uninstall it if you were annoyed with it before.