Trello is an online platform for project and task management. You can customize Trello to suit your preferences for ease of use. Including the ability to choose a board background or change the color of a card.
Since the background is part of the board settings, you can’t change them for individual viewers. Gold and Business users can also upload their images to customize the look of their boards further.
What to do to change the background in Trello using a browser?
There are so many options available in Trello that you can choose a background from thousands of photos. If you work with Trello boards using a browser, you need to follow these steps to change the background:
- The first step is for you to open Trello in your browser and open the necessary board.
- After that, you need to click on the ‘Show menu’.
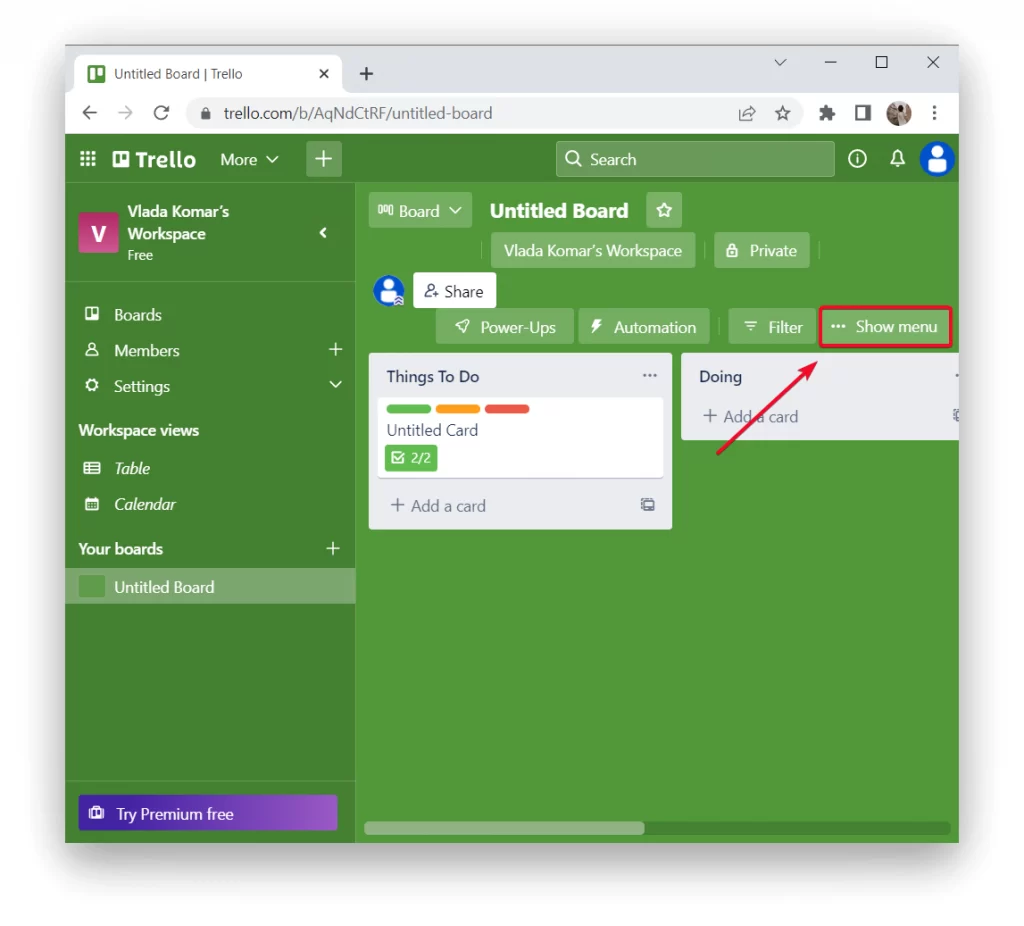
- The next step is to select ‘Change Background’ in the window that opens.
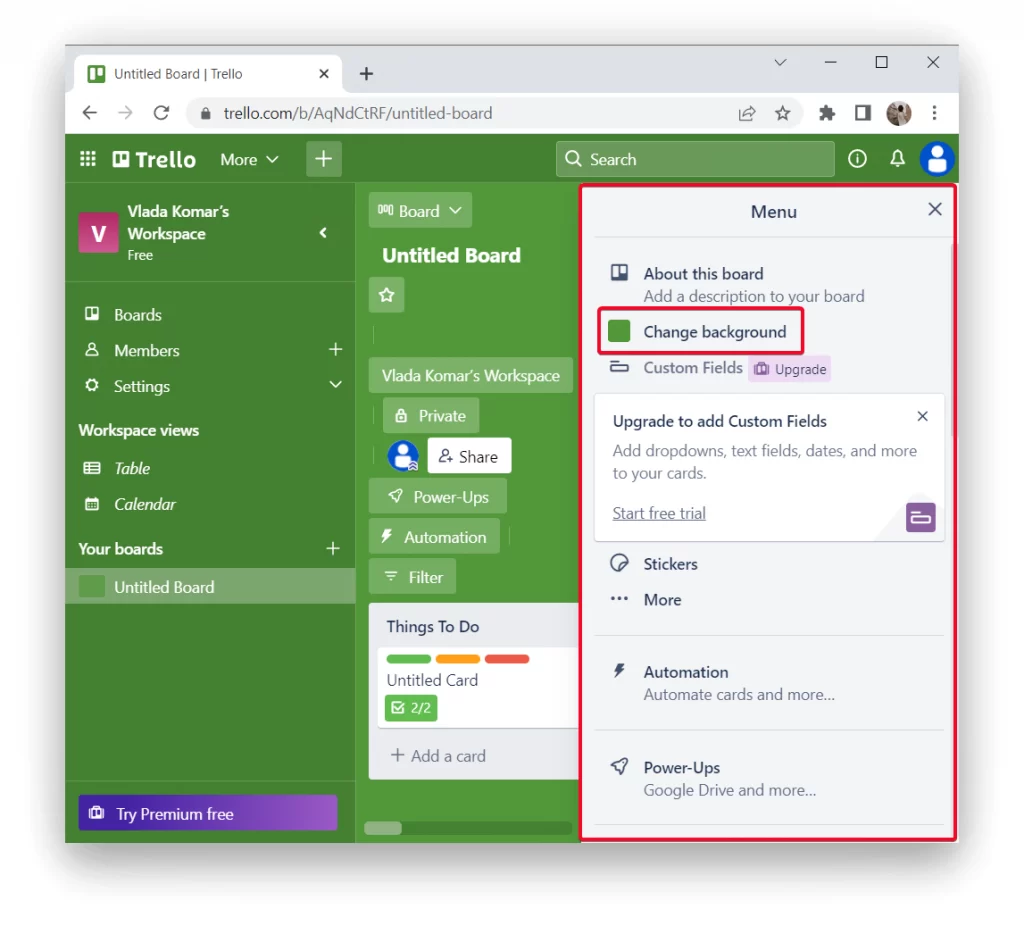
- Then you need to choose the source of photos, color, or custom that you want. Immediately after you clicked on the option, the background will automatically change.
With these steps, you can change the background from almost any browser, as the algorithm will be almost identical. If you need to set a particular photo as a background you can search for it with a keyword.
Read also:
What to do to change the background in Trello using an iPhone?
The Trello background change function is also available using an iPhone or iPad. The algorithm is almost identical using any smartphone. To change the background in Trello using an iPhone, follow these steps:
- The first step is to open the Trello app.
- After that, you need to select your workspace in the Boards section.
- Next, in the new window, click on the three dots in the upper right corner.
- Then the board menu will open and you have to click again on the three dots.
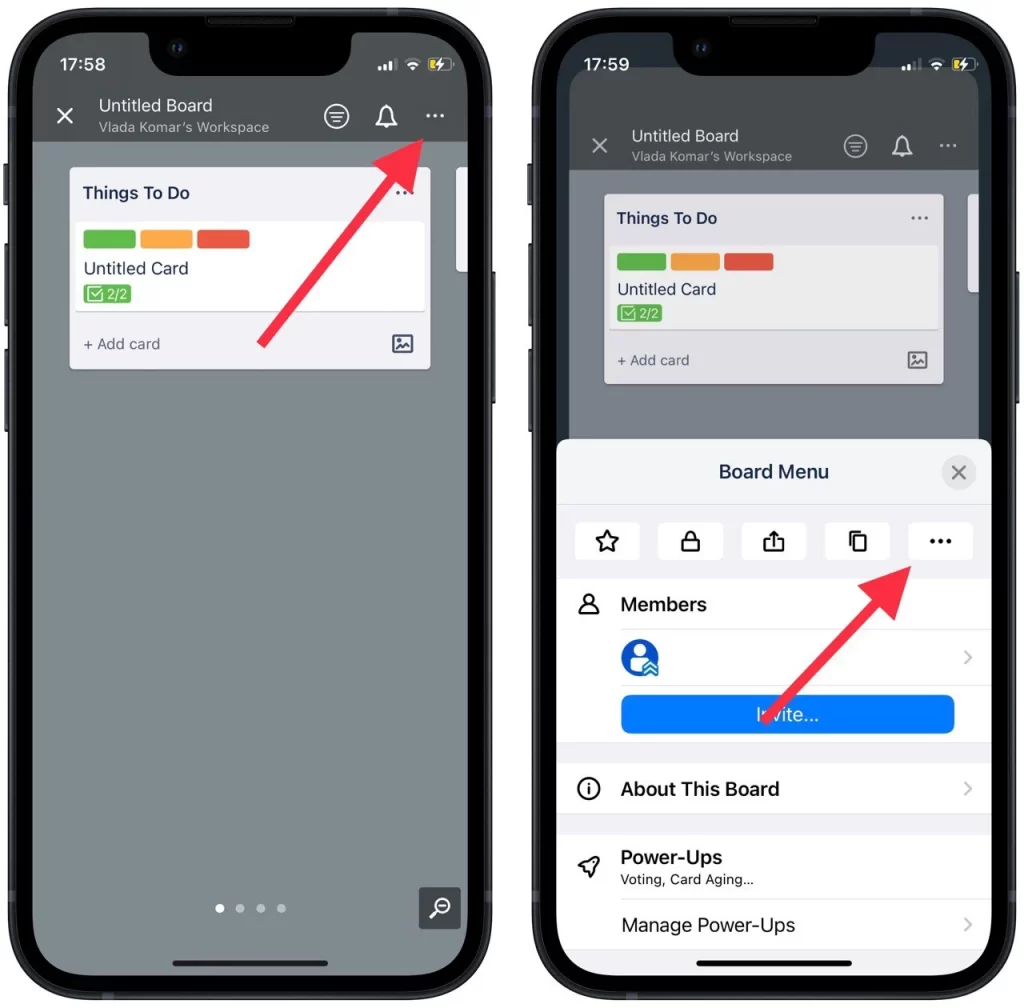
- The next step is to select the ‘Background’ section.
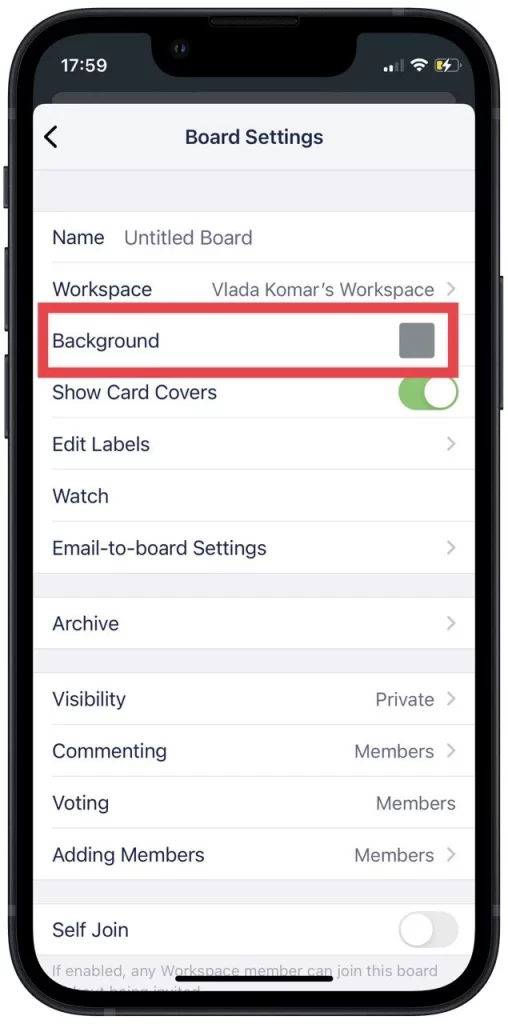
Using your smartphone or tablet you can also set the background by taking a picture from Unsplash, custom images, or solid color options. Your options won’t be limited in any way.
What Trello background options are available?
You can take advantage of the various possibilities that Trello provides to change the background. In this way, you can create the most comfortable conditions for work. You can choose the background from 3 different sources:
- Unsplash. With Unsplash, you can use stock images. This service provides the ability to use a lot of different pictures. Photographers worldwide post their content on this service, which you can install.
- Custom images. In case you don’t have enough content which contains the service Trello, you can use your images. To do this you need to be a Trello Gold or Business Class subscriber.
- Solid color options. Using this feature you can make a solid color background in Trello. This method will be most successful if you don’t need pictures, but just a solid color background.
To get one of these ways in the ‘Change Background’ section, select the desired option. This will help you to get the most comfortable conditions for organizing your work.
Read also:
- How to hide tabs from specific people in Google Sheets
- How to blur the background on Microsoft Teams
- How to add handwritten signature to Google Docs
What to do to change the color of the card in Trello?
There is another way to diversify the interface of your Trello boards. You can change the color of the card. This can help you indicate the degree of importance of completing a task. At the same time, it can give you an additional design to make your interaction with the cards more comfortable. So to change the color of the card in Trello, you need to follow these steps:
- The first step is to go to Google Chome and install the ‘Card Colors for Trello’ extension.
- Then you need to open Trello and navigate to the desired card.
- After that, hover your cursor over the card and click on the pencil icon.
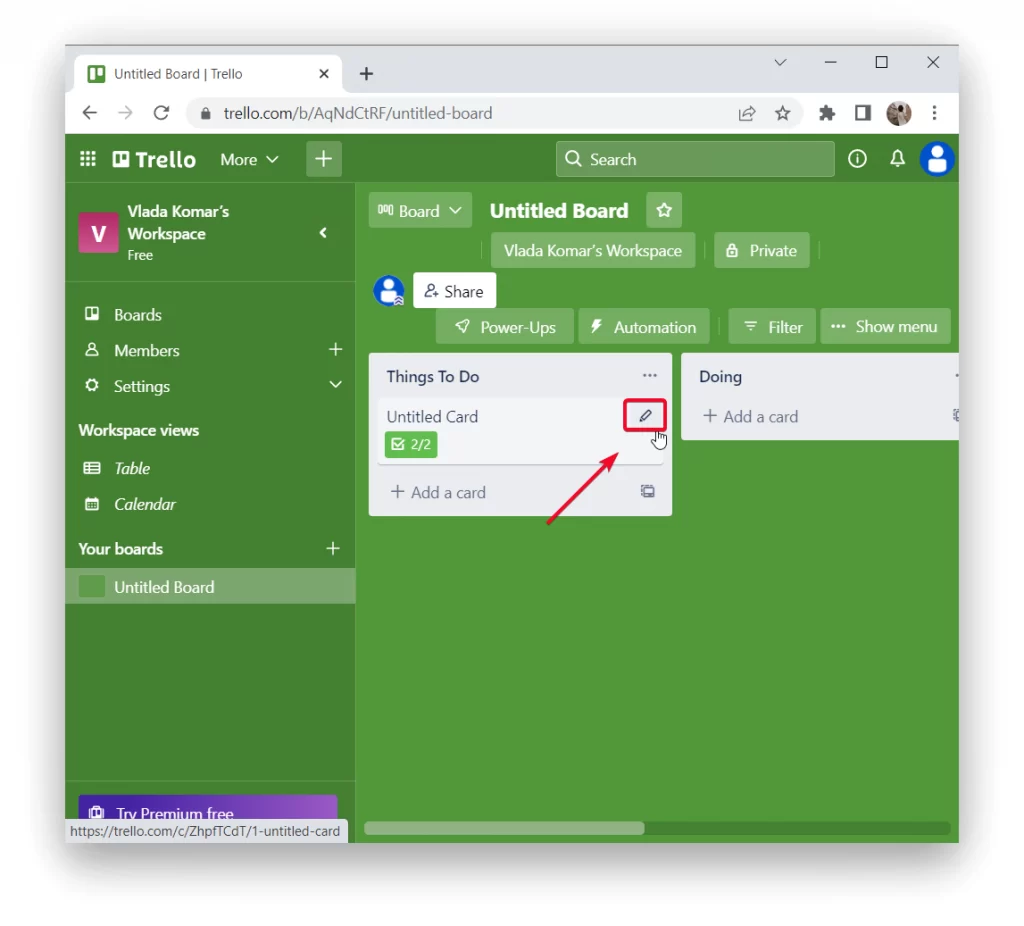
- Next, you need to select ‘Edit Labels’.
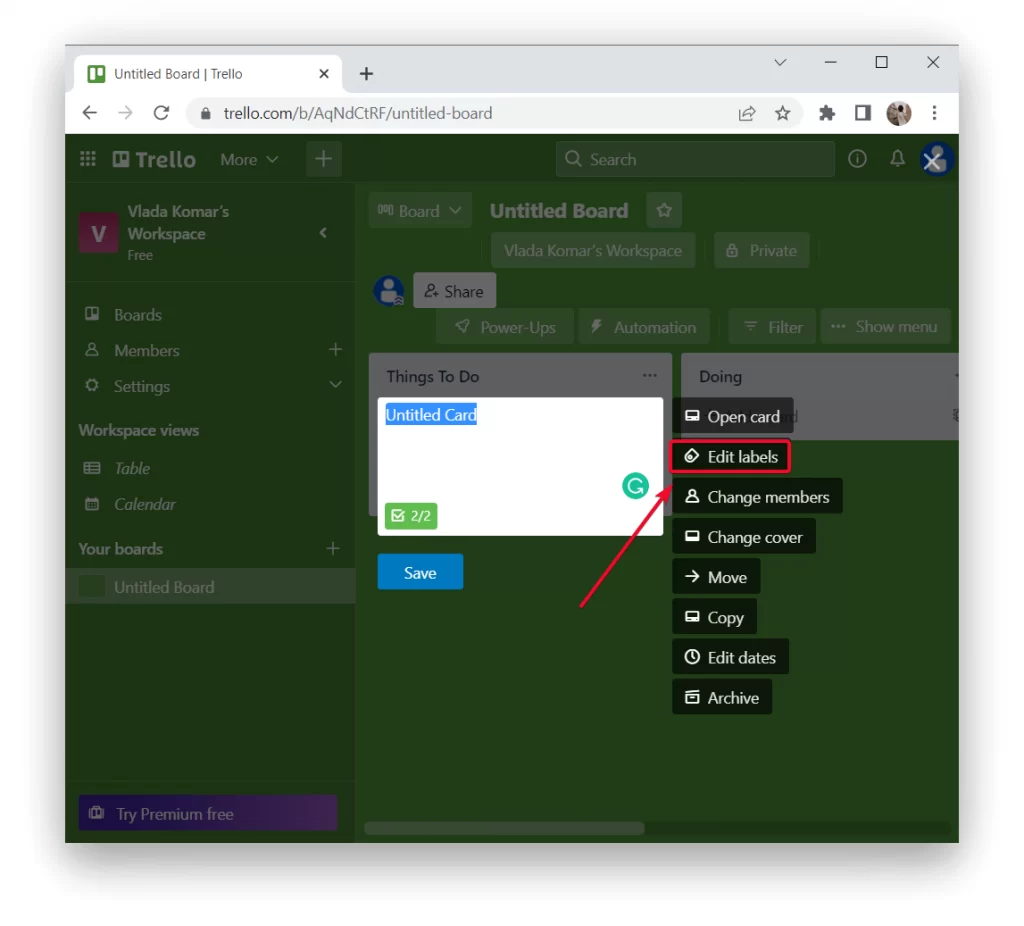
- Then select the label depending on the background color you want for the card.
You can also name the label. To do this, click the pencil icon that appears when you hover over the label. After these steps, your interface in Trello will be more diverse.






