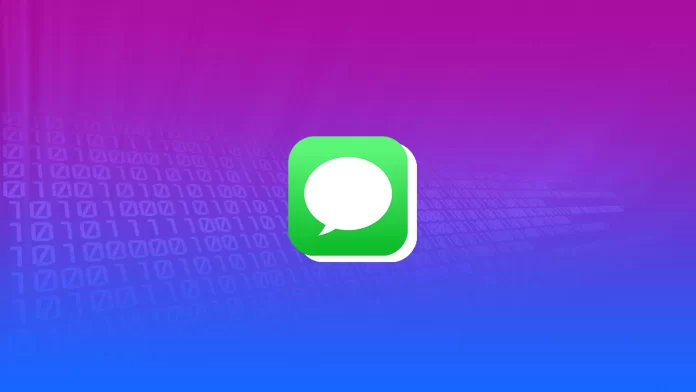Every year iMessage gets exciting features and bonuses. You can send photos, videos, different Memojis and Animojis, and play games. We only wonder what else Apple will add to the new iOS updates. However, many users have a question – how much data do all these things use?
Although iMessage uses the native Messages app to send and receive messages, they differ from traditional SMS/MMS. iMessage works via Wi-Fi or mobile data.
If you use iMessage over Wi-Fi, data usage isn’t an issue. But the concern arises when you use cellular and have a limited data plan.
So here’s how to check iMessage mobile data usage on your iPhone.
How much mobile data does iMessage use?
If you want to know the amount of mobile data iMessage is using on your iPhone, you can follow these steps:
- Open Settings and go to Mobile Data.
- Then scroll down and find System Services. You will see general information on all system services that use mobile data. Tap on it.
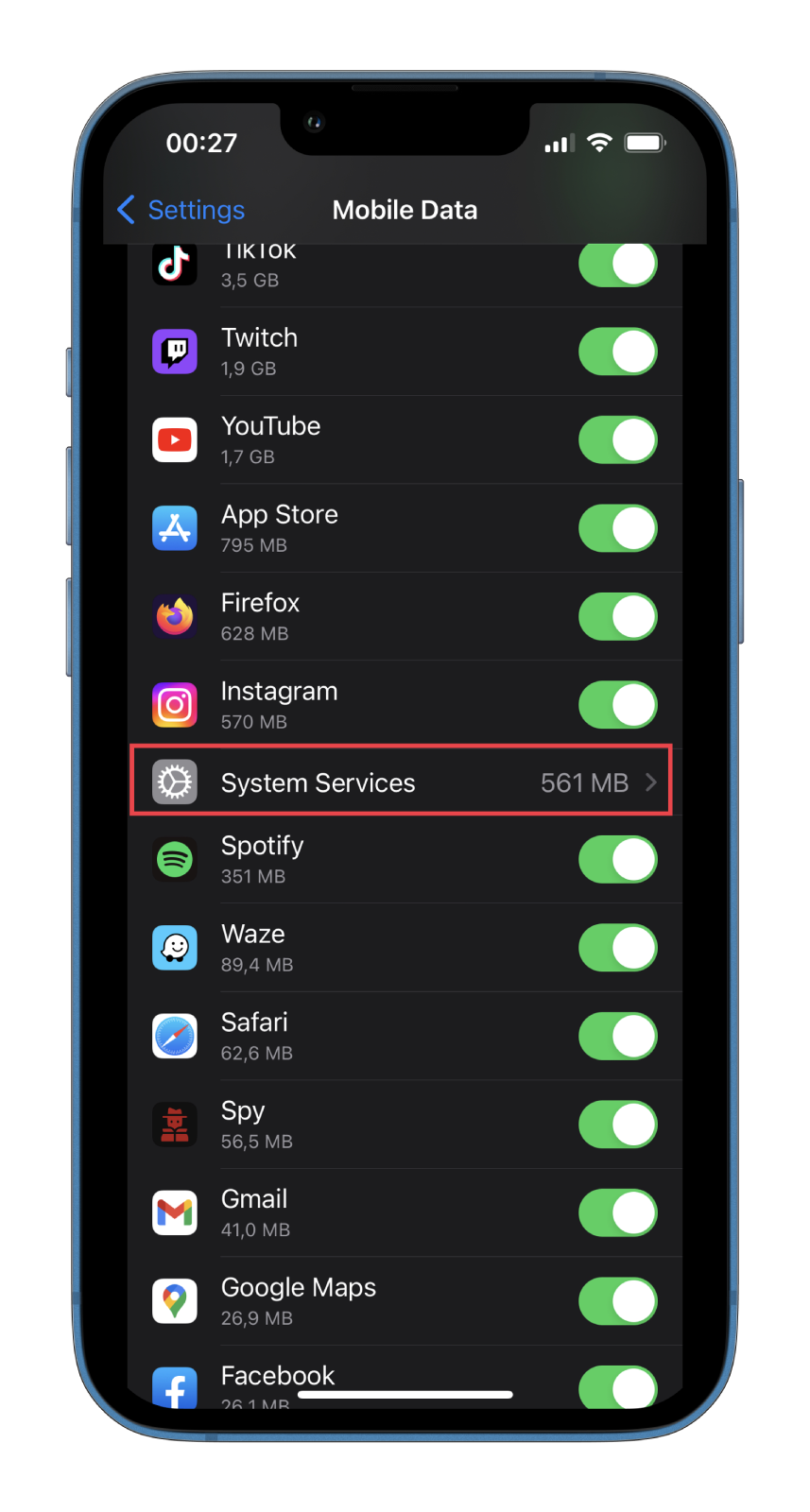
- After that, scroll down and go to Messaging Services.
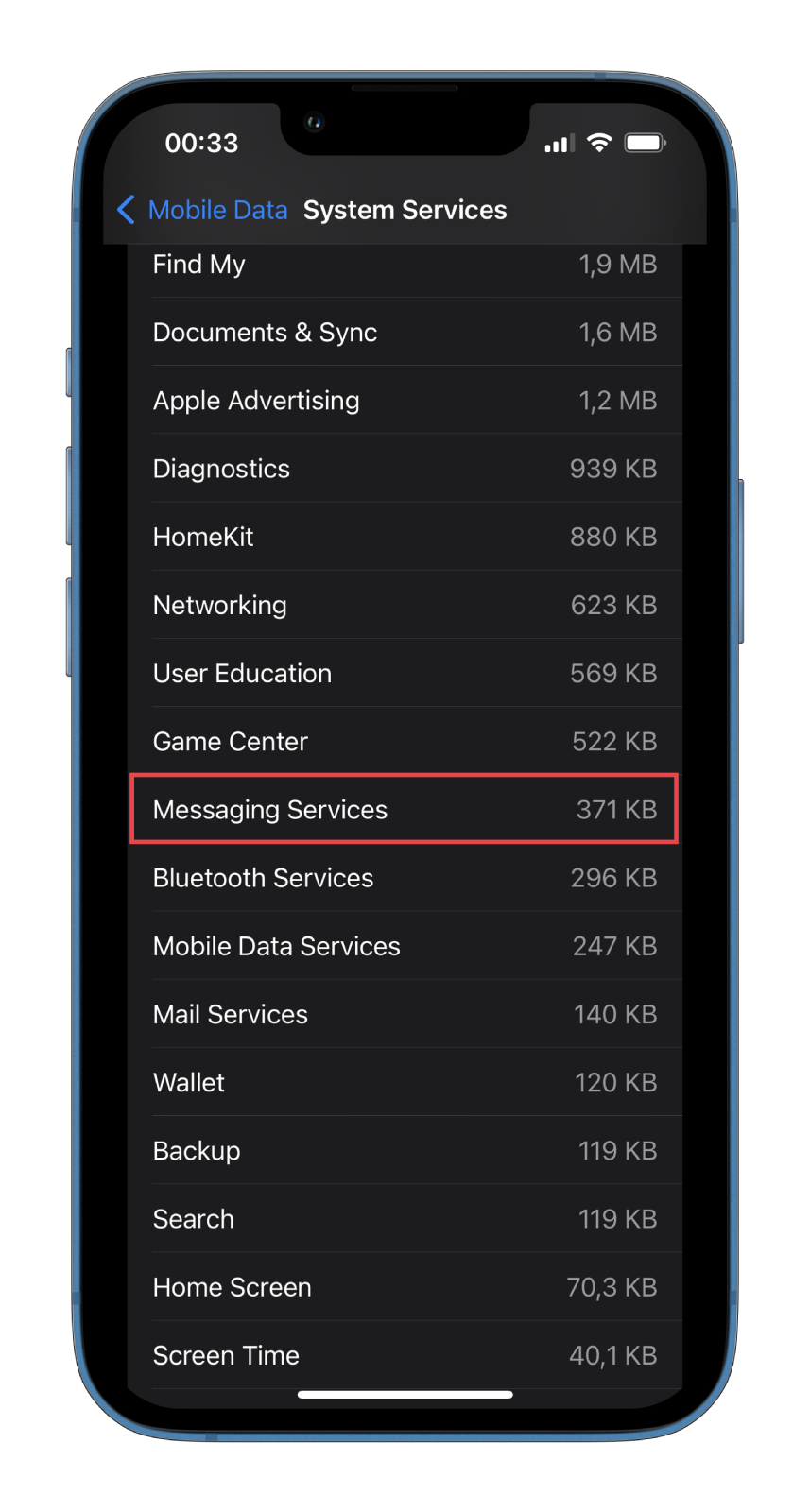
Once you have completed these steps, you will see how much mobile data the Messages app uses.
How to reset mobile data stats on iPhone
These stats show the data used by apps since the last reset. You can reset the statistics to track data usage from a specific date.
- Open Settings and go to Mobile Data again.
- Finally, scroll to the bottom of the page and tap Reset Statistics.
Now, your iPhone will count all the data from scratch.
Read Also:
- How to hide alerts in iMessage
- What is the green Join button in iMessage?
- How to play games on iMessage
How to reduce mobile data usage on iPhone
Unfortunately, some mobile Internet users can’t afford a complete unlimited data plan. For this reason, ways to save gigabytes are relevant today. And here are some tips on how to do it.
Block some apps from using mobile data
To begin, look at the entire list of apps and highlight the ones you use most often. There is no need to touch them.
Now look at all the other apps and disable the ones you can do without when you use mobile data. For example, streaming services such as Netflix, Disney Plus, and others. After all, most of us will prefer to watch them using a Wi-Fi connection.
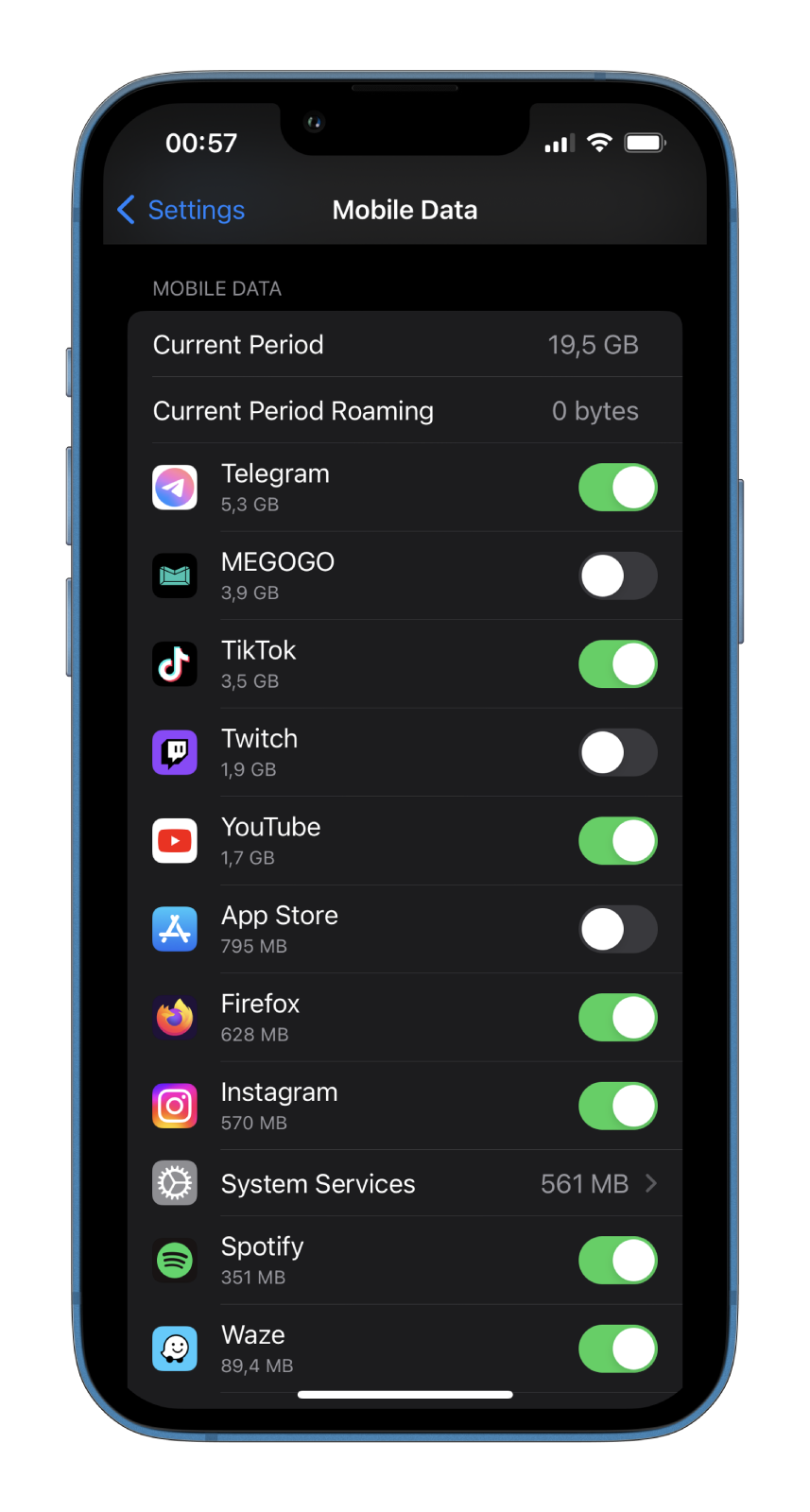
It’s also an excellent solution to disconnect Twitch and other programs you use only with Wi-Fi from mobile data. If you sum up all the data “eaten” by apps, sometimes with the remaining megabytes, you can live an extra week.
Also, always turn off mobile data when you’re not using it. If you make it a habit, you will save a lot.
Enable Low Data Mode
With iOS 13, Apple introduced Low Data Mode on iPhones, which helps reduce mobile data usage. When Low Data Mode is active, automatic updates and background tasks, such as photo synchronization, are paused. Just do the following to turn it on:
- Open Settings and go to Mobile Data.
- Then tap Mobile Data Options.
- Finally, enable Low Data Mode.
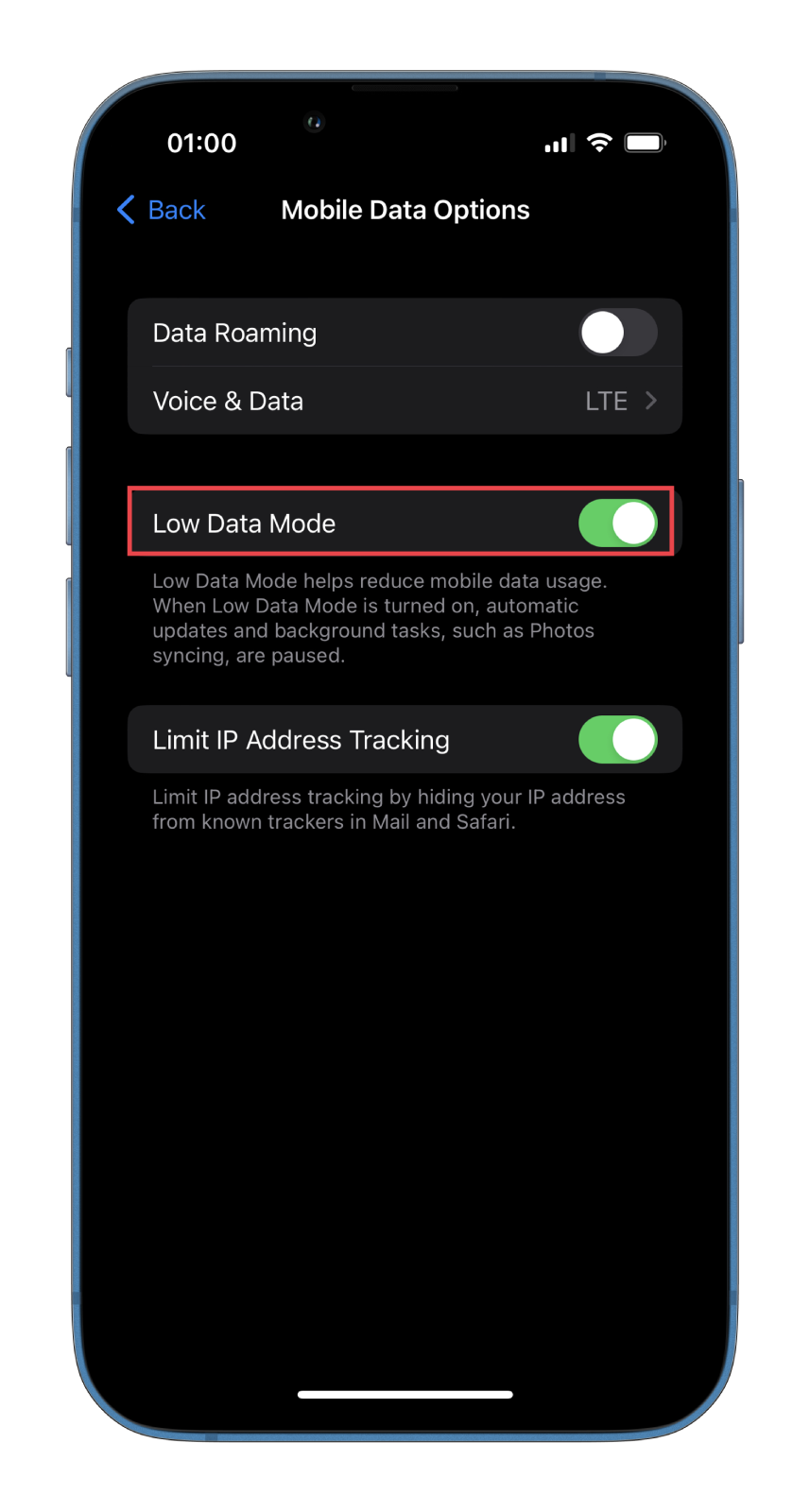
Disable iCloud Drive sync
The option is designed for a good purpose, but it’s not so straightforward in practice. Updating data in the cloud at every convenient moment doesn’t so much help save files as it increases data usage.
- To disable it, open Settings and go to Mobile Data.
- After that, scroll down and toggle off the iCloud Drive option.
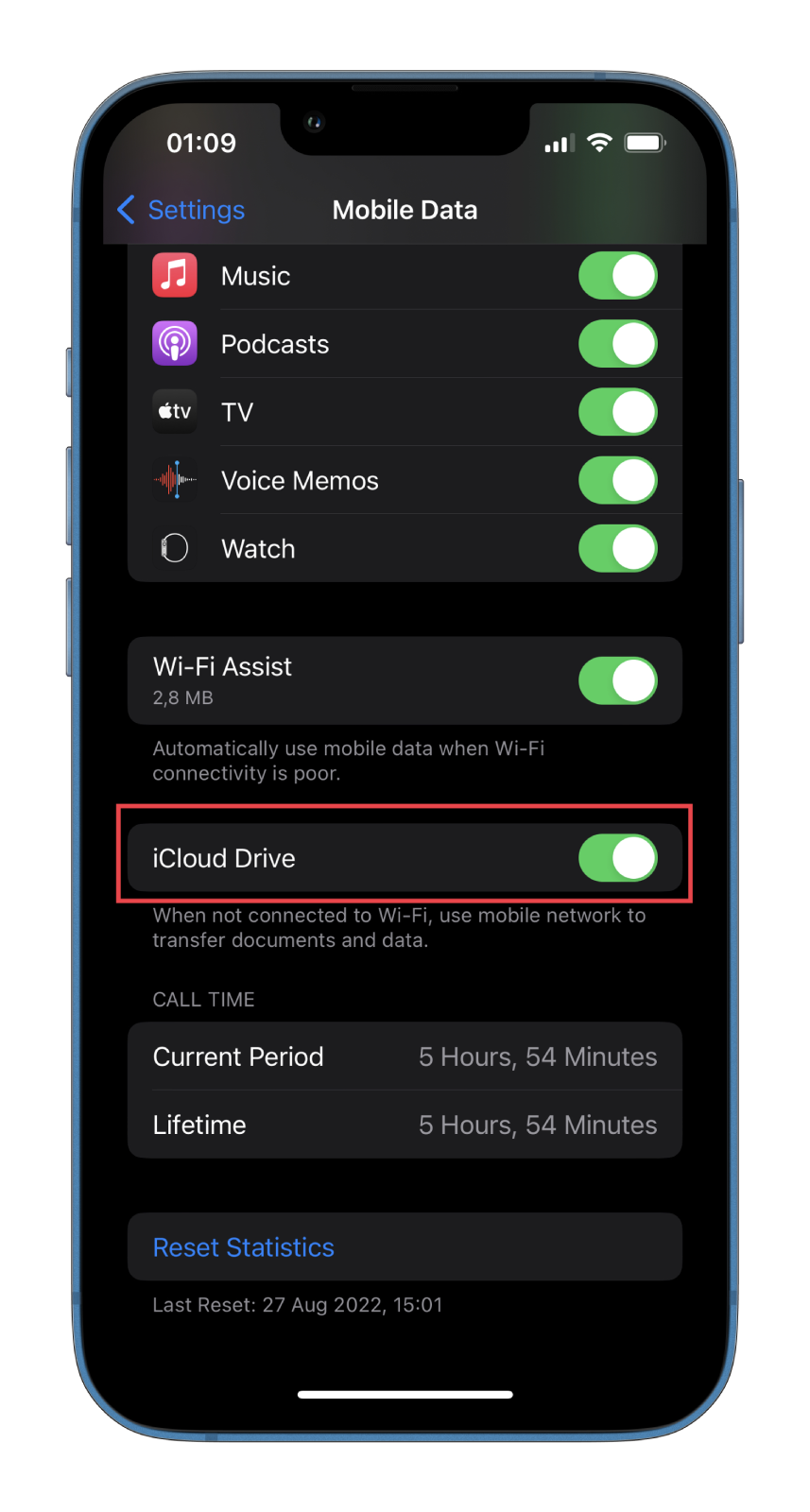
You can also disable the Wi-Fi Assist feature. It automatically uses the mobile network when the Wi-Fi speed is poor.
Turn off Background App Refresh
Your iPhone uses the Background App Refresh feature to update its data. This is a valuable feature, but if you don’t want it to consume a lot of traffic, it’s best to turn it off. At the very least, you can make it work only with Wi-Fi.
- Open Settings and go to General.
- Then tap Background App Refresh.
- After that, you can choose certain apps you don’t to refresh while using mobile data. Alternatively, you can select Background App Refresh again.
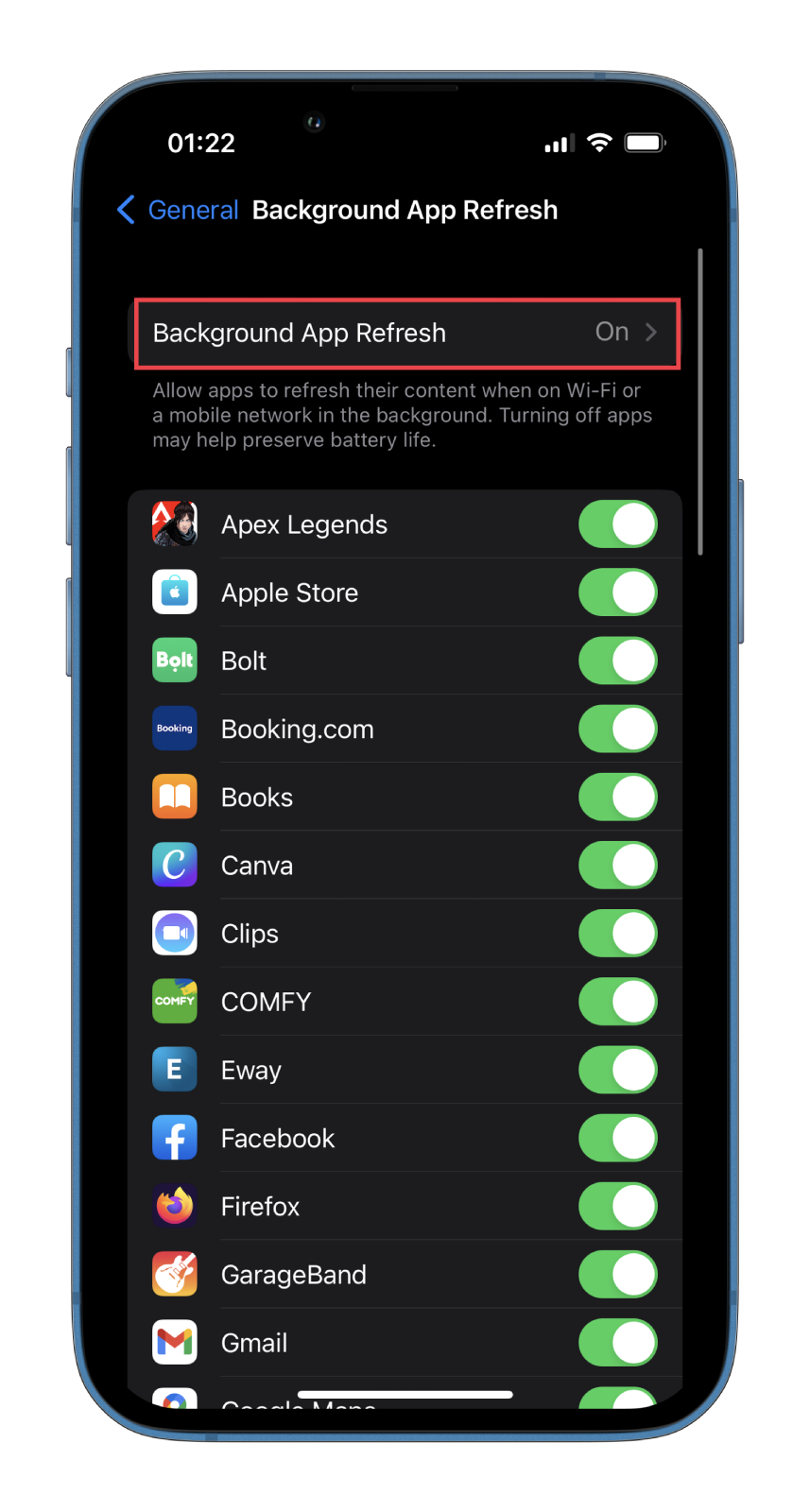
- Finally, disable this feature by selecting Off or make it work only with Wi-Fi by selecting an appropriate option.
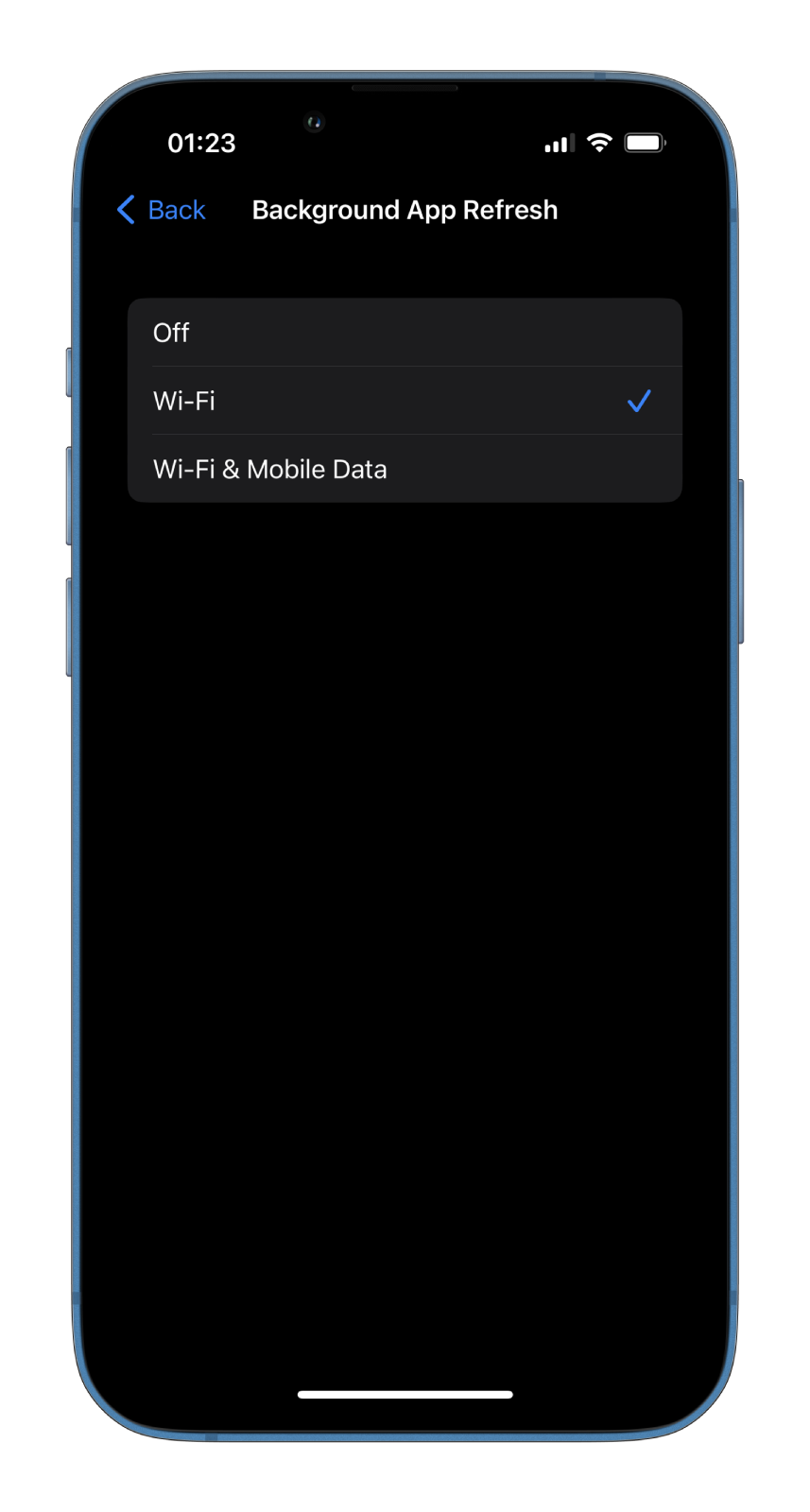
Also, if you’ve recently returned from abroad, don’t forget to turn off Data Roaming.