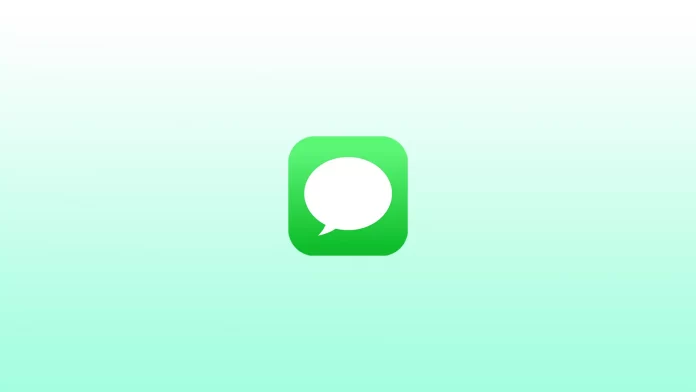If you’re busy with something meaningful and don’t want iMessage notifications to distract you, there is an option to turn them off quickly. The easiest way is to turn on DND mode on your iPhone or iPad. But what if you only want to mute one chat?
Sometimes it happens when you join conversations where many people chat simultaneously. In that case, your lock screen gets a million notifications you don’t want to see and hear. You can hide alerts from others if you only need to be in touch with certain people in iMessage.
So here’s how it works.
How to turn on Hide Alers in iMessage on iPhone
Hide Alerts is a great alternative when you don’t want to turn off all notifications in the Messages app. It completely hides alerts from the corresponding conversation – contact or group chat. They don’t appear on the lock screen or in the notification center. What’s more, they have no sound.
So if you want to enable the Hide Alerts option for one of your conversations in iMessage, you can follow these steps:
- First, open Messages and go to the conversation you want to mute.
- Then tap on the chat photo at the top.
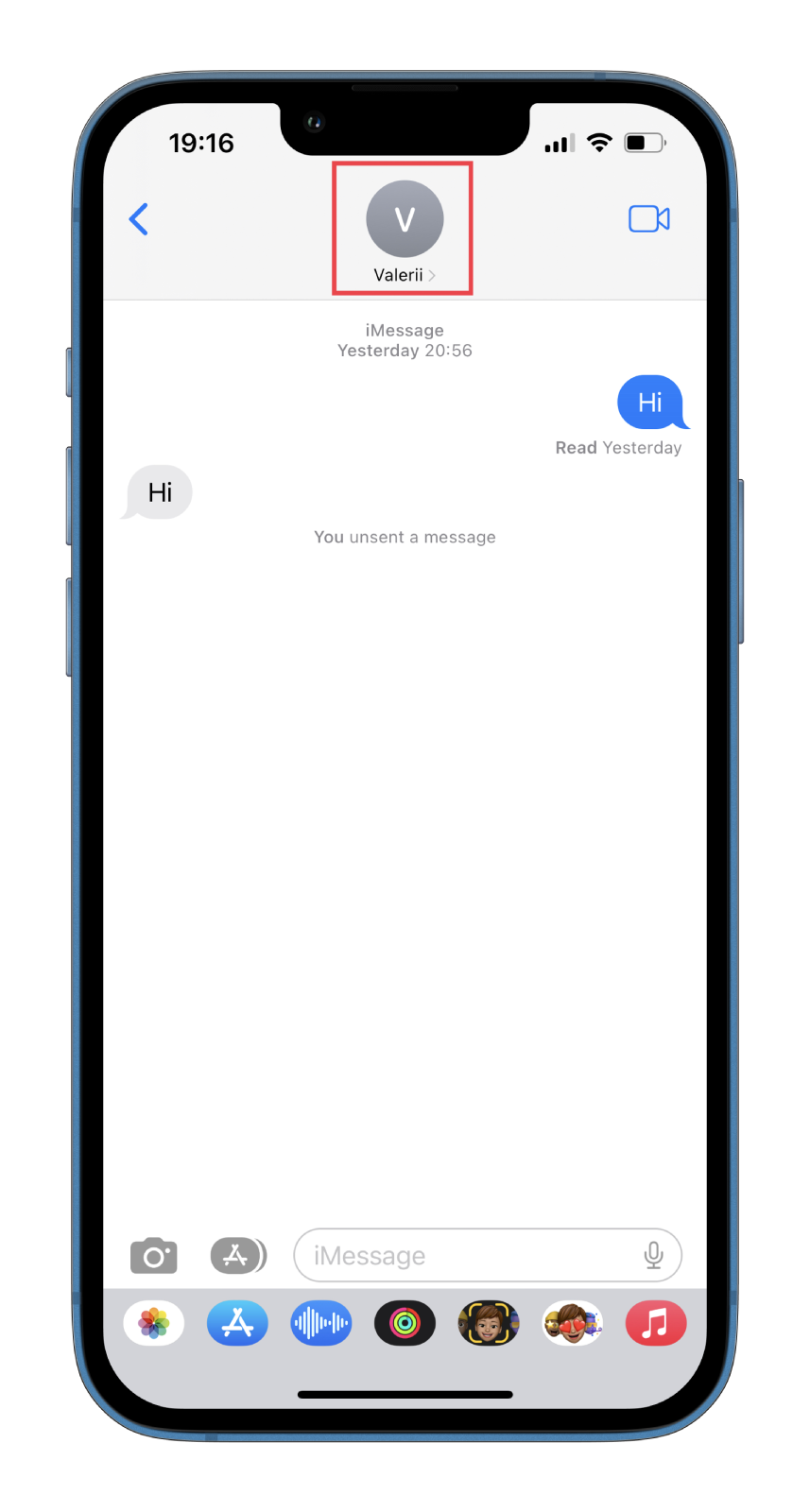
- After that, toggle on the Hide Alerts option.
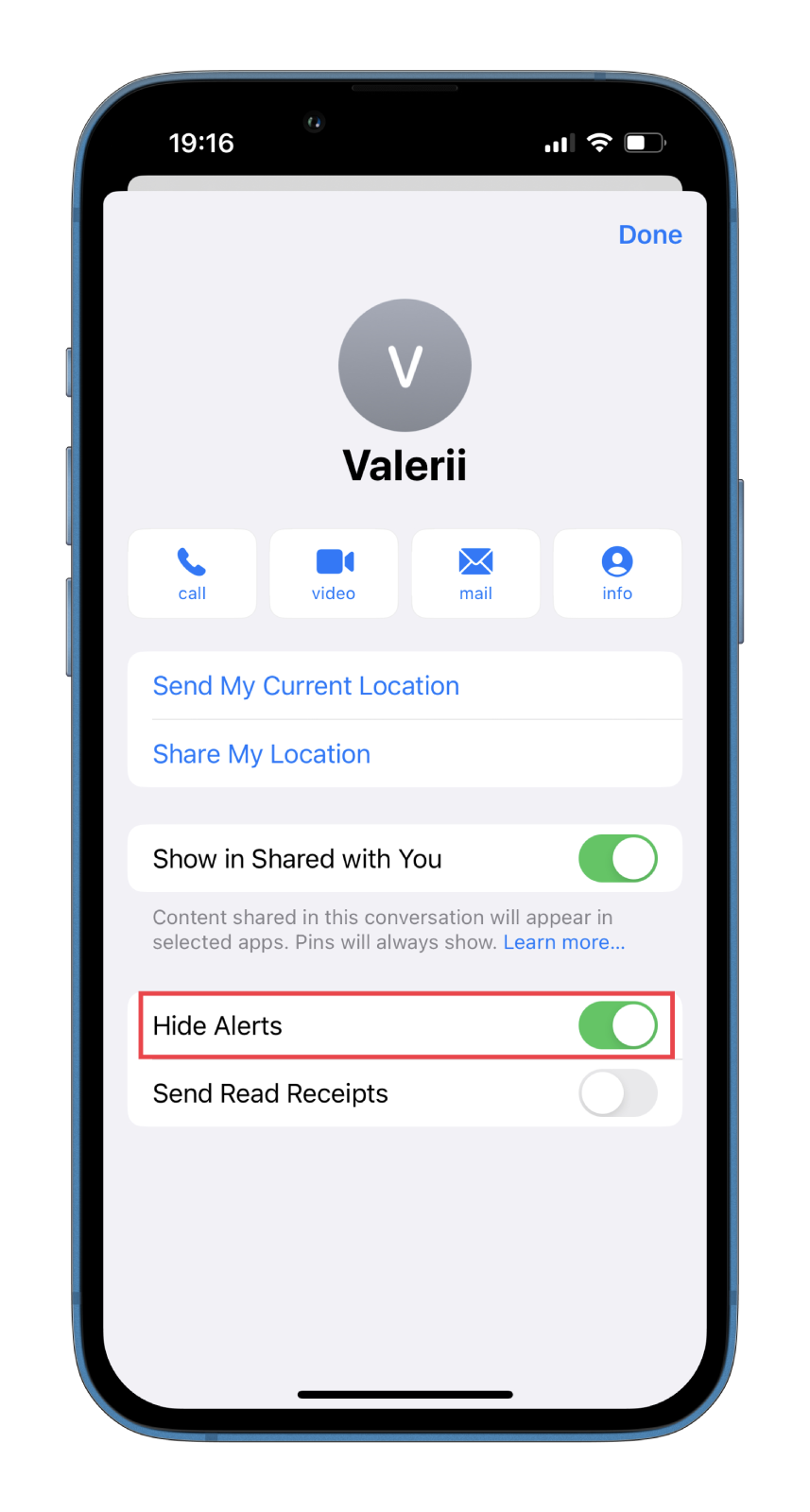
- Finally, tap Done and return to your business.
You can also do the same thing more simply. Just go to the conversation list and swipe one of them to the left. You will see two options: Delete (red) and Hide Alerts (blue). Tap on the blue one; you should see the crossed-out bell next to this chat. That means it’s finally muted.
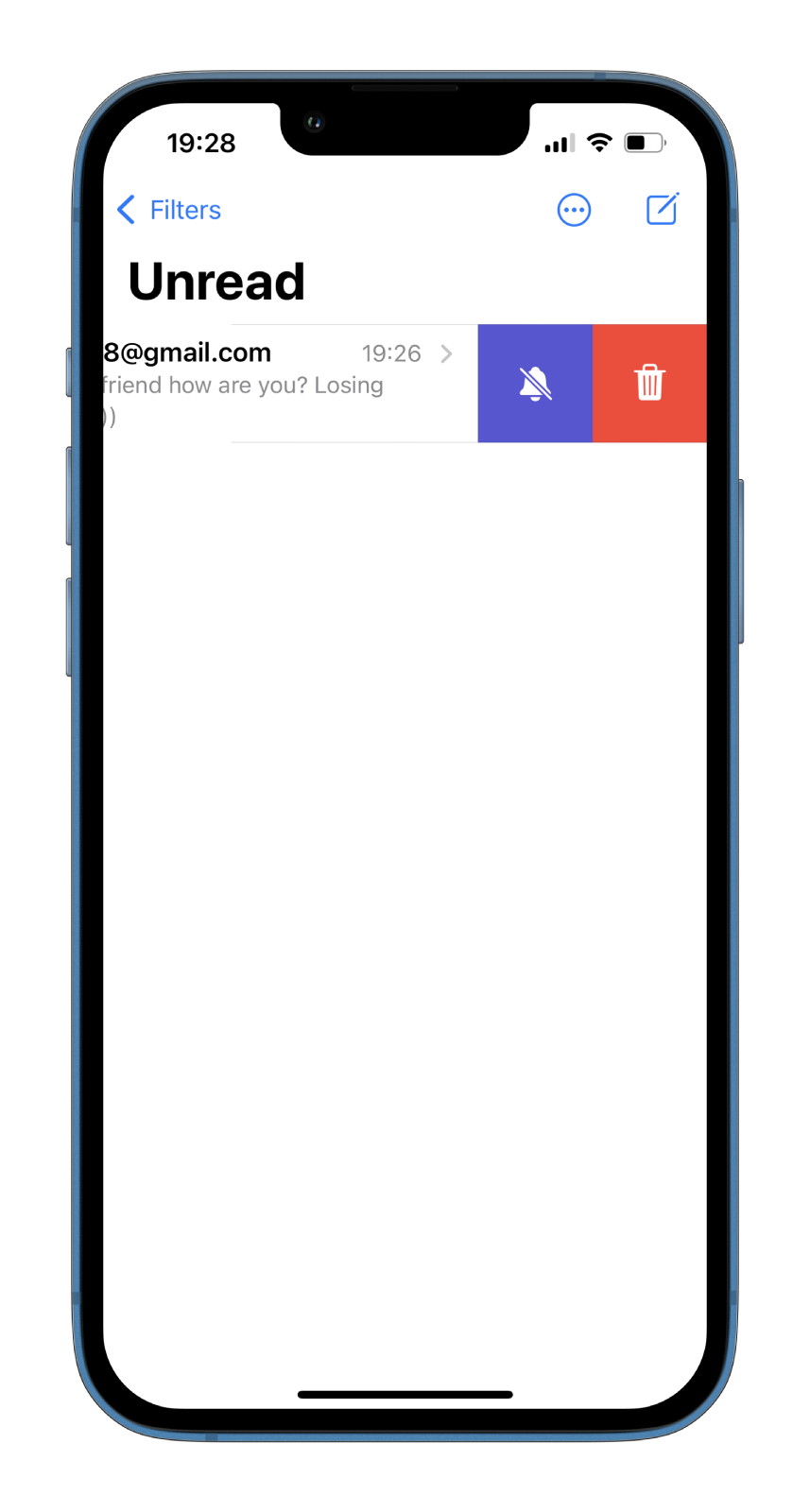
Now you won’t be distracted by unnecessary notifications and sounds. In addition, the sender or group chat won’t know that you have hidden alerts for conversations.
How to turn off all notifications in iMessage
If you want to hide notifications for all your messages entirely, so they don’t annoy you – follow these steps:
- Open Settings and go to Notifications.
- After that, scroll down and select Messages.
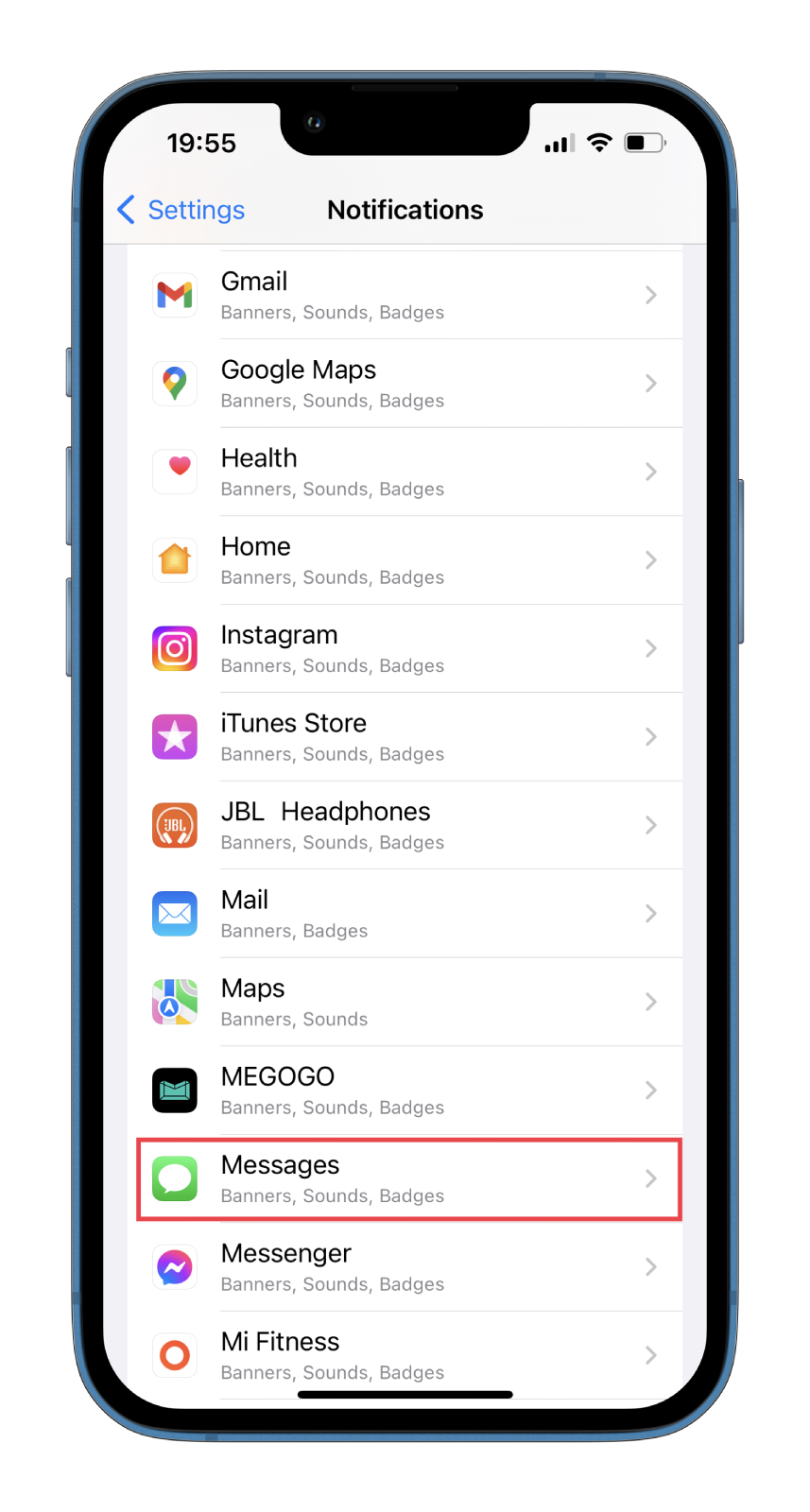
- Finally, disable the Allow Notifications option.
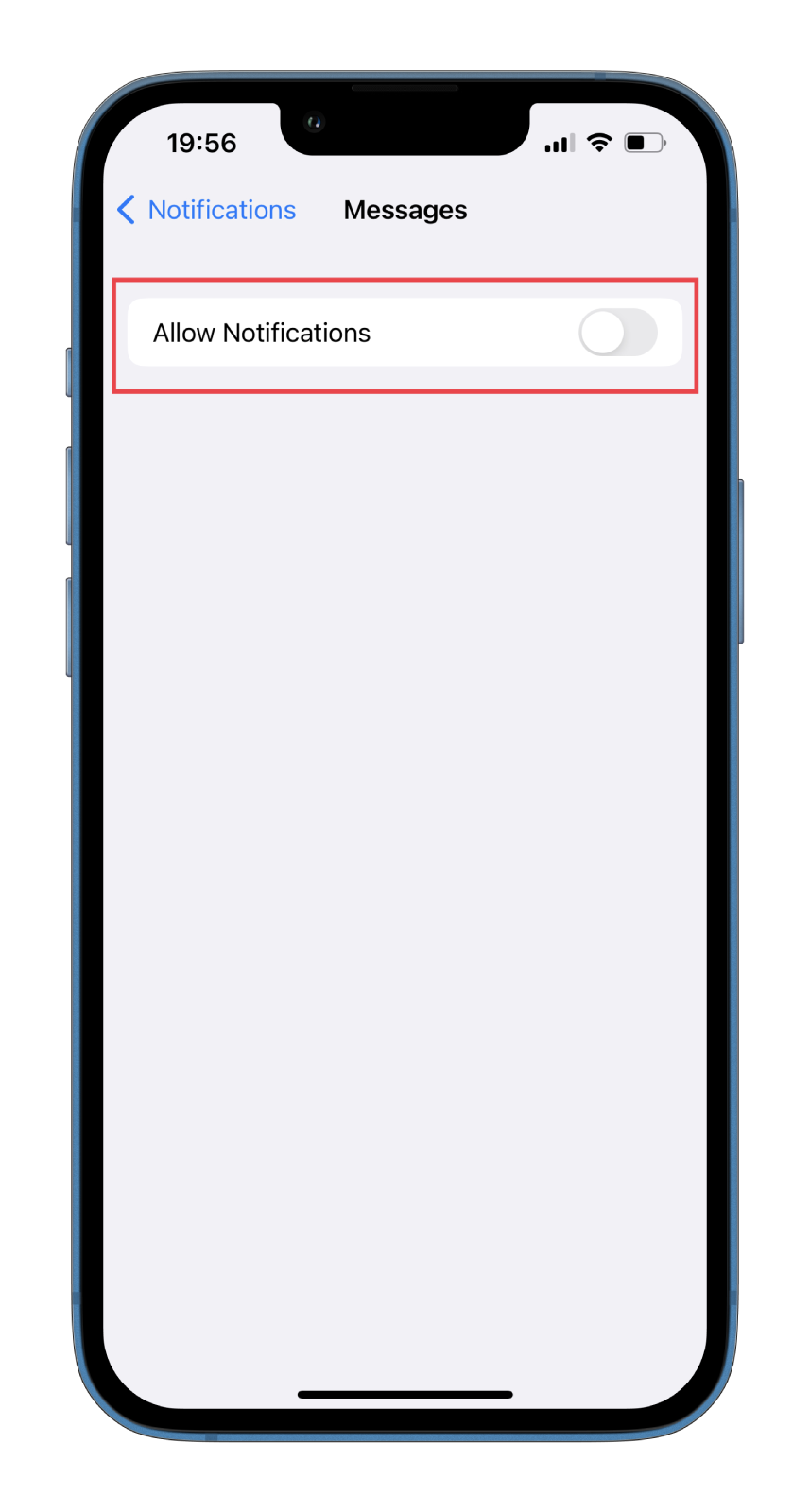
In addition, you can set where to show notifications and where not to show them. Don’t touch the Allow Notifications switch and go to Alerts.
To stop getting message notifications on the lock screen, uncheck the Lock Screen. You’ll only receive message notifications in the notification center when you unlock your device or as a banner on your screen when using your phone.
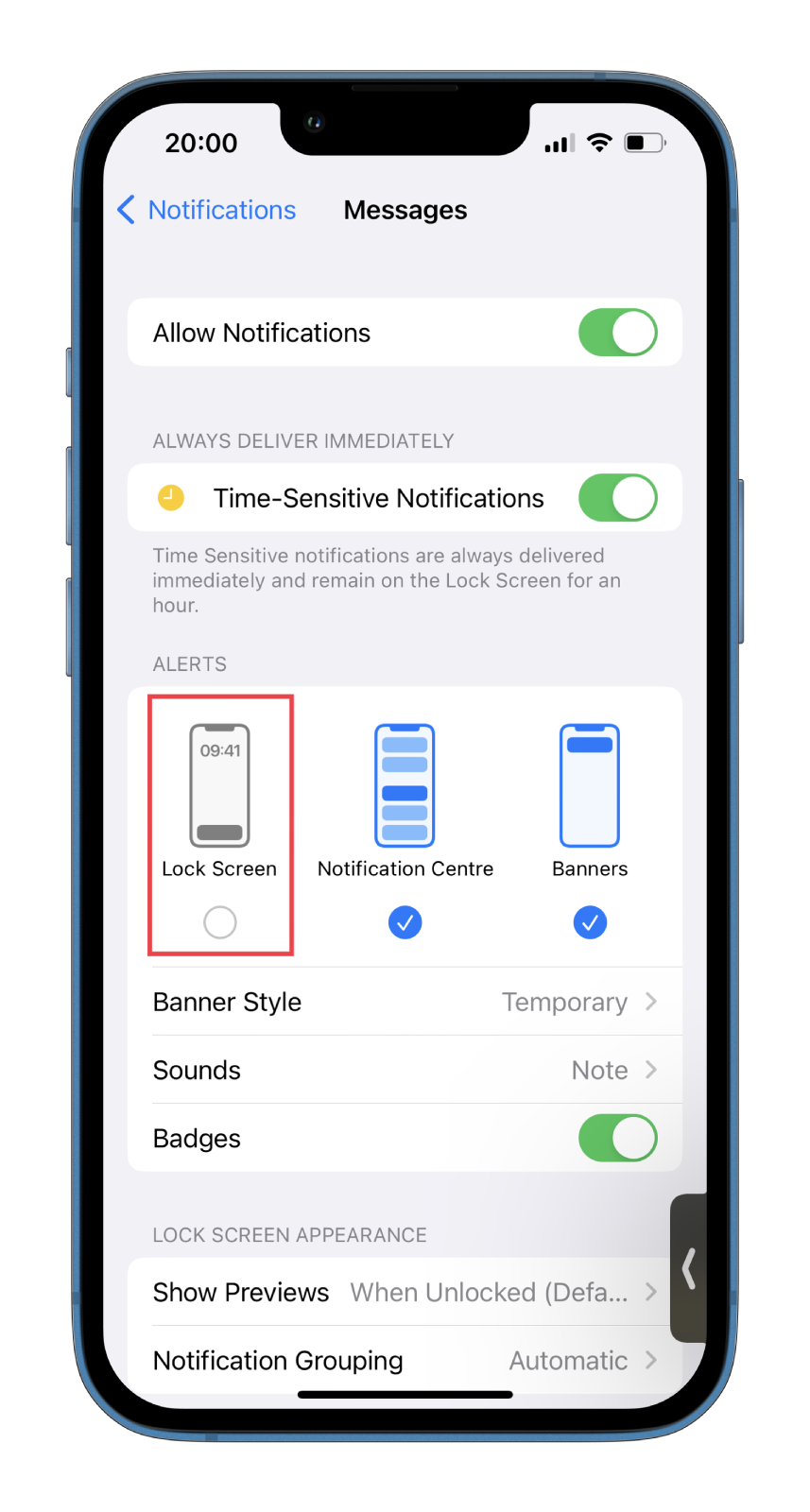
Similarly, you can uncheck the Notification Center and Banners options to stop receiving notifications in them at your discretion.
If all three options are disabled, you’ll only know when you receive a new message by the badge in the Messages app. To disable even icons, turn off the Badges toggle switch.
Read Also:
- How to text yourself in iMessage on iPhone
- How to play Sea Battle in iMessage
- Here’s how to fix iMessage doesn’t save delivered messages
How to hide messages from a specific person on iPhone
If you want to hide text messages from a specific person, do the following:
- Open the Phone app and go to Contacts.
- Then find and tap on the contact whose messages you want to hide. You can type their name in the Search field.
- Now, tap Edit.
- After that, scroll down and select Delete Contact.
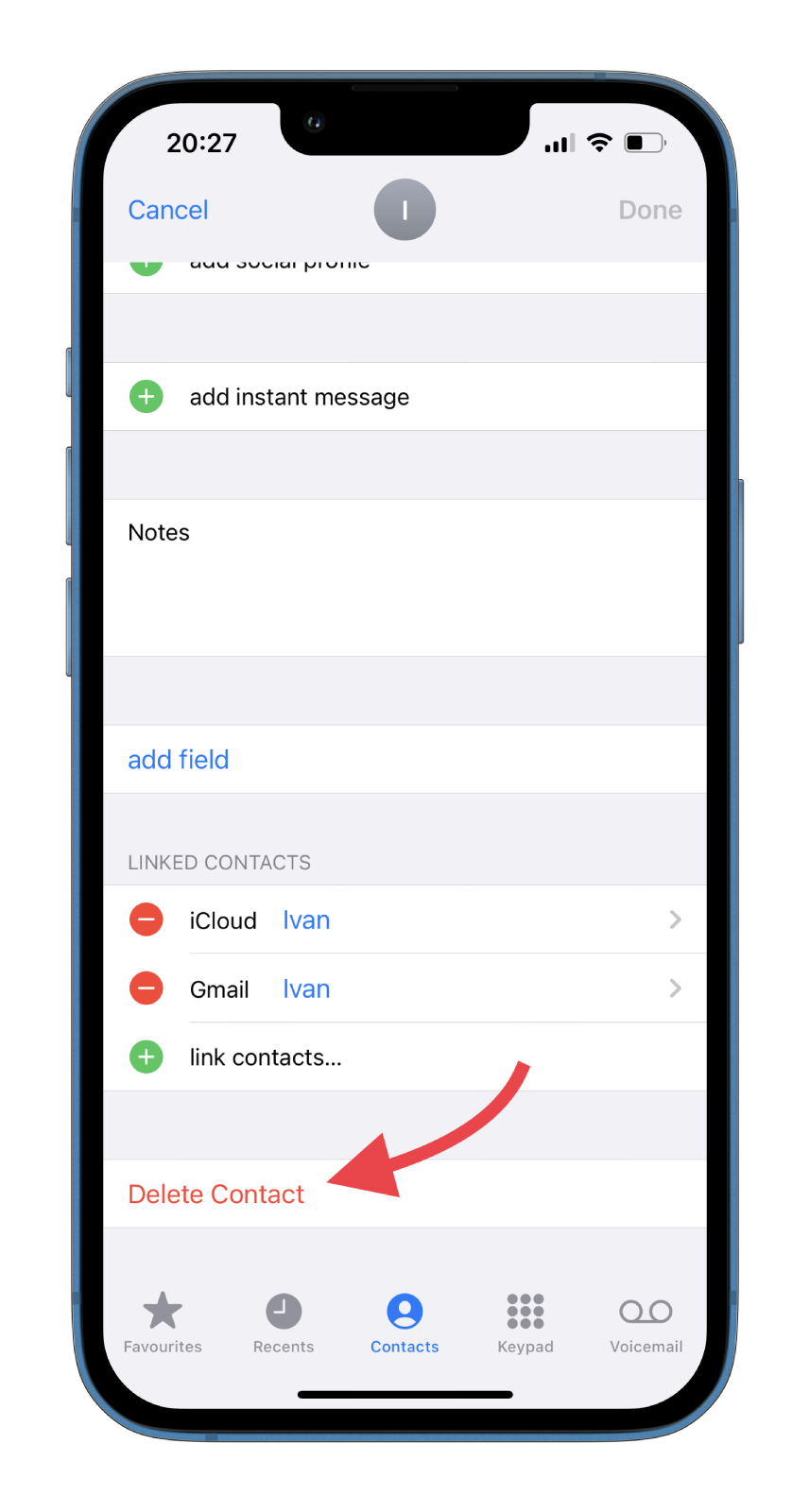
- Next, open the Settings app and go to Messages.
- Finally, scroll down and toggle on Filter Unknown Senders.
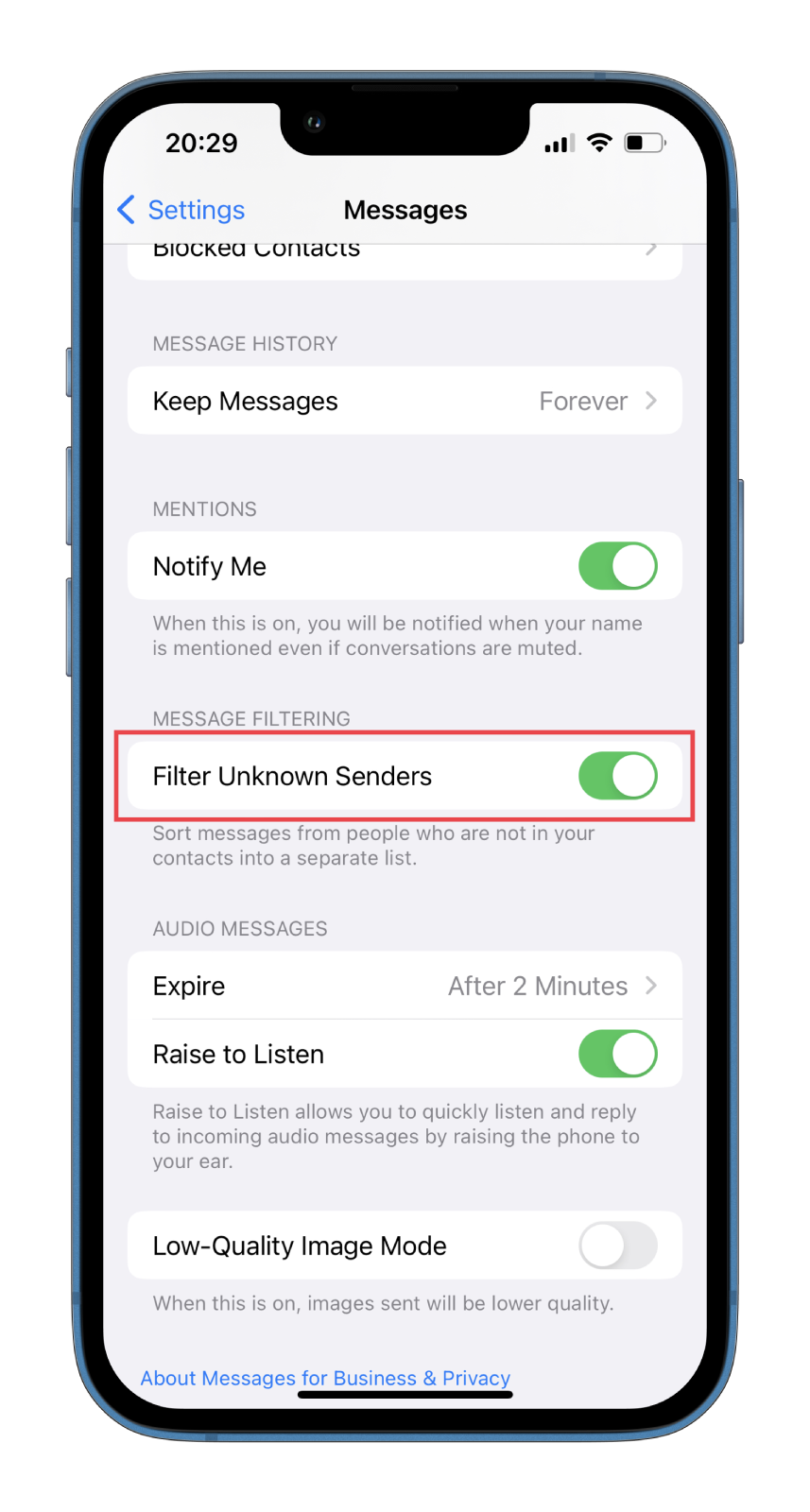
Once you do this, any message from an unknown sender will go into a list stored separately from your other messages. To access it, tap Filters in the upper-left corner of the Messages app, then tap Unknown Senders.