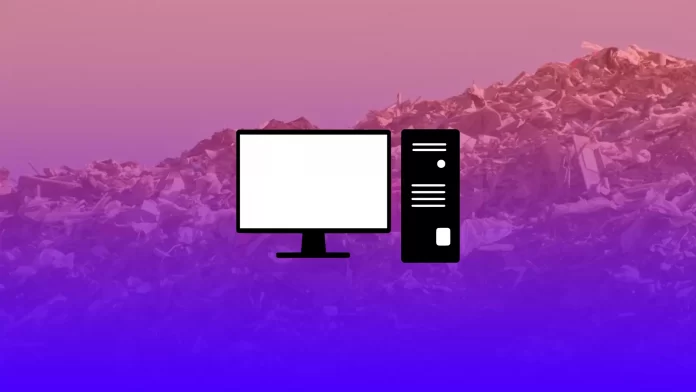Almost all users sooner or later are faced with the fact that the PC begins to unbearably slow and behave very strangely. In such cases, some users immediately rush to buy a new fast PC, while others use more pragmatic methods of cleaning and optimization.
Most often, the slow performance of your PC is caused by various programs and utilities that consume basic resources, but don’t help you solve your tasks quickly. Sometimes it can also be due to your busy system disk, which is worth clearing out unnecessary files and optimizing the space on it as a result. So let’s figure out how to clean your Windows PC from junk.
What can you delete on your PC to speed it up?
To clean your PC from junk, you need to identify the most problematic files that are draining your machine’s working resources. These may include:
- Program folders and temporary destination files left on the hard drive.
- Configuration logs.
- Used Windows update archives.
- Cookies.
- Unused anti-virus protection files.
- Memory dump errors.
- Unnecessary error reports on your laptop or computer.
- Games and programs you rarely use.
- Viruses, wiped file remnants, malware, etc.
Before you can properly clean your PC of junk files, it is important to understand the available removal methods. In almost all cases, there are several ways to clean Windows from junk files.
How to clean the system disk on Windows
A fairly common way to remove unwanted files uses the standard properties of the PC – the context menu of the hard disk. To do this you need to perform the following actions:
- Open File Explorer by pressing “Win + E” on your keyboard and go to “This PC”.
- Right-click the disk from which you want to delete unnecessary files.
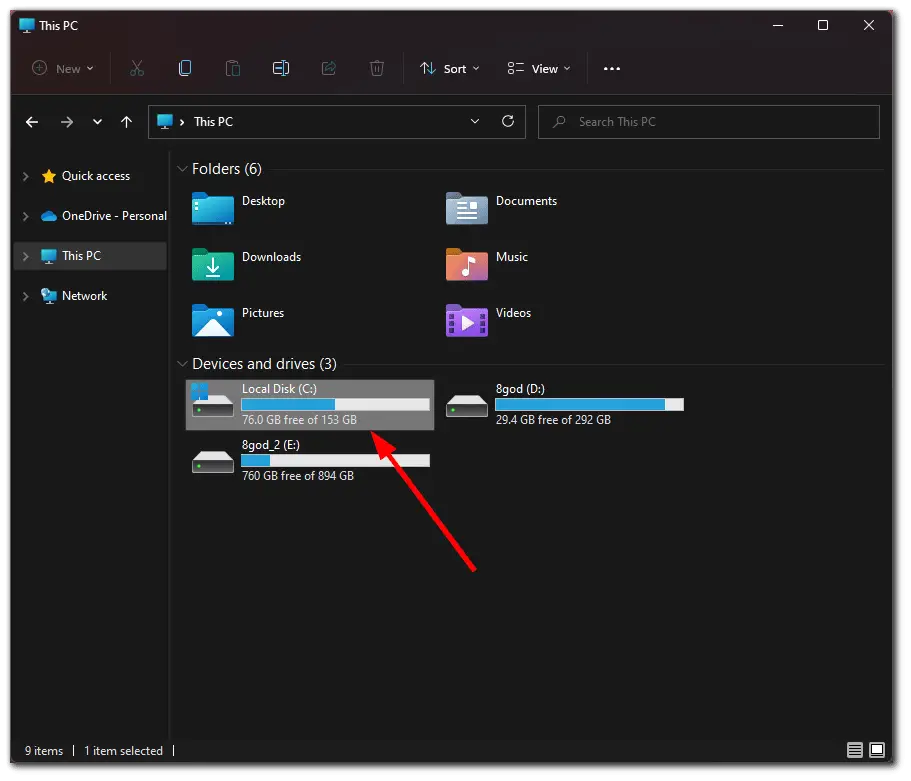
- Select “Properties” on the context menu.
- Then click on the “Disk Cleanup” button.
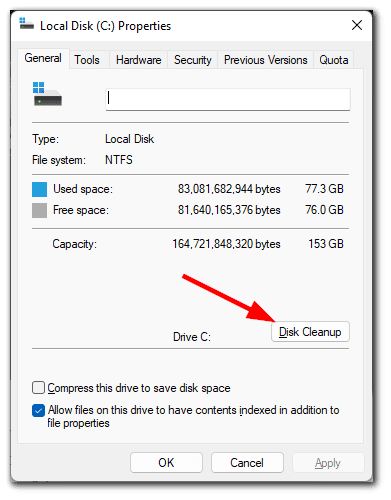
- In the window that appears, check the box next to the files you want to clean.
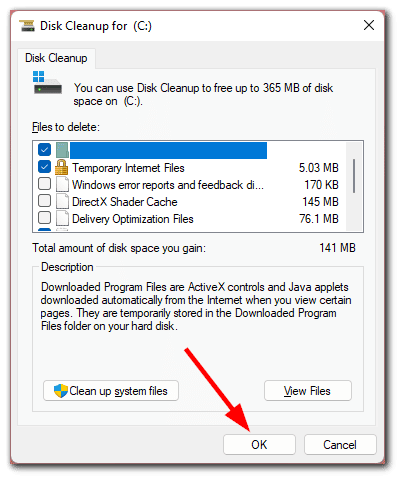
- Finally, click “OK” and confirm the cleanup.
Once you have completed these steps, unnecessary files and data that you have marked will be deleted from your disk.
What is disk defragmentation?
Quick deletion of programs leads to partial deletion of elements, while the remaining part continues to occupy hard drive space and actively consumes RAM during the search. The fragmentation of program components into clusters requires additional time for their search and subsequent processing. Moving them to one area will make your PC run faster, so PC garbage cleaning will consist of defragmenting the system disk.
- To do this in Windows, use the “Win + R” key combination.
- In the line that opens, type the command “dfrgui” and press Enter.
- In those cases where this option isn’t suitable, another method is applied – through the context menu of the drive or the “Control Panel”.
- Then the “Optimizes Drive” window will appear, where you need to select those that need to be defragmented.
- After you selected the disk, just click “Optimize”.
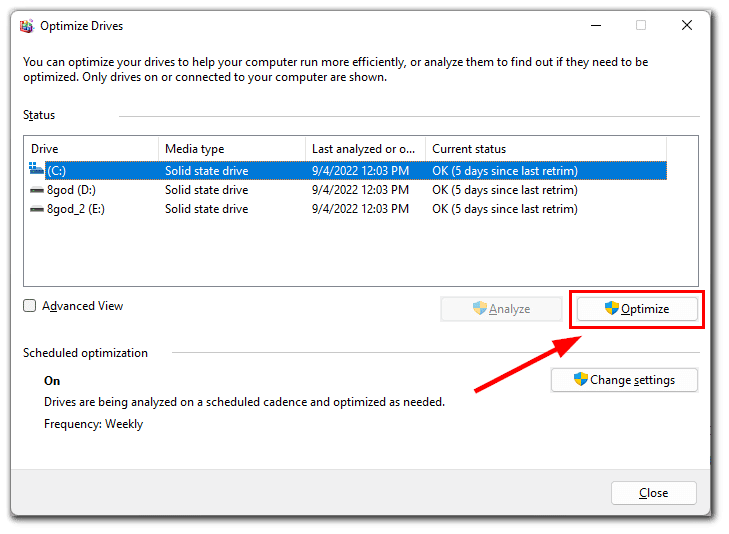
Before you clean your PC from unnecessary files and programs, an analysis of the state of disks and memory will be performed. The process can take quite a long time, so you have to leave your PC for a while.
You should also be aware that it’s not recommended to defragment the disk on an SSD. The fact is that SSDs have a limited number of write cycles, and defragmentation performs multiple overwrites while moving pieces of files around.
How to check and clear the Startup on Windows
The more programs in the Windows autorun, the longer it takes to load the operating system. Ideally, you should aim to have Startup only activated for a minimal set of programs.
- So before you remove unnecessary files from the Startup menu, press the “Win + R” key combination to invoke the command line.
- Then type the command “msconfig” and press Enter.
- In the list that appears, select what you want to remove from the Startup menu. Typically, these are messengers and different launchers.
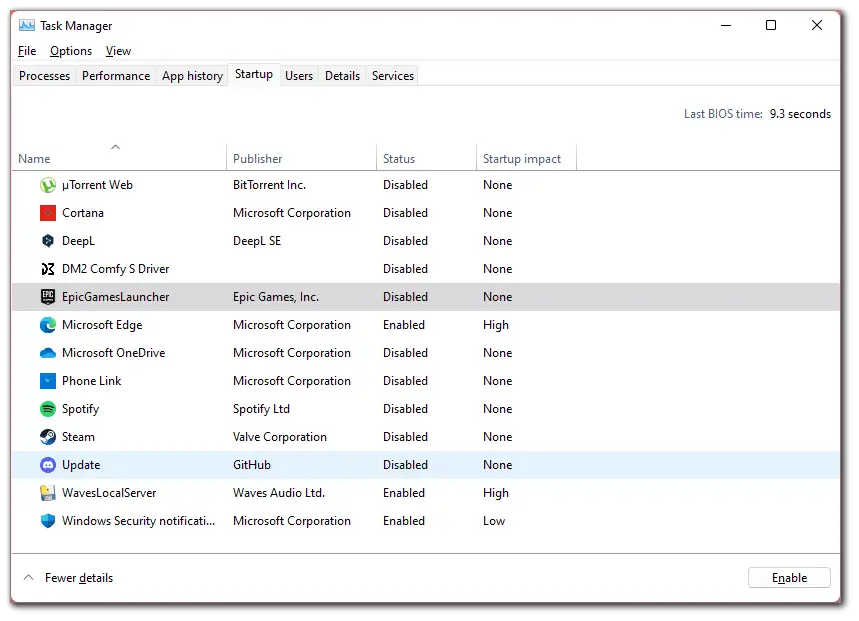
- Just right-click on the selected one and click “Disable”.
Your PC will now boot faster.
How to uninstall unnecessary programs on Windows
All single-use programs can gather dust on your main drives for a long time, taking up space and slowing down your PC. So you need to periodically get rid of anything you don’t use.
- Open “Control Panel” and click “Uninstall a program”.
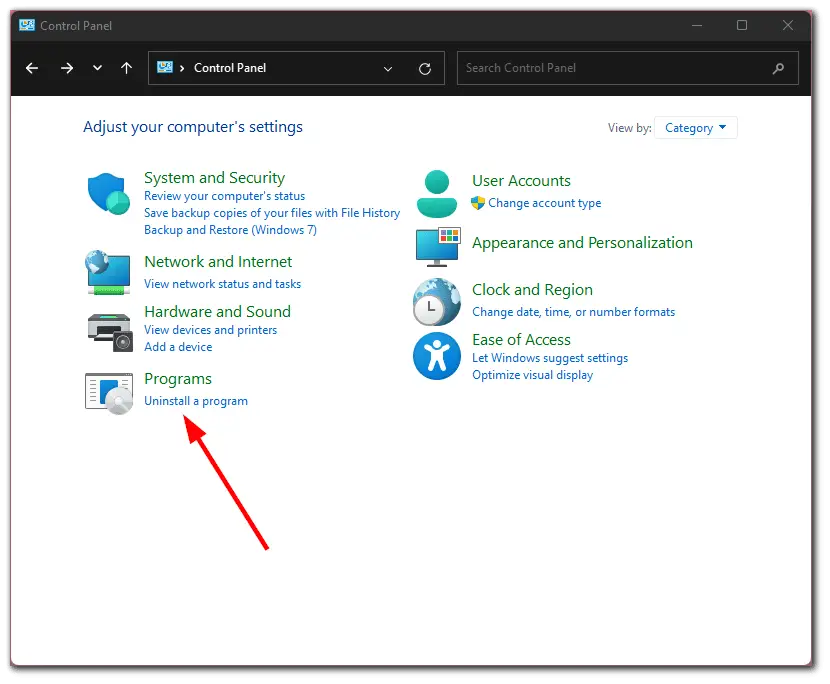
- Then right-click on the program you want to delete and select “Uninstall”.
Then just follow the list of steps to uninstall the program from your PC.
How to check your PC for viruses
Virus programs not only threaten security but also prevent your PC from working at its full capacity. To qualitatively clean your computer from junk, it is important to get rid of malicious components and programs running in the system. To combat them, any anti-virus utilities available on the web, both paid and free, are suitable.
If you don’t already have antivirus, download some version of the program and install it to clean your system. Launch the main or background window and immediately select “Scan” to search for threats. After that, a percentage progress bar will be displayed in front of you.
When the scan is finished, the antivirus will give you data on the number of threats detected and additionally may list related problems, etc. If you wish, you can move these files to quarantine, delete or cancel any actions.
Read Also:
- How to use your phone as a microphone on a PC
- Is a magnet harmful to a smartphone or PC?
- How to change input or output source on PC or laptop
What programs are available to auto-clean your PC?
You can find a wide variety of utilities on the Internet, but for inexperienced users, it is quite difficult to navigate the variety offered. Let’s consider the most popular of them:
CCleaner
The most common helper to clean Windows 10. The manufacturer acts as the official representative for optimizing this line of OS. Automatically engages in cleaning the installed browsers, analyzes temporary files, autorun, and much more.
EasyCleaner
The program optimizes disk space, actively fights against file system duplicates, and is convenient for defragmentation and removing the remains of unwanted programs. Equipped with a convenient interface that provides graphical information about the state of disk space and its characteristics at the moment.
Wise Registry Cleaner
One of the easiest options to use, after installation analyzes the space utilization in automatic mode without your participation. The results of the evaluation give data on the recommended programs for cleaning.