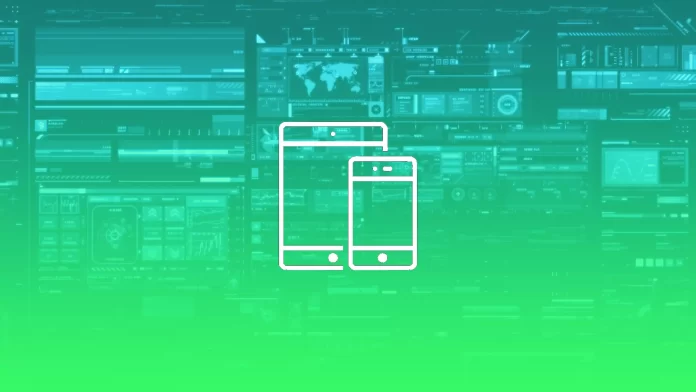As we all know, Apple users cannot expand the storage capacity on their mobile devices. So over time, iPhones and iPads memory gets clogged with all sorts of junk. At some point, your devices overflow with files. That’s why you need to delete some of them to free up more space.
To do this, you need to understand which files or programs take up a lot of space. If you go into your iPhone Storage settings, there, in addition to apps, you will find the System Data category at the very bottom. It doesn’t contain apps, media, photos, or messages, but it takes up a lot of space. But unfortunately, there’s no straightforward way to clear this category.
Why is it so? Can you still somehow delete this data? Read on.
What is System Data on iPhone?
The System Data category on your iPhone or iPad stores cache, settings, conversations, chats, downloads, voice memos, and other files that appear when you use your iPhone. These files are usually too small to have separate categories, so iOS groups them all together in the System Data folder.
To see how much space your apps and other data are taking up on your iPhone – follow these steps:
- Open Settings and go to General.
- Select iPhone Storage.
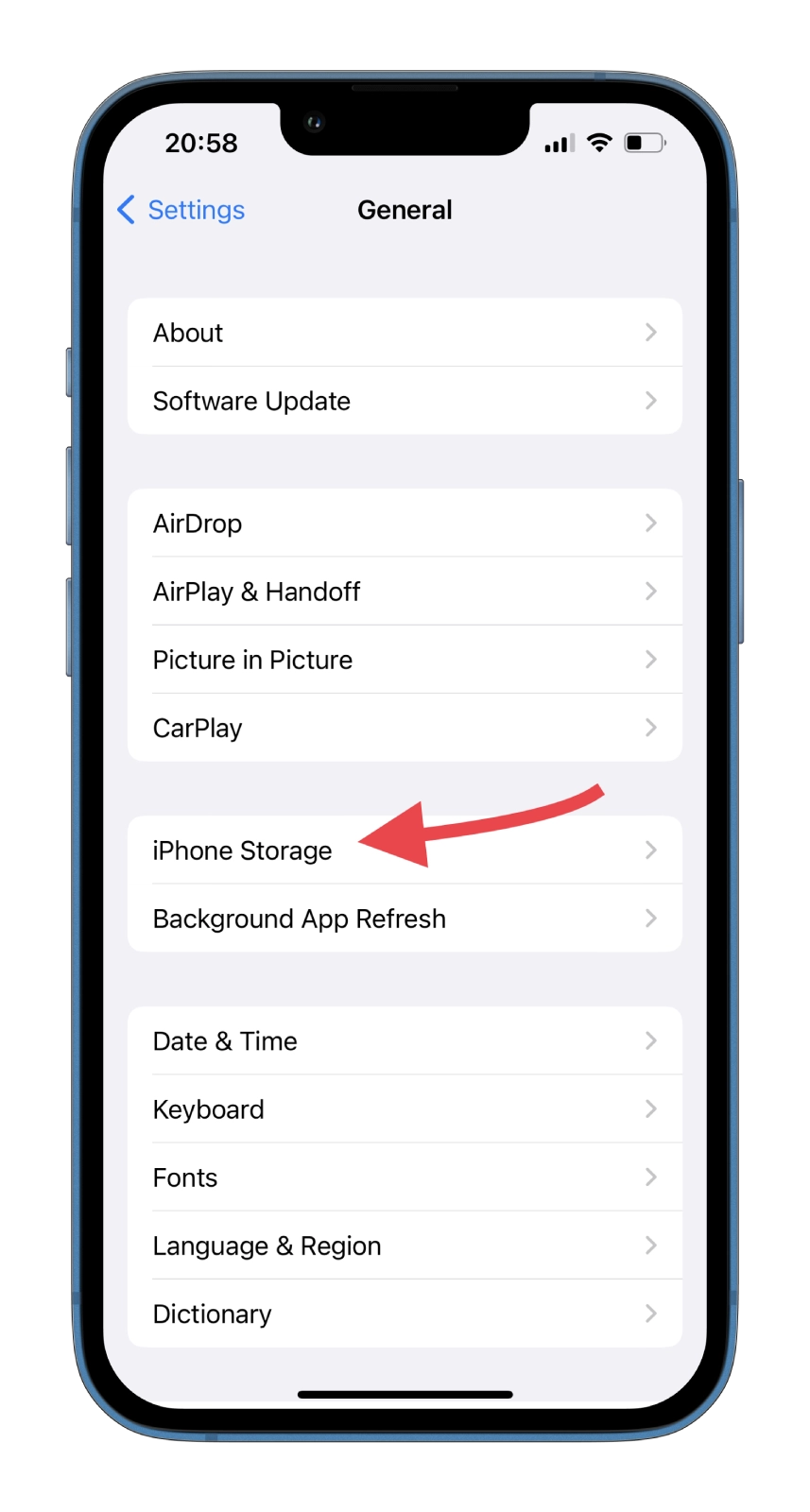
- Finally, scroll down and tap System Data.
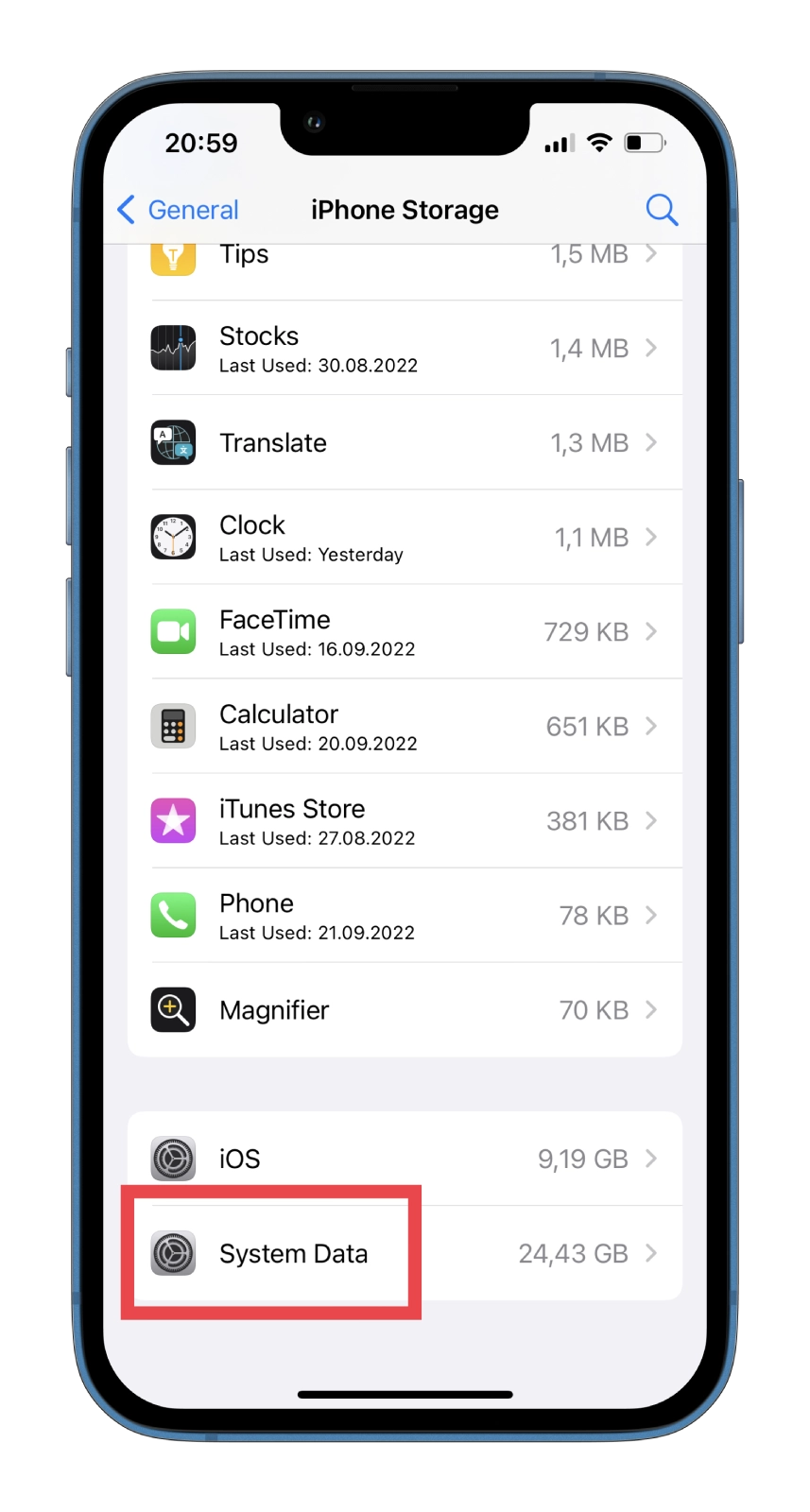
If this section takes up a lot of space on your iPhone, it doesn’t mean that something is wrong with the device, and you need to run to the service center immediately. However, there is no easy way to identify and delete the folder’s contents because of the large number of files grouped in this category.
How to clear the System Data folder on an iPhone
You should know that you should only worry about clearing System Data if it takes up more than 5 GB. However, if your iPhone memory is full, here’s what you can do.
How to clear your Safari cache on an iPhone
Safari cache can be one of the main culprits for taking up so much system data on your mobile device. The Web browser stores browsing history and Web site data to help you load Web sites quickly. However, you don’t need all that cache, so getting rid of it is best to free up space for more important things.
To do so, you can follow these instructions:
- First, open Settings and go to General.
- Then select iPhone Storage.
- Scroll down and tap Safari.
- After that, select Website Data.
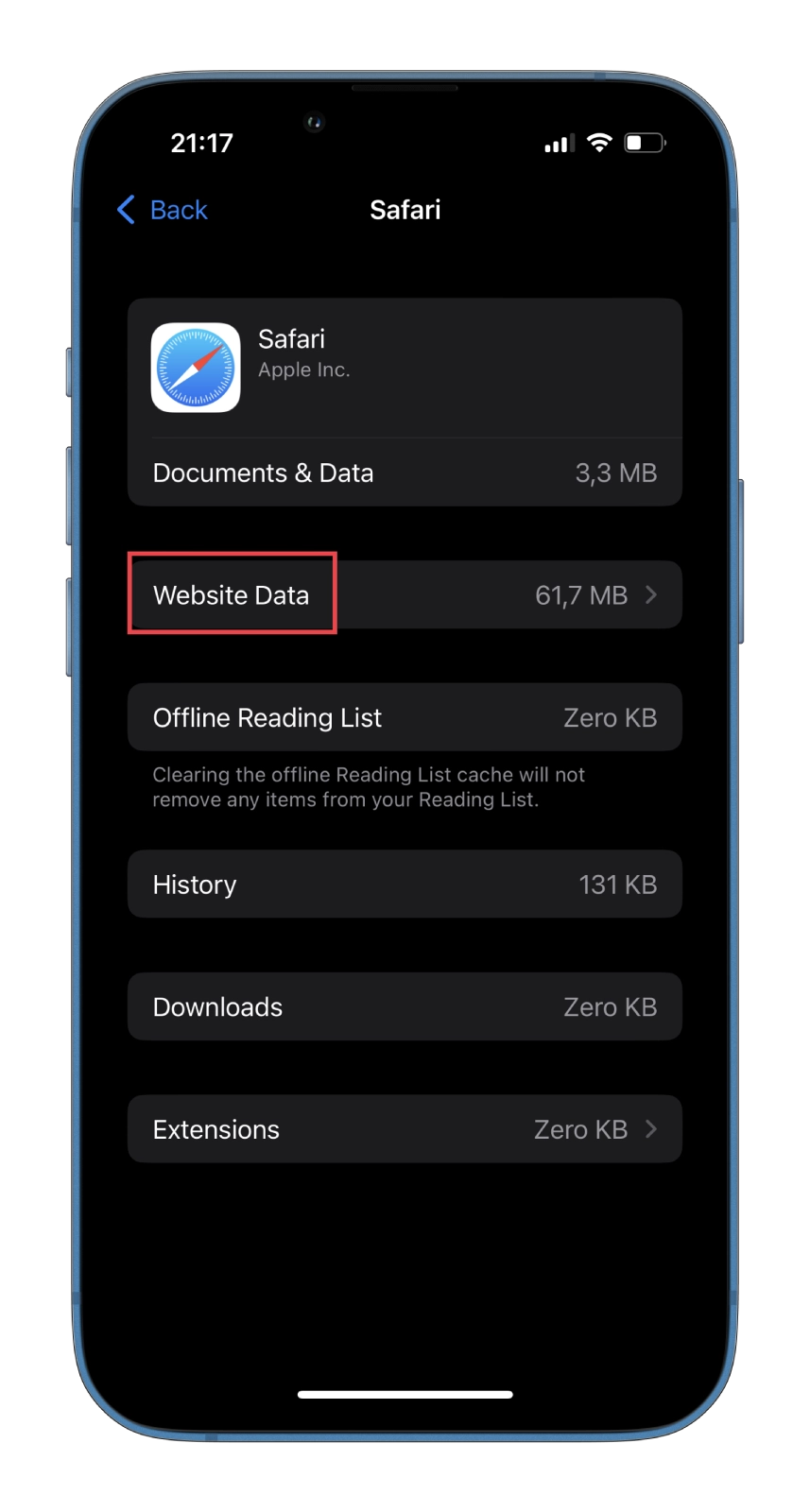
- Finally, tap Remove All Website Data.
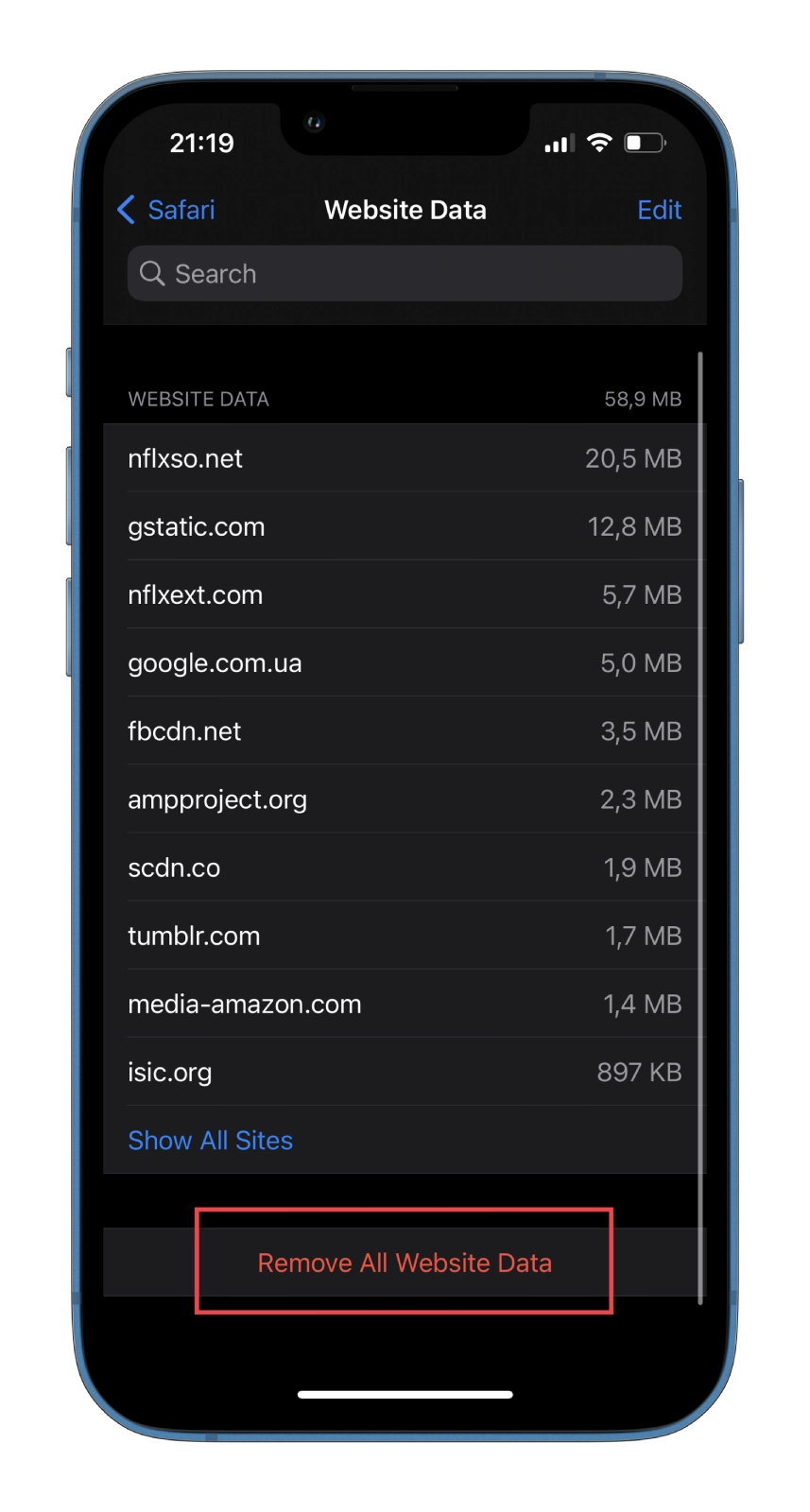
You can also do the same using another way:
- Open Settings.
- Please scroll down to the Safari app and select it.
- Then scroll down again and tap Clear History and Website Data.
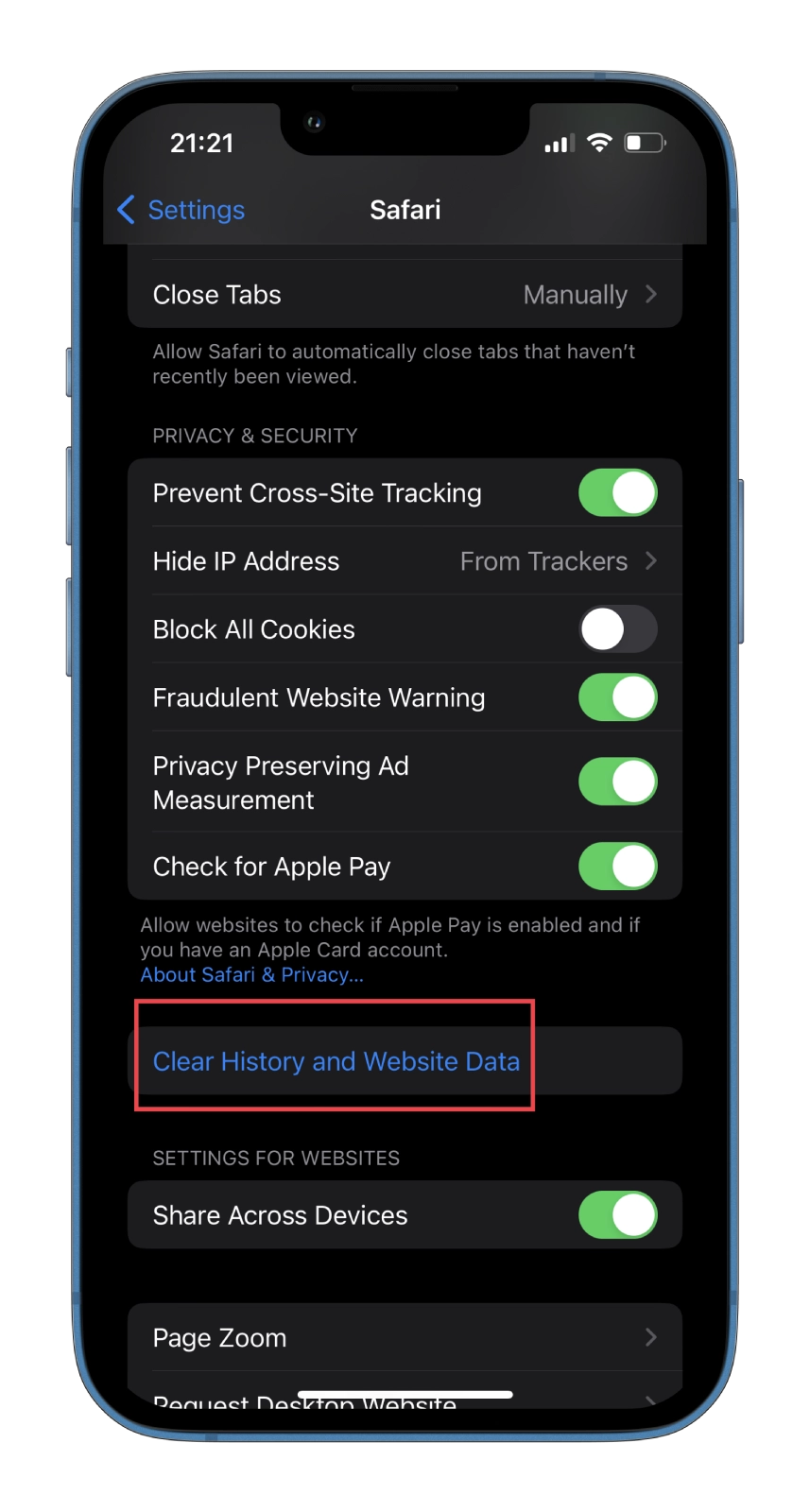
Once you have completed these steps, you will clear your Safari browser’s cache, freeing up space on your iPhone.
How to offload apps you don’t need on an iPhone
You can free up space in the system data storage by clearing the cache of some apps. While there is no direct way to remove the entire app cache in iOS, it’s not an impossible task. Offloading an app doesn’t delete documents or data, but it will likely delete the app’s cache.
If you don’t unload apps, you can enable the automatic unload option or manually unload them. The option to allow app offloading will appear in the iPhone storage settings and the recommendations section.
- If it doesn’t appear, open Settings and go to App Store.
- After that, scroll down and enable Offload Unused Apps. This option will automatically offload all unused apps on your iPhone.
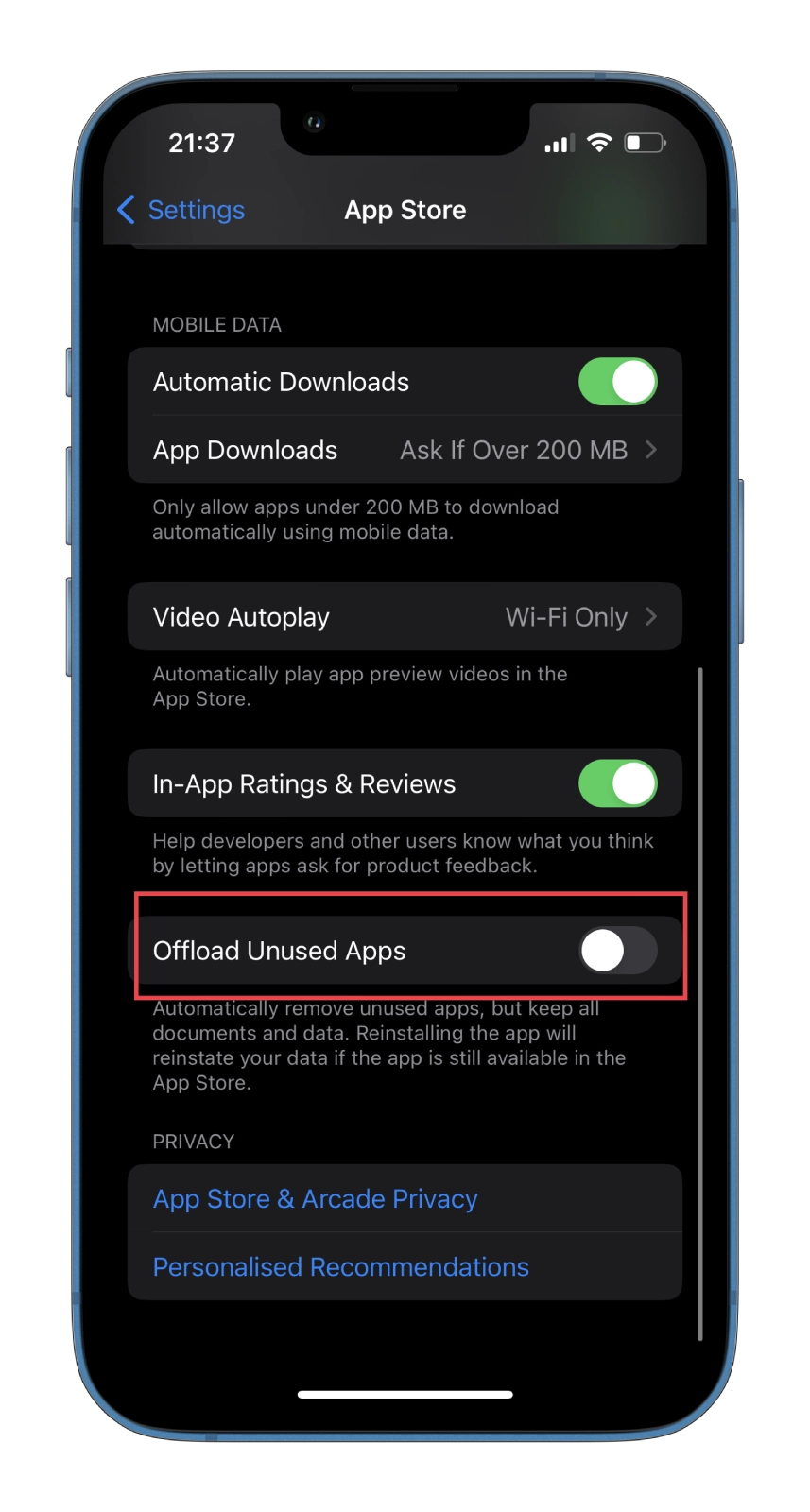
- To offload apps manually, go back to Settings, open General, and select iPhone Storage.
- Then tap on the app you want to offload from the app list.
- Finally, tap Offload App.
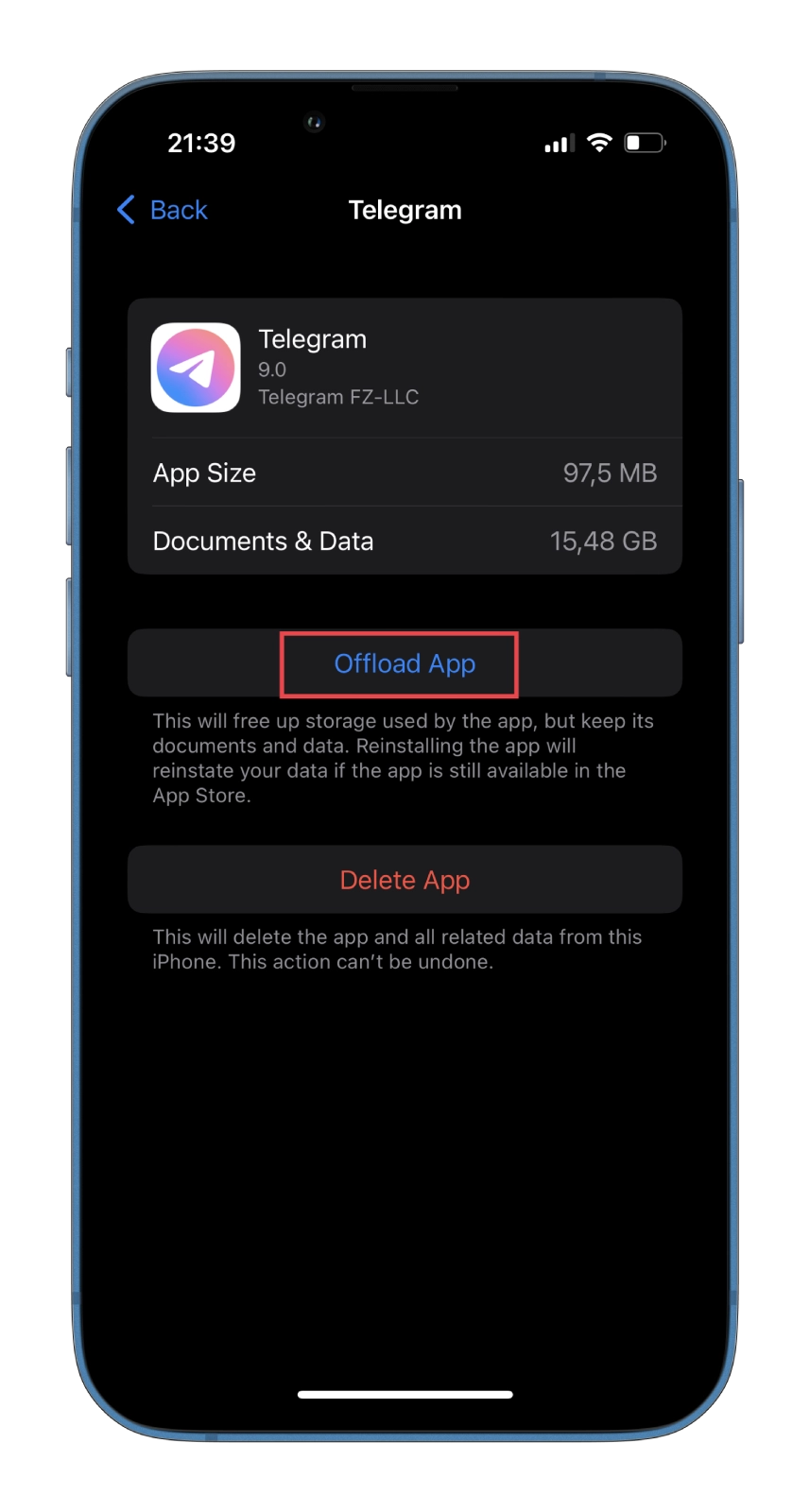
The app will be removed from your iPhone and, with it, the cache. Its data and icon will remain on your phone. Tap on the app’s icon to reinstall it at any time.
Read Also:
- What is Focus Status in iMessage on iPhone?
- How to bypass CAPTCHA on iPhone and iPad
- How to set up medication reminders in the Health app on iPhone
How to delete old iMessage and Mail data on an iPhone
If you text a lot, the Messages app can fill your storage with a lot of data. By default, it stores messages forever, but you can change this setting to 1 year or even 30 days to minimize the cached amount of data.
- To do this, open Settings and tap the Messages app from the default apps section.
- Scroll down to the Message History section, and tap Keep Messages.
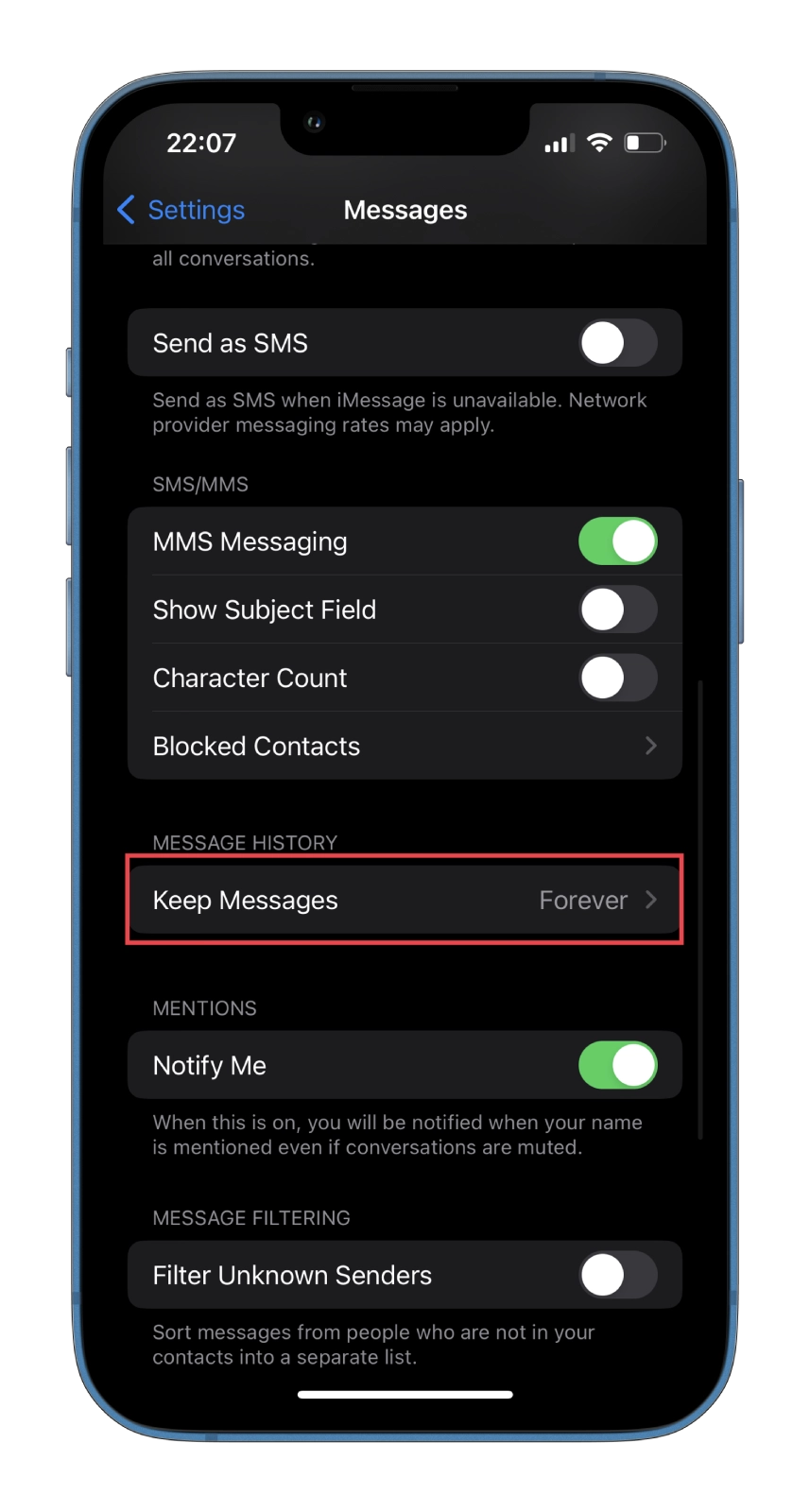
- Finally, select your preferred message storage duration: 30 Days or 1 Year.
Also, using the Mail app on your iPhone or iPad saves a cache of all the documents, photos, and videos you’ve viewed. It allows you to download them a second time faster.
However, they can also accumulate quickly and take up precious memory space. You can clear your outdated Mail cache by logging out of your email account and logging in again.