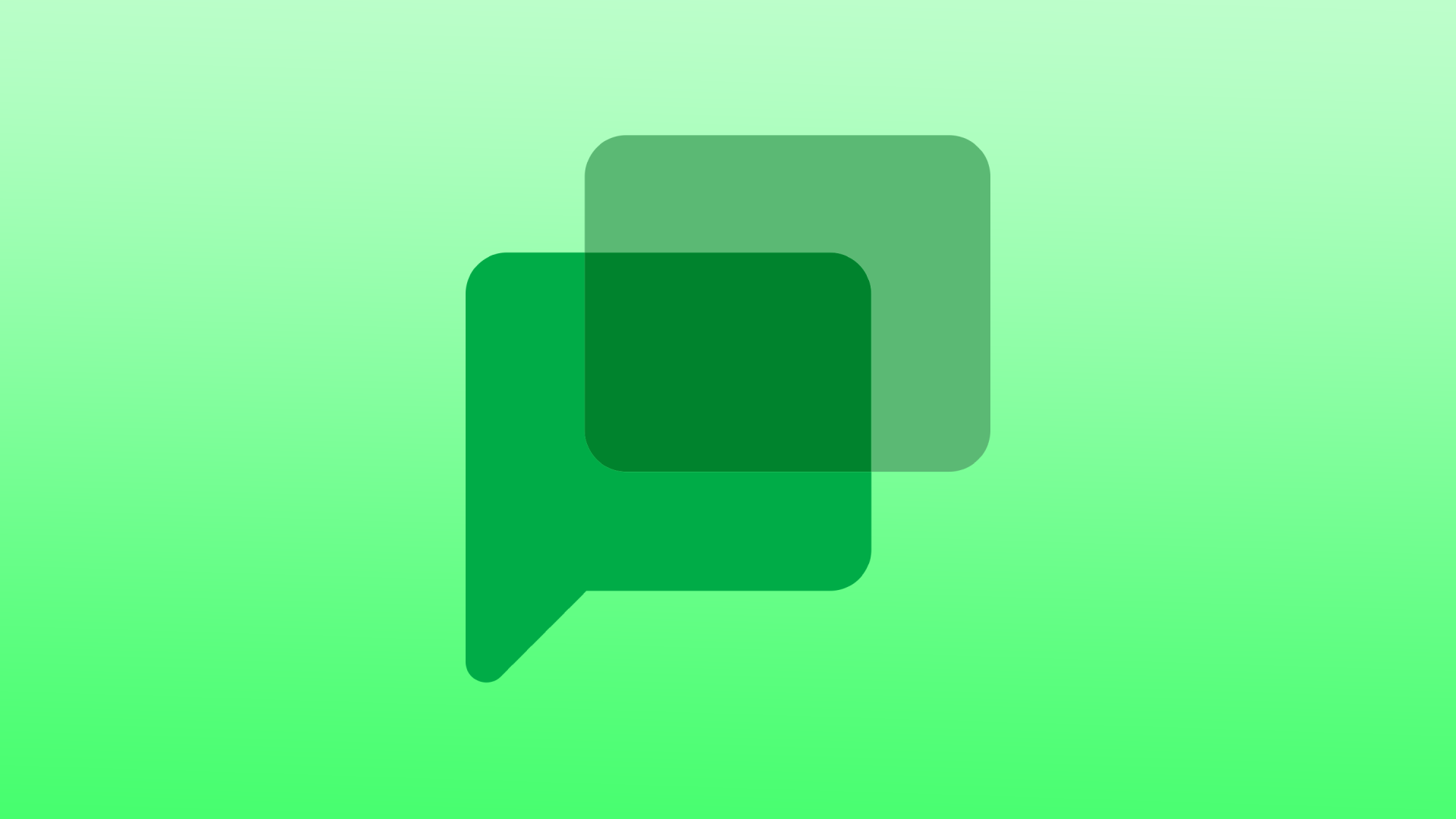Google Chat is a messaging platform that is quite convenient and accessible. Google Chat is based on a Google account and allows you to communicate with other users using their phone numbers or email linked to a Google account. That’s why it’s convenient for many users to chat and search for new contacts to write a message. In Google Chat, users can send messages to specific groups or start individual chats with people in their workplace.
Chat integrates with major Google services such as Drive, Meet, and Gmail. You can start a meeting in Meet via individual messages and chats. In addition, users can also send files stored in Drive. In addition to that, this service is super convenient. However, at some point, there is a need to clear the information stored in this service. But can users delete one message?
Content
What to do to delete Google Chat messages using a smartphone?
You can’t delete just one selected message in the Google Chat app or browser. Since the service policy is that you can’t delete a single message, you can only delete the whole conversation with this user. This isn’t convenient, but there is no way around it. So if you want to delete a message, you must delete the whole chat. To delete a chat, you need to use the Google Chat app you need to follow these steps:
- The first step is to open the Google Chat app on your smartphone.
- Then after that, click on the desired chat room.
- Next, you need to click on the name of your chat partner at the top of the chat window.
- After that, in the drop-down menu, click on Delete conversation.
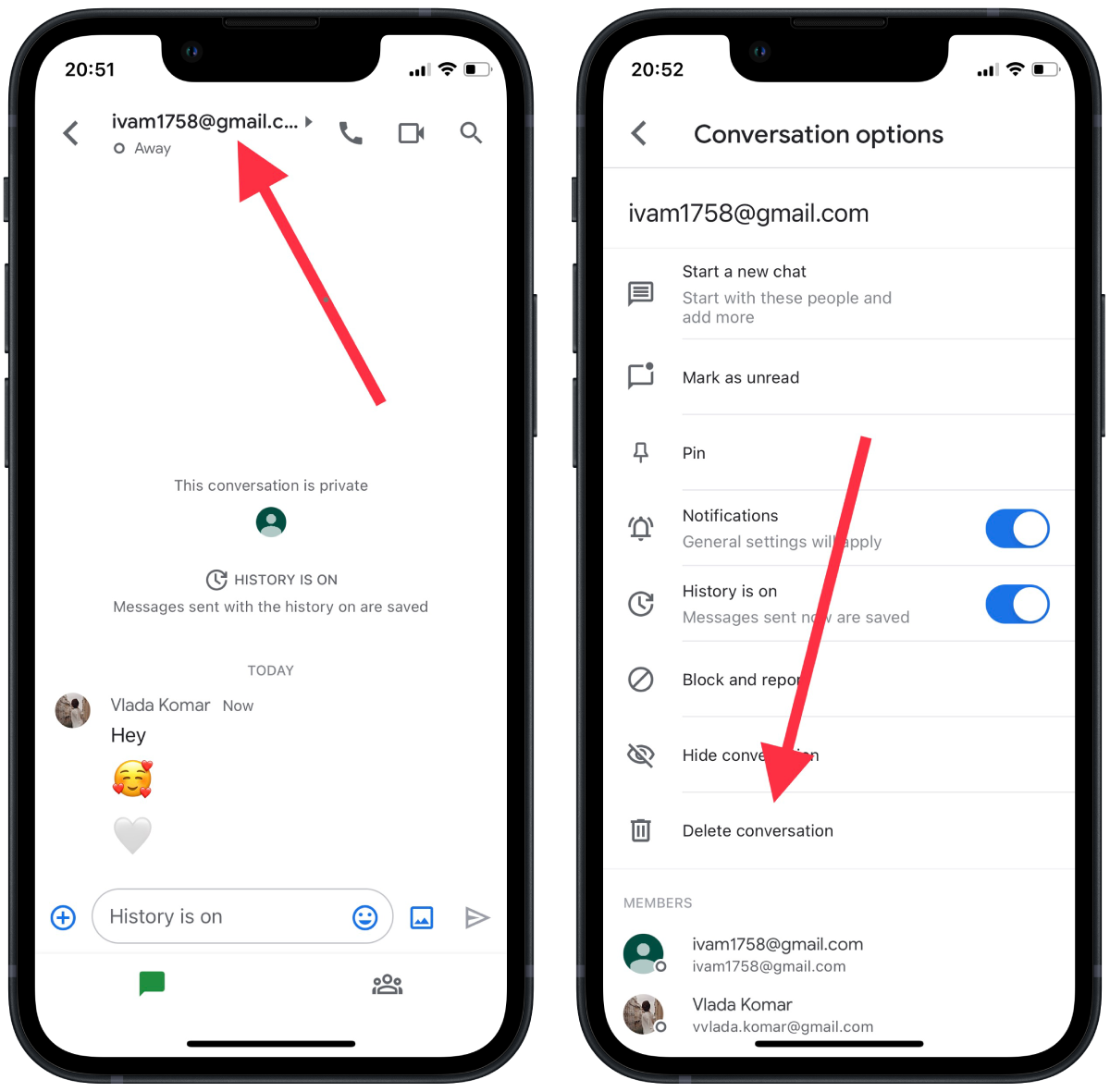
After these steps, you will see this conversation disappear from the chat section. That is, the chat will be deleted. At this stage, you should be careful because there is no way to restore the chat. So if you delete it by mistake, it will be irretrievable.
What to do to delete Google Chat messages using a browser?
As I wrote above, you can’t delete one message from a chat room, whether you’re using a browser or an app. In the browser, you also need to delete the entire conversation. To delete Google Chat messages using a browser, you need to follow these steps:
- The first step is to open Google Chat in your browser.
- Then hover your cursor over the chat and click on the three dots.
- After that, you must click on the item from the drop-down list Delete conversation.
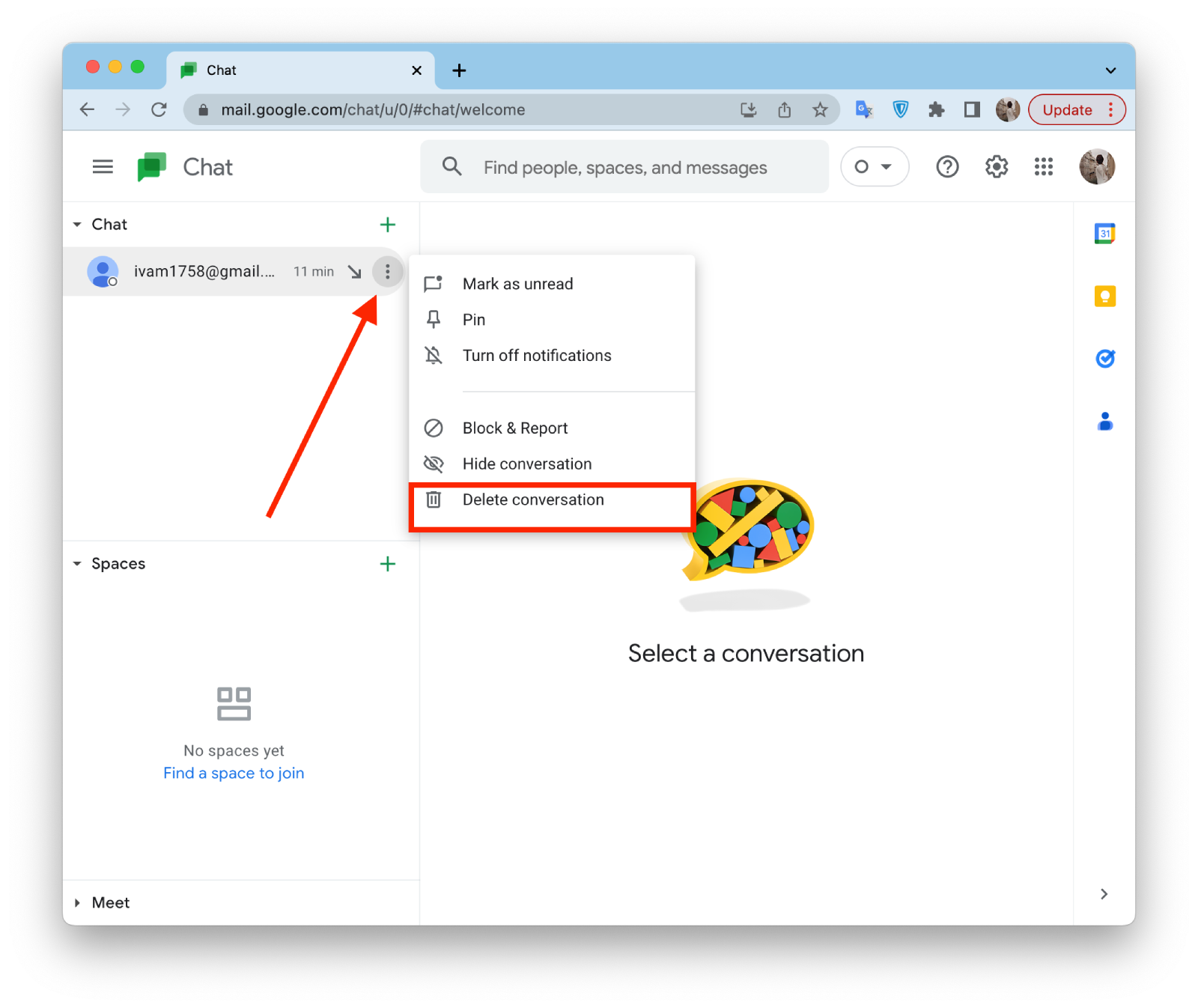
Then, after these steps, the chat will no longer appear in the list of your conversations. Also, of course, this information will be synchronized between your devices on which the same Google account is authorized.
What to do to set auto-deletion messages in Google Chat using a smartphone?
Google Chat service has one feature that few users use. Although you can’t delete a single message, you can set up automatic deletion. That is, it works so that in the settings, you activate the option History, and as a result, the history of your chat will exist only for 24 hours. To set auto-deletion messages in Google Chat using a smartphone, you need to follow these steps:
- The first step is to open the Google Chat app on your smartphone.
- Then after that, click on the desired chat room.
- Next, you need to click on the name of your chat partner at the top of the chat window.
- After that, in the drop-down menu, disable the History function.
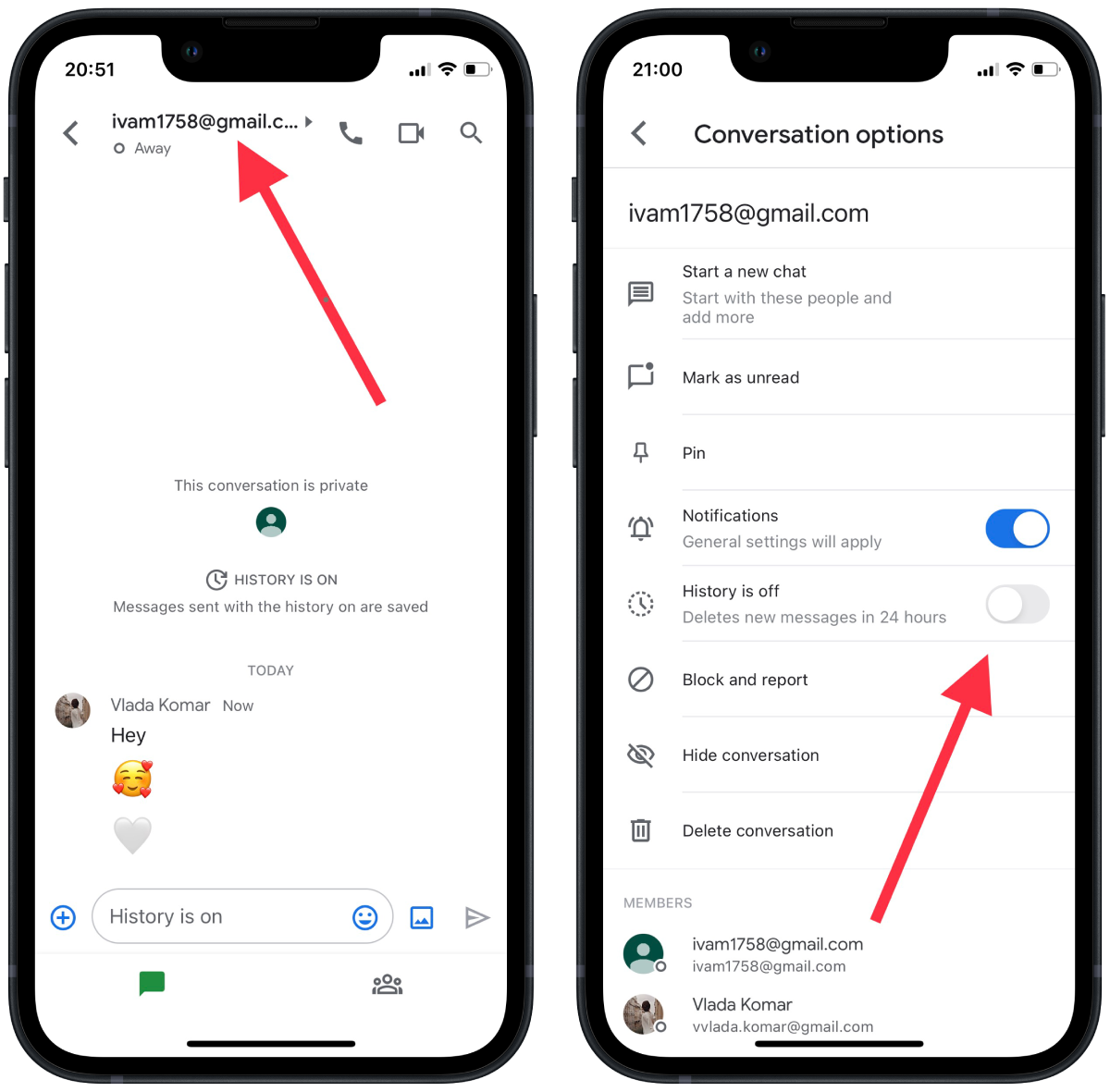
Then after these steps, this option will disable chat history, in which case all messages will be lost 24 hours after they were sent. If you start important conversations in the Google Chat app, don’t forget to disable this feature. Otherwise, you won’t be able to return these conversations.
What to do to set auto-deletion messages in Google Chat using a browser?
You can also set auto-deletion messages in Google Chat using a browser, which will cause all messages to be lost 24 hours after they are sent. This will save you from having to clear chats manually. To do this, you need to follow these steps:
- The first step is to open Google Chat in your browser.
- Next, hover your cursor over the chat room and open it.
- Then you need to click on the arrow.
- After that, you must click on the item from the drop-down list Turn Off History.
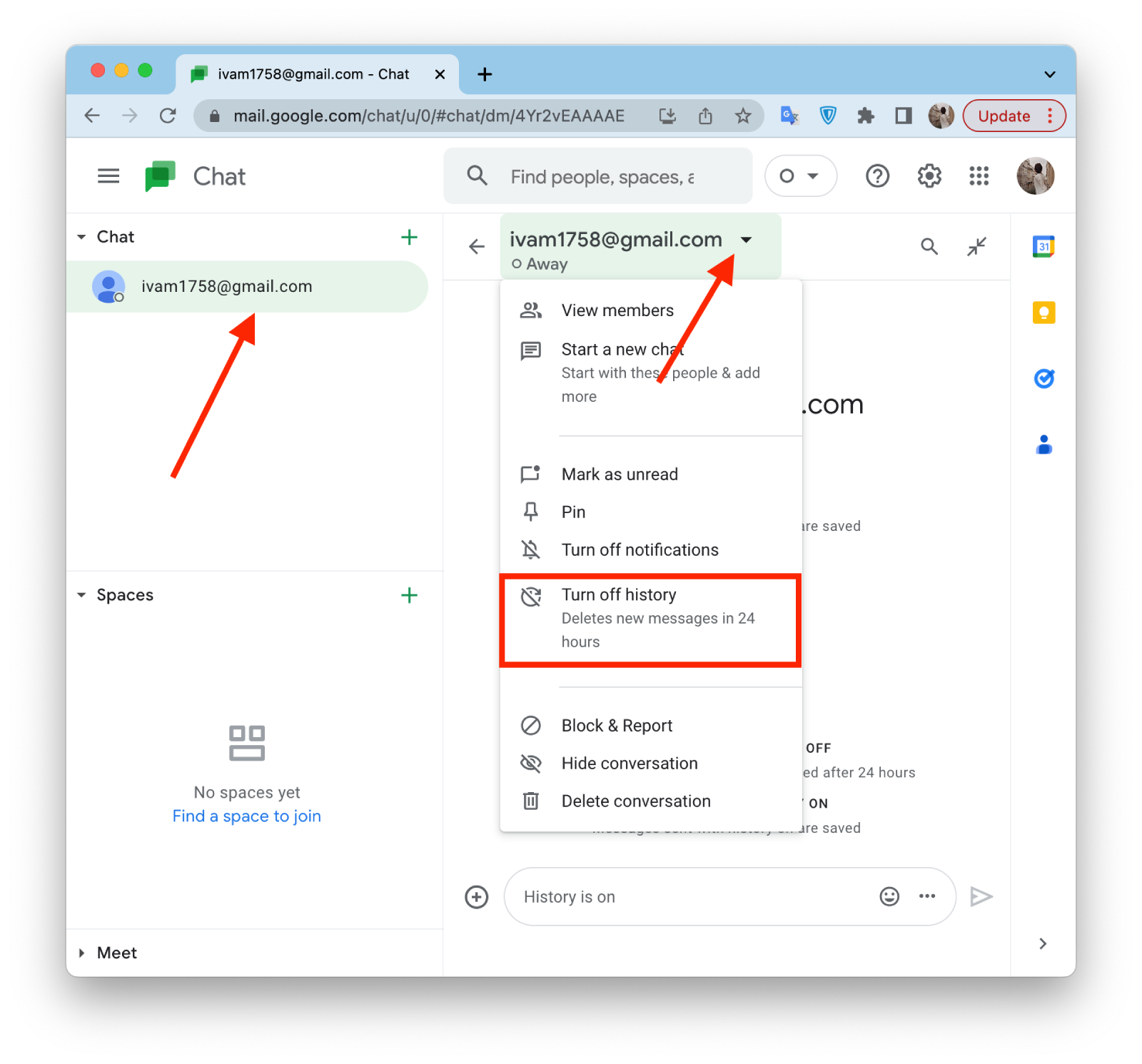
This will help you avoid wasting time deleting chats. Also, remember that this feature not only works on your device but extends to the chat in your account.