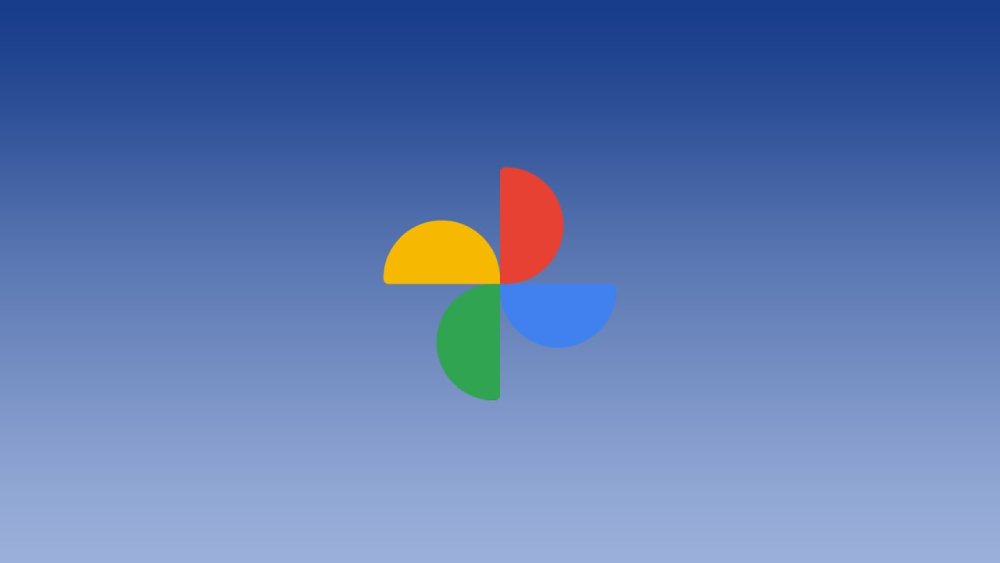Google Photos is in unbelievably high demand among Android and other OS-based smartphone manufacturers. The application has an incredibly wide range of tools to make your work more comfortable and smoother.
But what happens if you need to remove specific photos from the photo search history? It often happens that you need to remove some traces of activity that you want to hide from strangers. To do this is real, but finding the appropriate option may seem a bit difficult.
Content
How Google Photo works
You might think that this app belongs to the category of ordinary picture and photo viewers, although many users use it that way without even being aware of its capabilities. In fact, Google Photos is a really handy utility for viewing pictures you took with a smartphone camera. However, it’s only the basic functionality. The feature that made Google Photos popular is the cloud storage of all your media content. But only if you enable this option during the installation of the program or later. Let’s briefly list the other features of the app:
- Synchronization with the cloud drive.
- Ability to get unlimited space on a remote drive if you store photos in compressed form.
- Possibility of multifactor content sorting and filtering.
- Photos editing (filters, creating animation, collages, slides).
- Working with video.
- Ability to share photos with friends.
When backups are enabled, all of the photos on your phone will sync with your Google account. There is another interesting thing that allows Google Photos to automatically sync your photos on all your connected devices as well.
Read Also:
- How to fix Google Photos not downloading videos
- How to move photos to an album in Google Photos
- How to make a slideshow from Google Photos
Is there a way to clear Google Photo history
To begin with, we should note that Google Photos is part of the Google Services ecosystem. This means that all of your activity is linked to one Google account. Therefore, everything is interconnected here, including the search history in Google Photos. And when you want to clean it up, there is only one option – to do it through the My Activity tab. That’s where all of your recent and past activities and interactions are logged.
However, you should be aware that by deleting your search history in this way, you can affect the request history in other apps – YouTube, Google Maps, Google Images, and other Google services. Therefore, developers give you the option to clear the history at a specific time interval.
- Go to Google’s My Activity page from your browser.
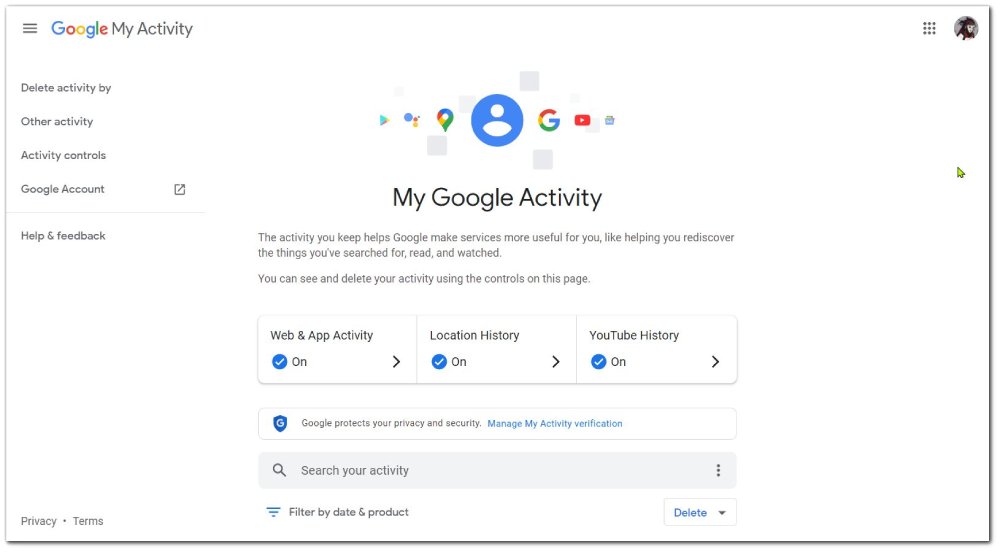
- Sign in with your account’s credentials. Make sure to use the Google account from which you’ve interacted with the picture.
- Click the More icon (three vertical dots) next to the search bar.
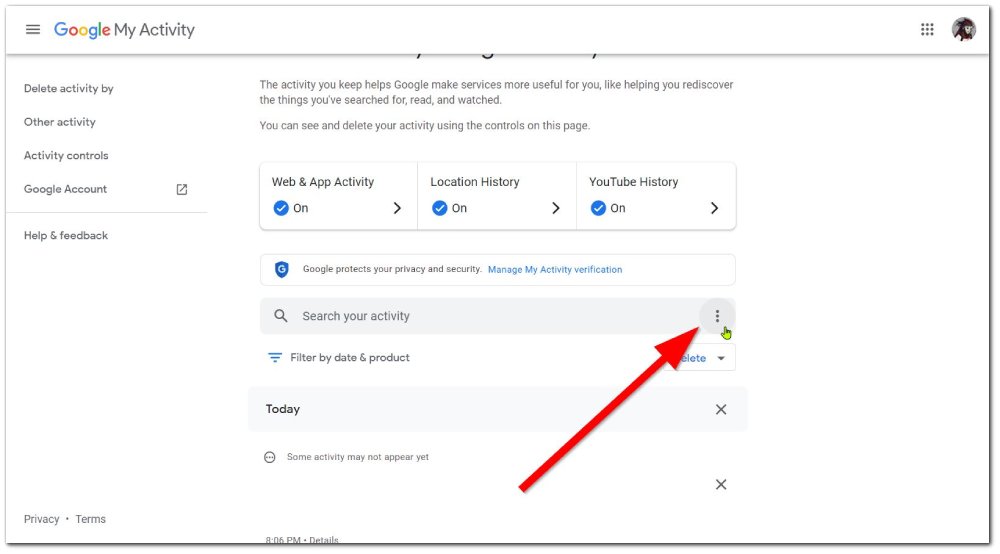
- Select Delete activity from the drop-down menu.
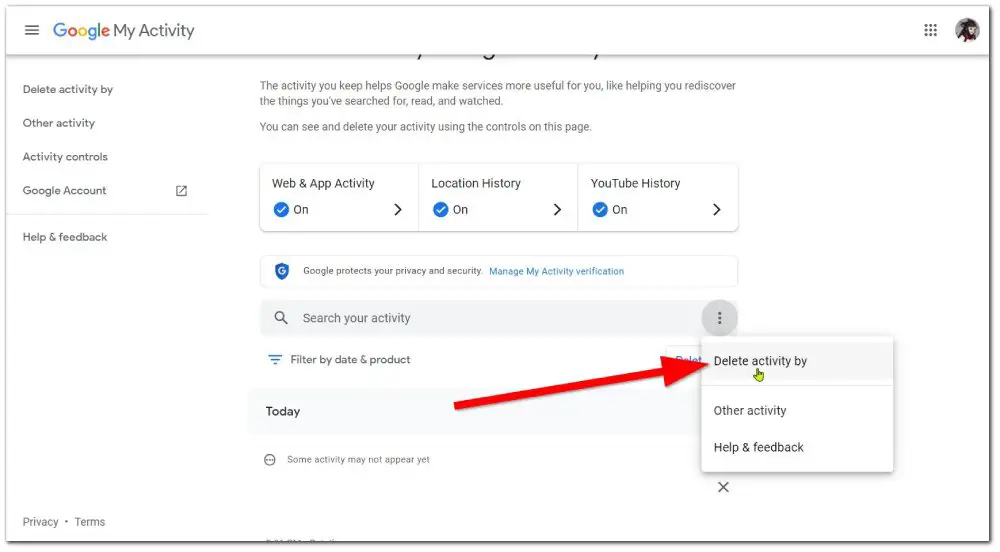
- Choose the desired period from the options to the left.
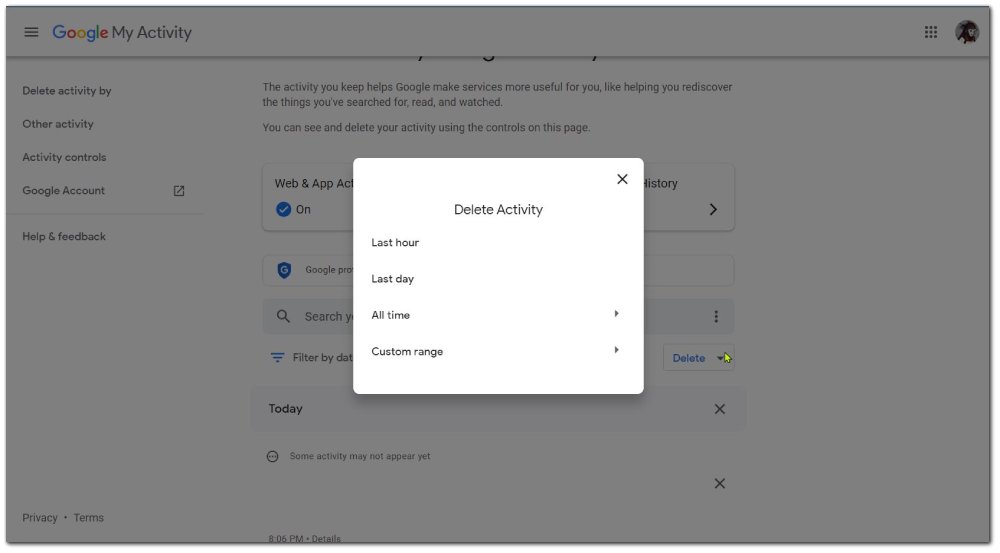
- Choosing the All-time option will erase all items that you’ve ever interacted with via apps connected with your Google account.
- It’s safer to choose either Last hour if you’ve interacted with the photo during that time or a Custom range period. However, this option will only allow you to choose a period of days. You can’t choose an hourly period.
This is very convenient because you can simply erase all references to the last few sessions of interaction with the Internet, rather than completely erase everything. After all, browser history can be a pretty good and quite informative piece of dirt on you and probably someone else.
How Google Photo’s Cloud and Storage work
To ensure that you always have a backup of the photos you’ve taken, you need to sync your smartphone with cloud storage. Finding this feature isn’t easy. First, you need to install Google Photos on your computer or go to the web version of the program by logging into your Google account, then go to the settings and select the option “Automatically download images from Google Photos to the directory on My Drive“.
Then go to the mobile app on your tablet/smartphone and in the settings specify which folders you want to sync, as well as where in the cloud to copy media content. After that, everything you take a picture of will be dumped into the cloud with a certain regularity. The pictures you already have on your smartphone can be uploaded to the cloud using the “Save Data” feature of the app.
Now about the size of Google Photos storage. The size is unlimited but only if you store photos in compressed form, with a resolution of no more than 16 megapixels (for video the limit is 1080p). Otherwise, you’ll have to operate with 16 GB – this is the size new users get when registering on Google. If you don’t want to lose the quality of pictures, you can expand the memory in Google Photos storage in the paid version. Though, to be honest, the compression doesn’t greatly affect the quality of photos, and given the fact that 15 GB isn’t much, it’s better to choose the second option.
What about sharing Google Photos media
As soon as you think about deleting specific photos from your Google Photos, you may want to share them with someone else or save them. The app is actually well optimized for sharing and synchronizing with other devices. Many users aren’t even aware of most of the options offered by Google Photos.
So, a very useful thing is the ability to automatically send images – for example, to send pictures of kittens to your friends having a tough period. To do this, you need to select the source, the addressee, as well as the date from which to start sharing photos.
By default, Google Photos isn’t directly linked to a Gmail account (another popular service offered by the company), so if you want to attach one or more pictures from the gallery to an email, you can’t just do it. But if you synchronize your collection with Google Drive, the problem disappears by itself. And if you run a YouTube channel, you can export your video files there. However, this option must be enabled in the service’s settings.
Read Also: