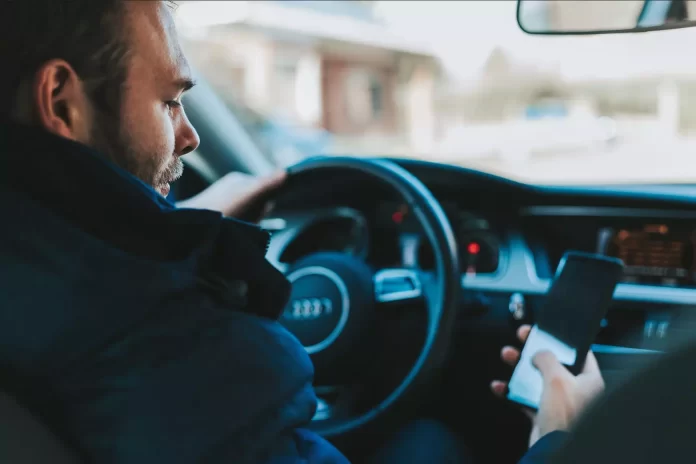Android Auto is an app that allows your Android smartphone to work with your car as if they were one system. When it works, it’s a great way to get your music, GPS, and communication apps working on the same system. Whether you have a specialized device for the car, your car originally supports the feature, or you just use your phone in auto mode, this is great software.
You should also know that Android Auto functions only if you have constant access to the Internet, so you have to connect your Android smartphone with unlimited Internet, otherwise, you will have to pay huge cell service bills. Well, if you want to fix Android Auto that isn’t working properly in your car, here’s what you can do.
What is Android Auto?
Android Auto is Google’s product for the in-car infotainment system. It’s a technology that not only provides an audio-visual connection between your car and smartphone apps but is currently ahead of Apple CarPlay.
By connecting your phone to the head unit in your car, you’ll see a simplified version of your phone on the infotainment system’s screen. This makes it easier and safer to use your smartphone while driving, but also provides quick access to apps and features like Google Maps (even dark mode works), music, phone calls, and notifications.
Unfortunately, Android Auto isn’t available on all new cars (just like Apple CarPlay), but like the software on Android phones, the technology is constantly evolving and being updated. Interestingly, regular updates are one of the main benefits of using Android Auto software. Because car manufacturers operate at a much slower pace than the world of personal electronics, many drivers are quite often forced to use outdated multimedia systems with limited functionality.
To use Android Auto, you need a smartphone with the Android operating system updated to version 5.0 Lollipop or higher. With the right version, you will have access to a simplified user interface and a collection of compatible apps.
Read Also:
- Insiders: Windows 11 will be able to run Android apps
- How to improve gaming performance on Android: here’s what to do
- How to change your name on Zoom on PC, Android, and iOS
How to fix Android Auto by checking a cable and Bluetooth connection
This may seem like a simple and silly step, but if you are using a specialized car head unit, the cable is the first place to start troubleshooting. If you previously set up your Android Auto and now it just won’t boot, try swapping out the cable for a different one. There’s a chance that the cable you’re using has been damaged, which can cause all sorts of weird problems.
Make sure your Android smartphone is paired and connected (just like when you’re connecting your Android device to Bluetooth earbuds) to your car’s head unit. While Android Auto does most things via USB – music playback, voice map commands, etc. the app relies on Bluetooth for voice calls. You’ll know if you’re having trouble here – just press the phone button in the Android Auto menu.
If it tells you to connect your phone for calls, then Bluetooth is disabled. You probably need to disconnect the phone from the USB and go back to the head unit settings menu to reconnect the device. For exact instructions on how to pair, refer to the operating instructions for your vehicle or head unit.
How to check Android Auto app permissions and notification access
App permissions can cause all sorts of strange problems if they’re not enabled or disabled in some way. If you want to check your Android Auto app permissions, you have to follow these steps:
- First of all, open the “Settings” menu and go to the “Apps” section.
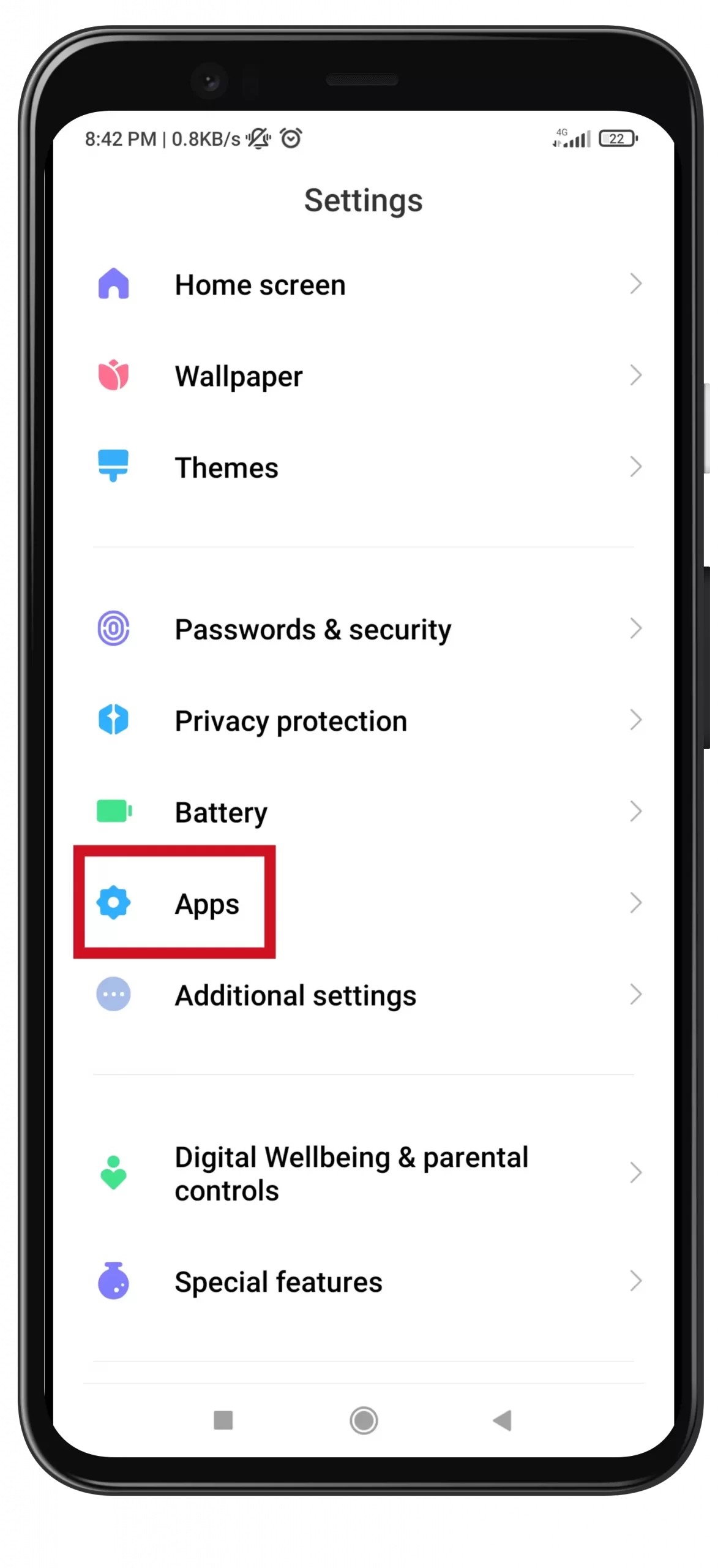
- Then, tap on the “Manage apps” option.
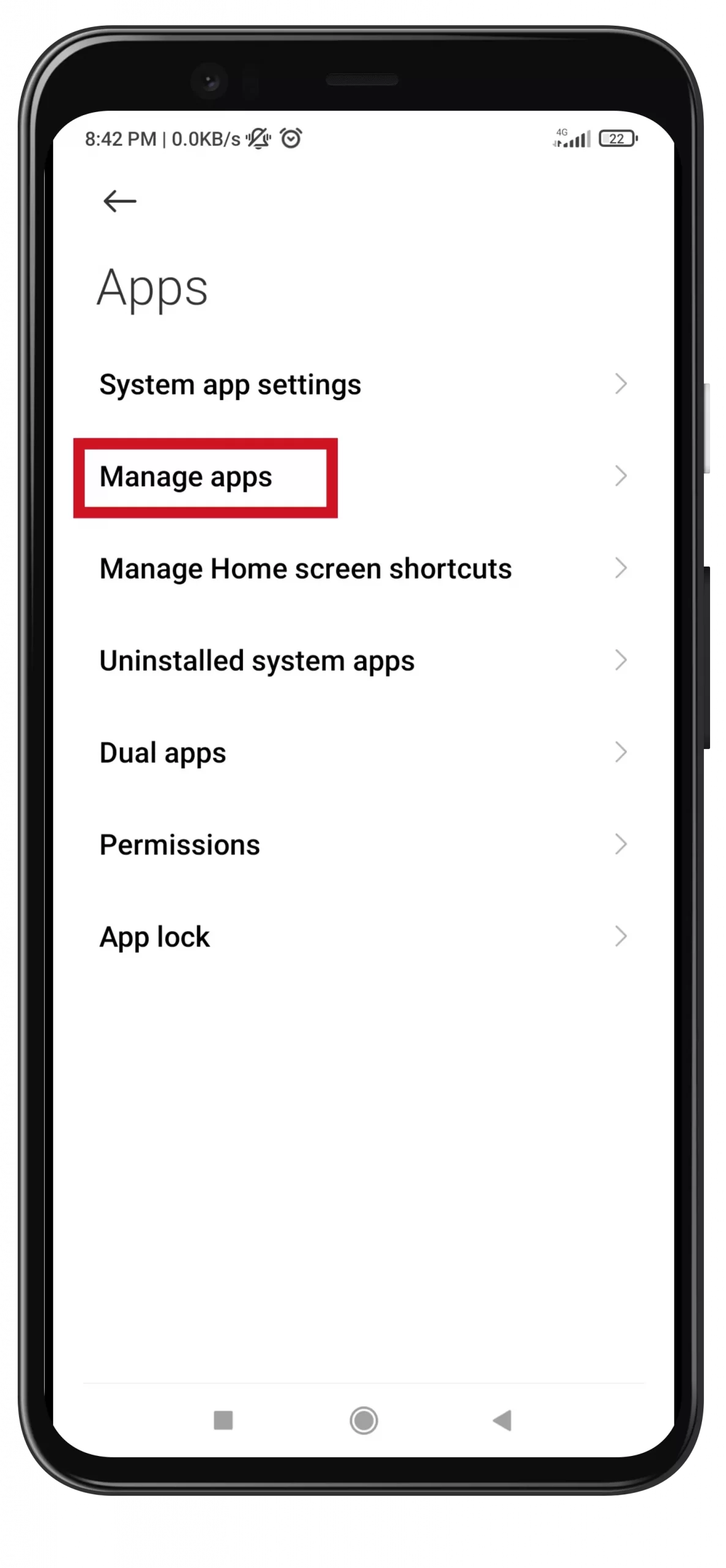
- After that, find the “Android Auto” app and tap on it.
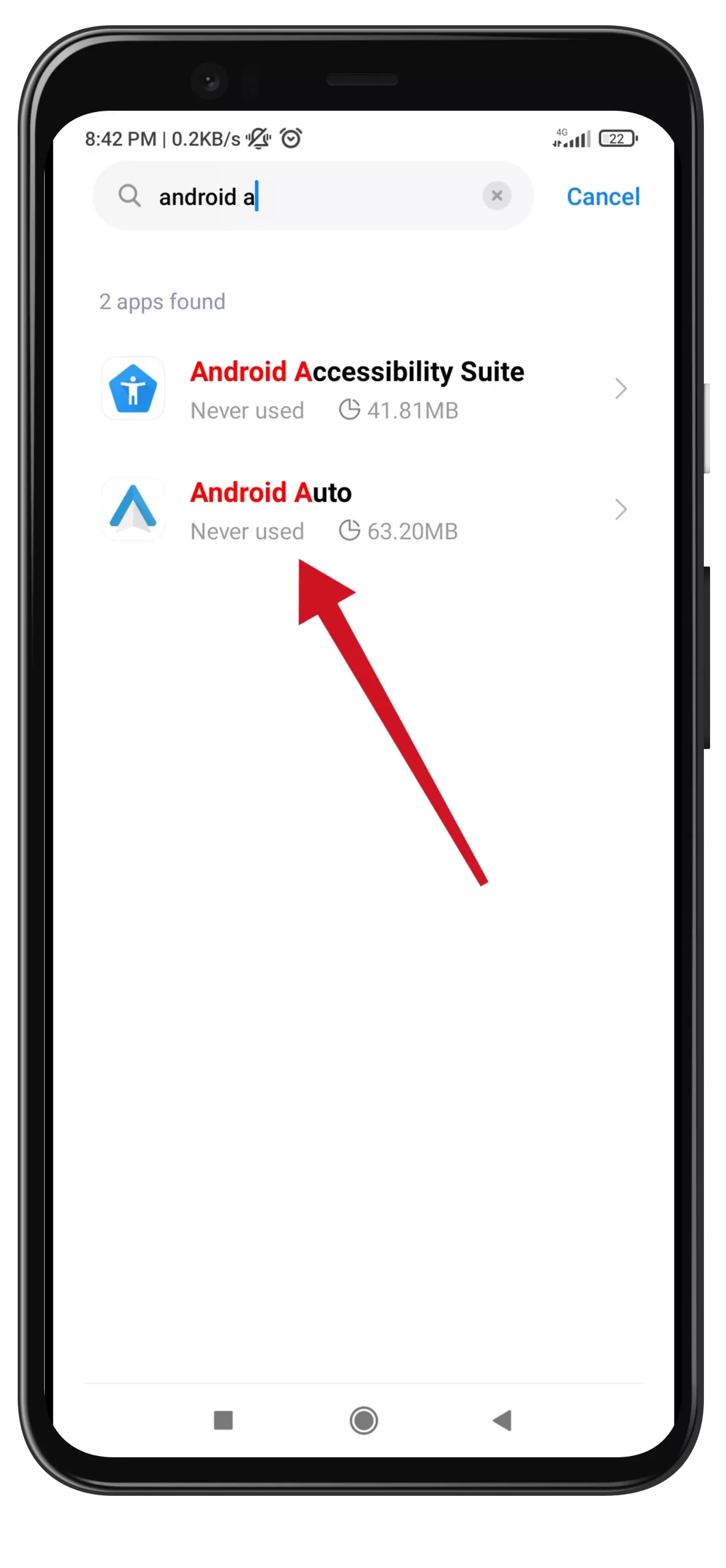
- Next, select “Add permissions”.
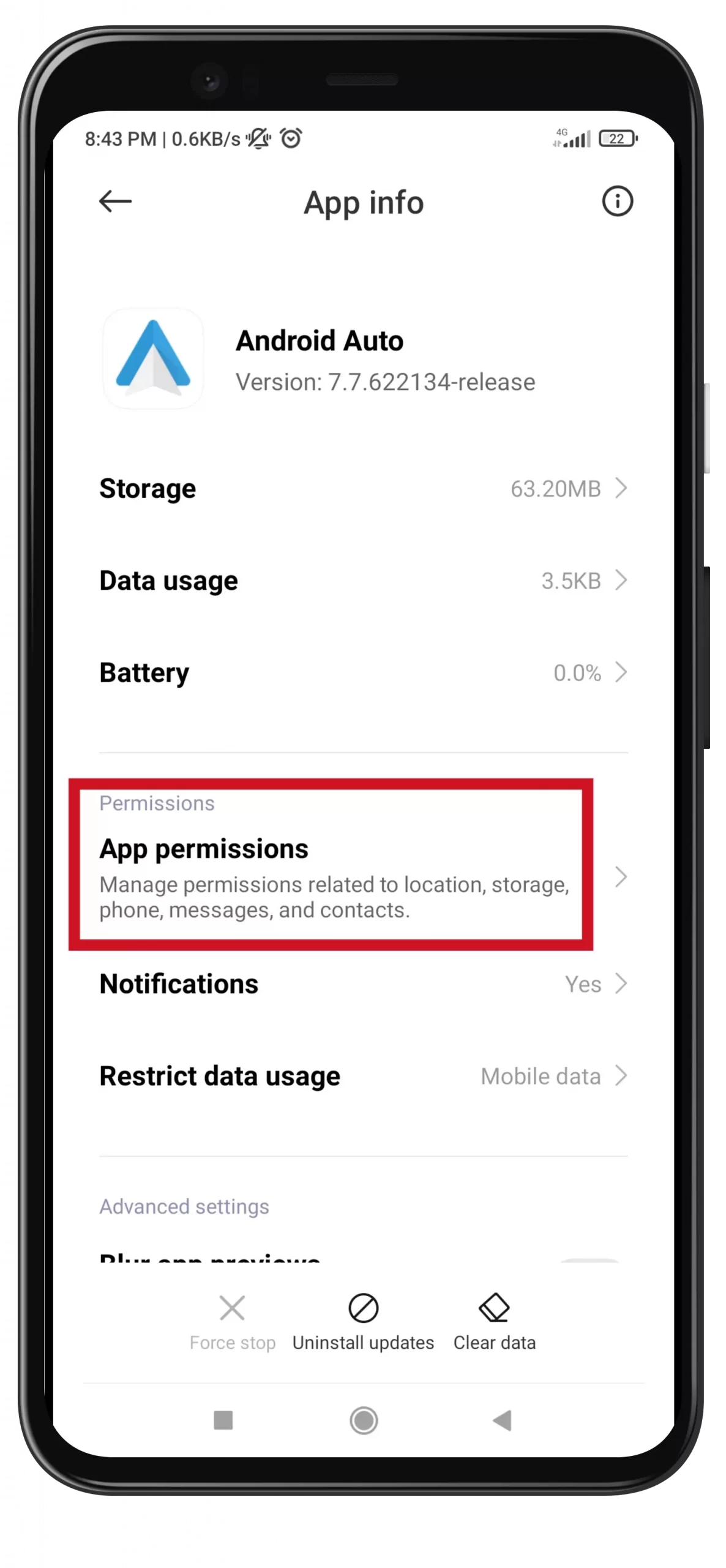
- Finally, make sure that all permissions are active. If any permissions are denied, just allow them.
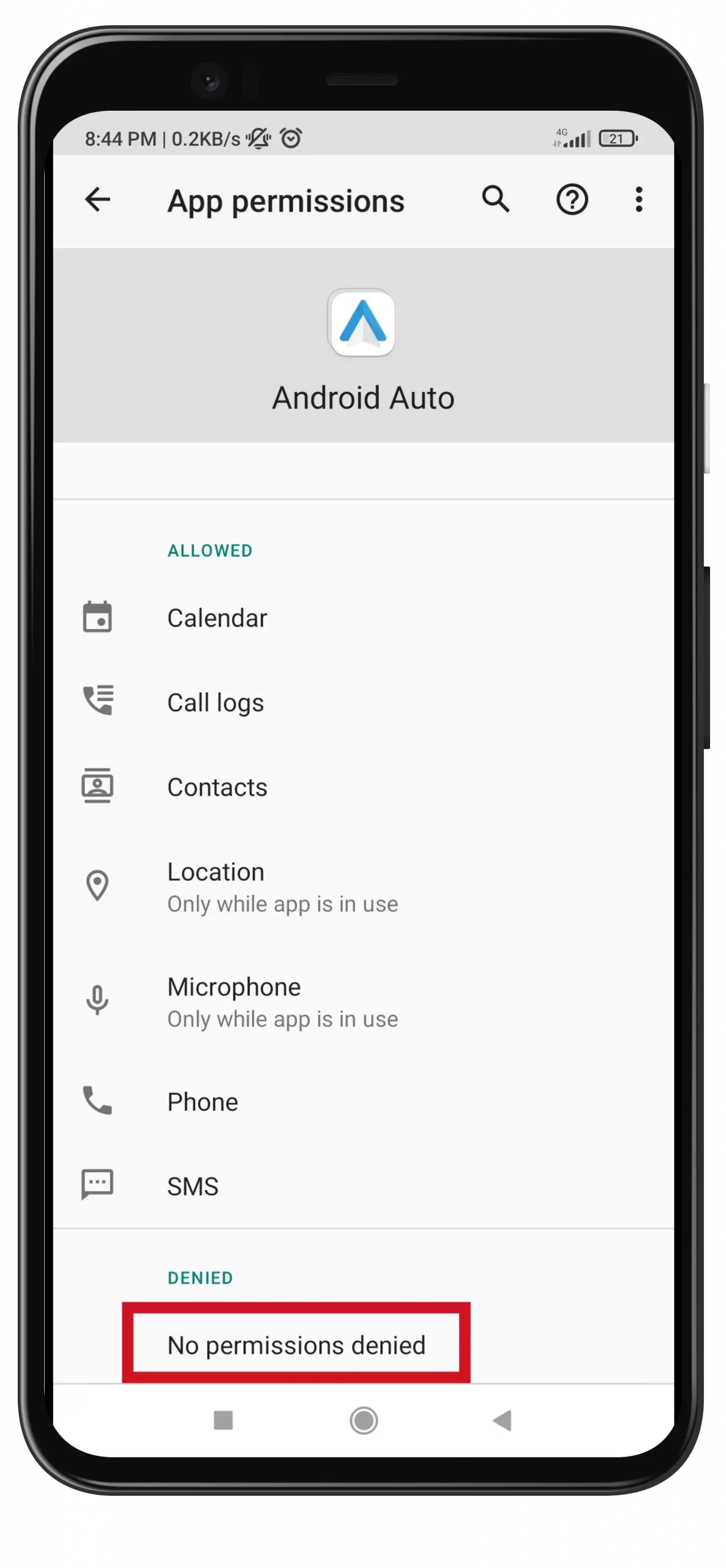
If you’re having problems with notifications, also make sure that access to notifications is turned on. Moreover, it happens that you don’t have enough space for the Android Auto app to function properly. In this situation, you can try to free up some space on your Android phone.
What additional methods are available to fix the problem of the Android Auto not working?
The first and most important thing you need to do is to find out if your car supports Android Auto. Also, if your phone is set up to work wirelessly with multiple cars, Android Auto may be wirelessly connecting to the wrong car. Before you get discouraged, check to see if you’re connected to the car you were going to use the feature on.
Moreover, you can use the following methods to try to fix Android Auto’s problems.
Reboot your smartphone
This is the easiest step to fix any Android problem. Turn your phone off and then turn it back on. For older Android phones, this is as simple as holding down the power button to turn the phone off. On newer models, swipe down on the notification bar, select the power icon, and then either select “Turn off” or “Reboot”. Rebooting also sometimes helps if your Android device can’t connect to Wi-Fi.
Try to use another smartphone
A key part of any troubleshooting process is identifying the problem. So if you have access to another Android phone with Android Auto, try using it in the car. If it also shows the same problem, it will help rule out your phone as the problem.
If it’s not the phone, that means you can focus your attention on the car’s systems. If it works with another Android phone, it indicates that the problem is related to some aspect of the phone.
Update Android Auto on your car
While this may be a new idea for many, you can also update your car’s infotainment system firmware. As bugs are discovered or new features are added to Android Auto, car manufacturers will release new software for their vehicles.
The exact process you need to follow will be in your manual, but in general, you will likely download the updated firmware file and then copy it to a USB drive. Then you plug that USB drive into the same port that you would use for Android Auto and initiate the update from the menu.
Read Also:
- How to fix an Android device not charging
- How to fix the Android ‘Resource linking failed’ error
- How to fix an Android device frozen
What to do if nothing helps
If it turns out that your car’s infotainment system just won’t work with Android Auto, that doesn’t mean you have to give it up completely. There’s a version of the app called Android Auto for phone screens that you can use with your dashboard-mounted phone.
It’s not as elegant as a proper integration with your car’s systems, but it will still do the job.