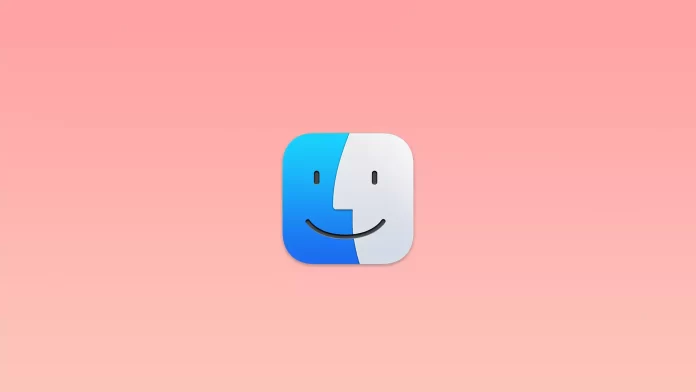With the release of new updates, it’s no longer possible to back up and sync iPhones and iPads using the iTunes app. If you have the latest version of the operating system on your Mac, you will need to use Finder for this purpose. Not being able to connect your iPhone or iPad to your Mac can be a problem.
If the Finder doesn’t recognize your device, you must follow several methods to resolve this situation. To be able to connect your iPhone or iPad to your Mac to sync, and backup. Also, to restore or update your device with your Mac.
What do you need to do to fix it?
To resort to settings and expert help, first, follow these methods.
Check the ports on the Mac.
You need to check Mac’s ports to solve the problem of the iPhone not showing up in Finder. To do this, unplug everything from the Mac except your device. Then check each port with the cable connected to your iPhone.
Check if the cable works.
Also, along with that, you need to check the cable with which you connect your iPhone. To do this, use another device. You can also charge your iPhone using this cable, along with this and check that it works. It’s best to use a different cable to be sure.
Check if the iPhone trusts your Mac.
If this notification is displayed, click on ‘Trust.’ Otherwise, if this configuration isn’t selected, the iPhone won’t be able to communicate with the Mac.
Restart your devices.
To restart your Mac, use the Slide Bar. Click on the Apple icon and select Restart.
To restart your iPhone, press and hold the side button and volume up button simultaneously until the power off slider appears. To restart iPhone models released before the X, hold down the home and lock button.
Update your iOS и macOS.
Updating your Mac will also update the installed version of macOS and all its apps, including the Finder. Also, if your iPhone or Mac doesn’t have the latest software installed, a quick update can help link your iPhone to your Mac. To do this, select Software Update in the settings on both devices and click Update.
Make sure your Mac recognizes your iPhone.
You can solve this problem by doing this. By following the steps below, you can make sure that your Mac sees your iPhone. To check if your Mac recognizes your iPhone, you need to:
- The first step is to connect the iPhone to the Mac using a cable.
- Next, on the Mac, in the Side Bar, click on the Apple icon and select About this Mac.
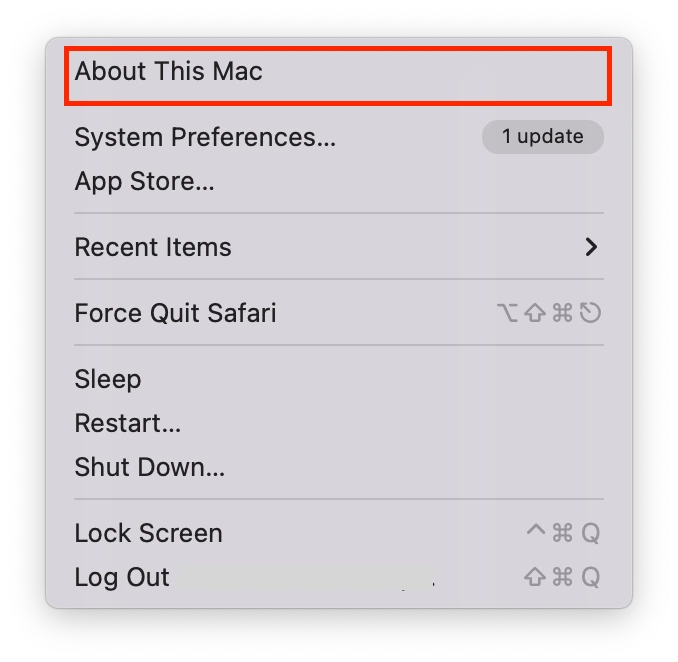
- Then you need to select System Report.
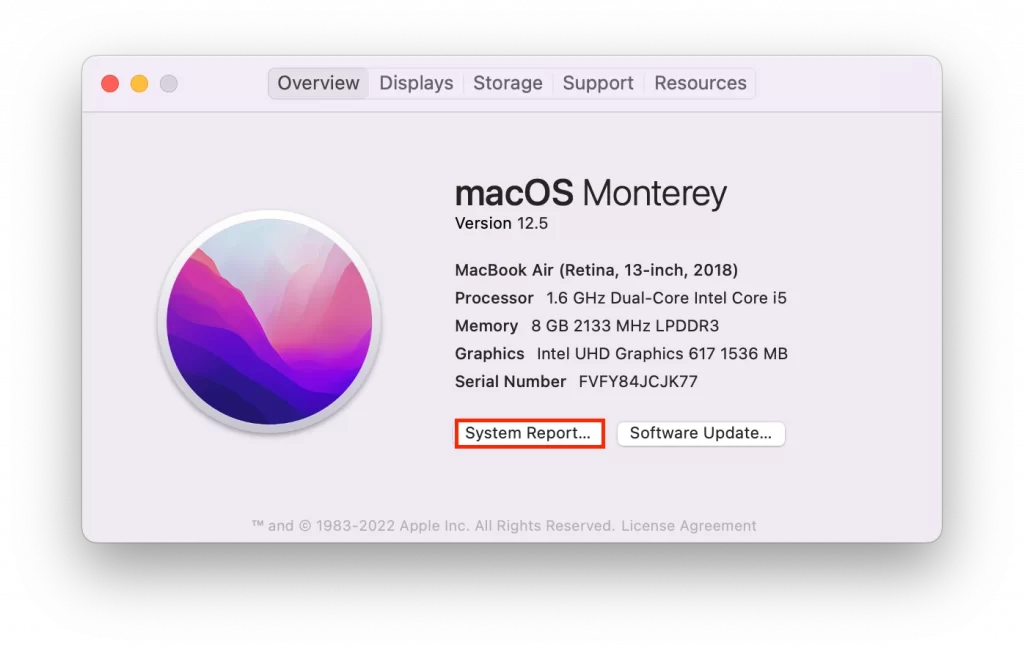
- After that, choose Hardware and click USB.
Once connected, your iPhone should be listed. This means that the Mac hardware registers the iPhone as connected. If all items are working correctly and an update is installed, your iPhone should appear in the list.
Enable iOS device connection if Finder doesn’t recognize iPhone.
Often, when the methods described above fail, this setting is the cause. Many people will think that this setting is pretty obvious, but it’s still best to check and ensure that’s not the problem. To check and enable iPhone connection on your Mac, you need to follow these steps:
- You must connect your iPhone to the Mac and click on Finder from the top menu.
- After that, select Preferences.
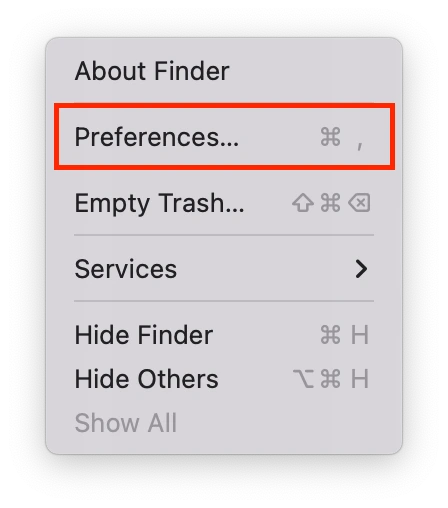
- Then you need to select the SideBar section in the new window.
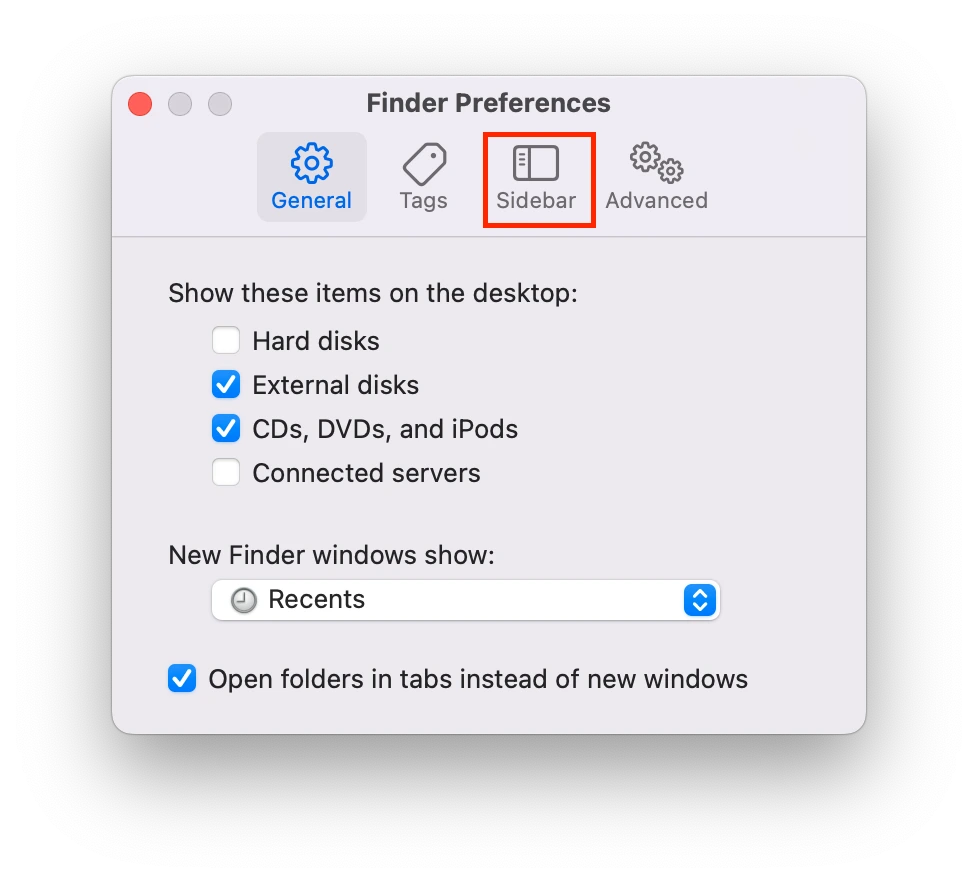
- After that, check the box next to CDs, DVDs, and iOS Devices under Location.
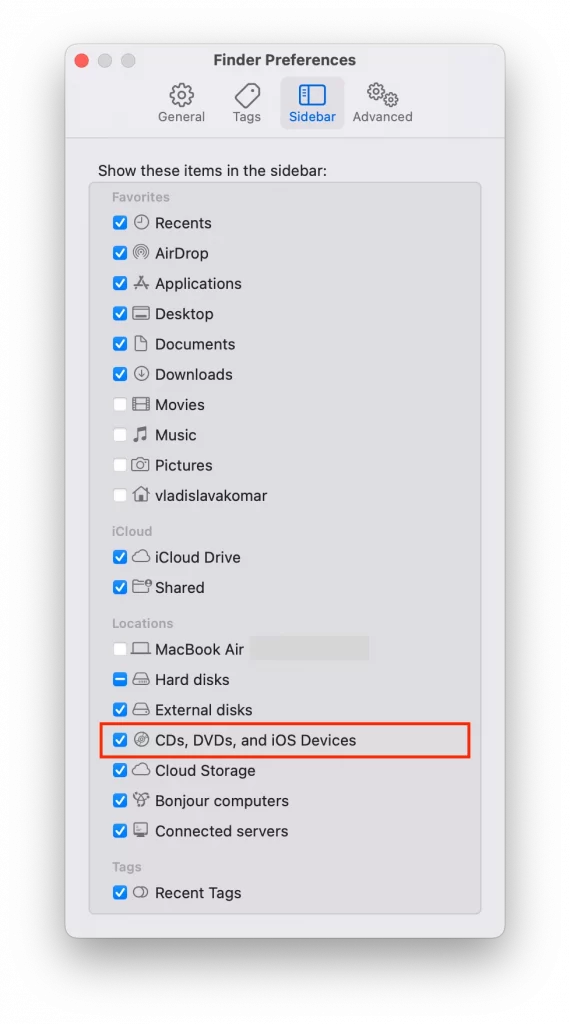
After these steps, give your Mac a few minutes to recognize the connection. The iPhone should appear in the Finder sidebar if this option hasn’t been enabled. Alternatively, if this option hasn’t been enabled, try unplugging and then plugging the iPhone back into the Mac.
If you cannot connect your iPhone to your Mac, you need to contact a service center. Then the specialists will help you find the problem and solve it. If there are no system glitches or other issues with your devices, one of these tips should help. The methods described above, provided your devices are working correctly, will solve the problem of the iPhone not showing up in Finder.
If it doesn’t, you will need to contact a professional, as most likely, your device will need more serious intervention. Doing them on your own can be dangerous.