By default, Windows 11 asks that your PC motherboard have a TPM 2.0 security module. It’s designed to protect data and looks like it will lead to a new level of anti-cheating in video games: if you don’t have TPM enabled, the game may refuse to start.
According to Anti-Cheat Police Department, at least one game with such a requirement already exists. Riot Games’ Vanguard Anti-Cheat will prevent you from playing Valorant on Windows 11 if TPM 2.0 and Secure Boot don’t work. Together, they prevent suspicious programs from launching when the PC is turned on.
If you get a TPM 2.0 error in Valorant, there’s no reason to panic. Here’s how you can fix it.
Why does the Valorant TPM 2.0 error occur?
Riot Games tries as much as possible to protect gamers from cheaters and all sorts of cheaters. And the company is earnest about it, especially in Valorant. The unique anti-cheat Vanguard from Riot defends the game from cheaters and cheaters.
As mentioned above, two key components, Secure Boot and TPM 2.0 are required to play Valorant on Windows 11. If one of these features doesn’t work, it won’t allow Valorant to run on your PC.
Secure Boot is one of the features of the latest Unified Extensible Firmware Interface (UEFI) that protects users from security threats.
TPM 2.0 is a hardware security measure required to use Windows 11. TPM 2.0 and Secure Boot must be enabled to play Valorant; if they are both disabled, you will get a TPM 2.0 error in Valorant.
How to fix Valorant TPM 2.0 error by enabling the TPM 2.0 and Secure Boot
You can enable TPM 2.0 and Secure Boot via your BIOS settings. These settings allow you to configure your motherboard and system before your PC boots.
Well, if you want to fix an error using this method – follow these steps:
- Reboot your PC.
- As soon as your motherboard splash screen appears, you need to press the required key repeatedly until you enter the setup mode.
- Here are the most common BIOS menu buttons:
- Dell: F2 or F12.
- HP: ESC or F10.
- Acer: F2 or Delete.
- ASUS: F2 or Delete.
- Lenovo: F1 or F2.
- MSI: Delete.
- Toshiba: F2.
- If you have a different button, you’ll need to look it up in your motherboard manual or search online.
After entering the BIOS menu, go to the Secure Boot and TPM 2.0 settings and enable them. The BIOS settings differ depending on the motherboard. However, you will often find the needed features under the Boot Options and Security menus.
After that, save all the settings and exit the BIOS. This will cause the PC to reboot. Now, run the Valorant game on your PC and check whether the error has disappeared.
How to fix Valorant TPM 2.0 error by disabling Discord’s autorun
Some users had this problem for some reason related to the Discord autorun. If you have this app and it is set to start automatically on your Windows PC, here’s how you can disable it:
- Launch Discord and go to the Settings menu.
- Then select Windows Settings.
- After that, disable the Open Discord option.
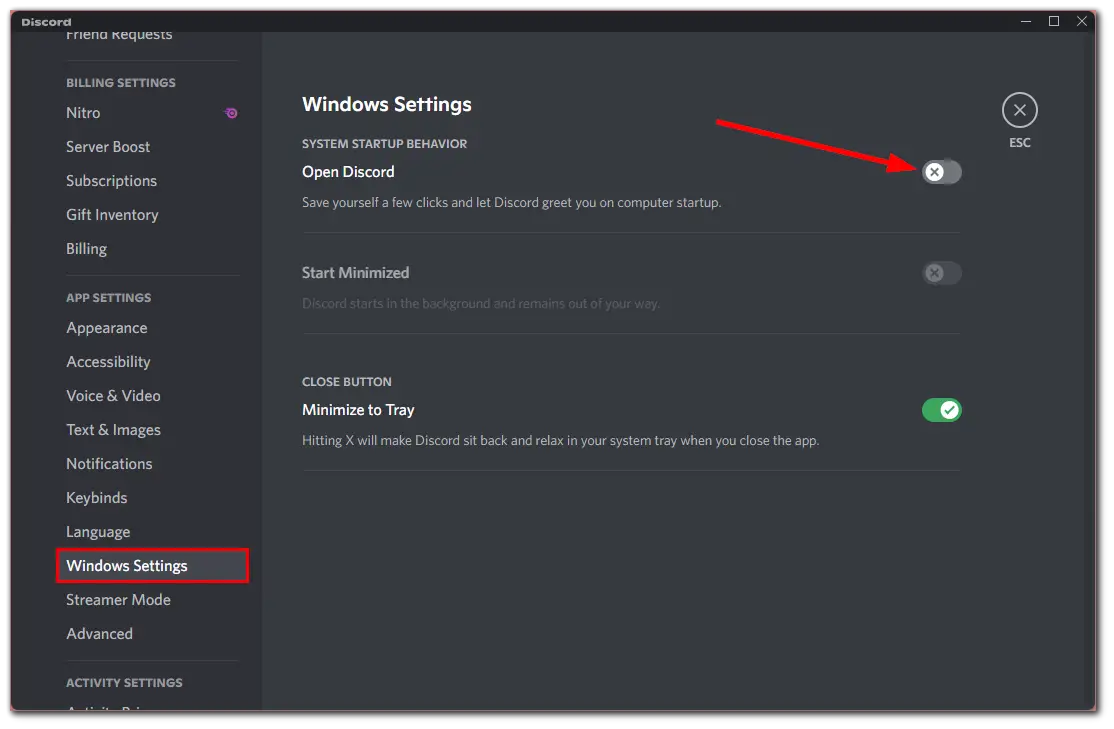
Now, disable its autorun in Task Manager as well.
- Right-click on the Start button and select Task Manager. You can also press Ctrl + Shift + Esc to open it.
- Then click on the hamburger button at the top left corner of the window and select Startup apps.
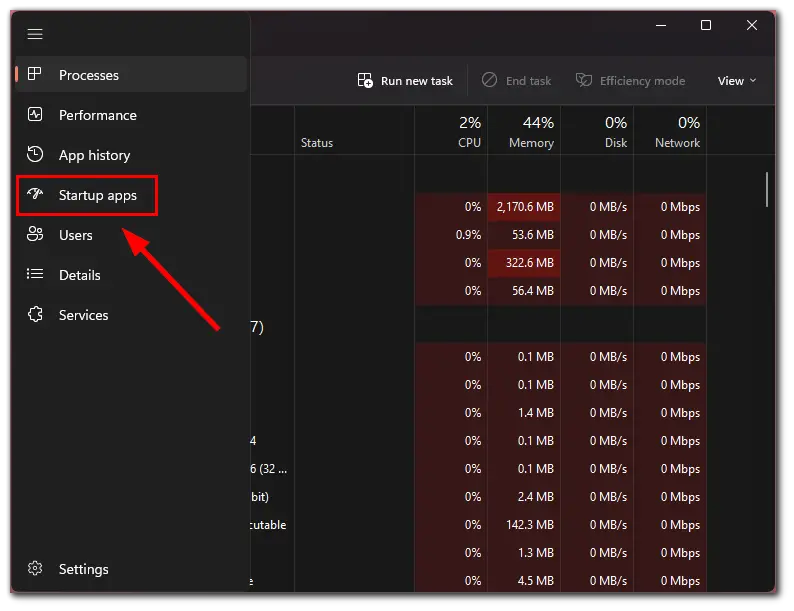
- Finally, choose Discord and click Disable.
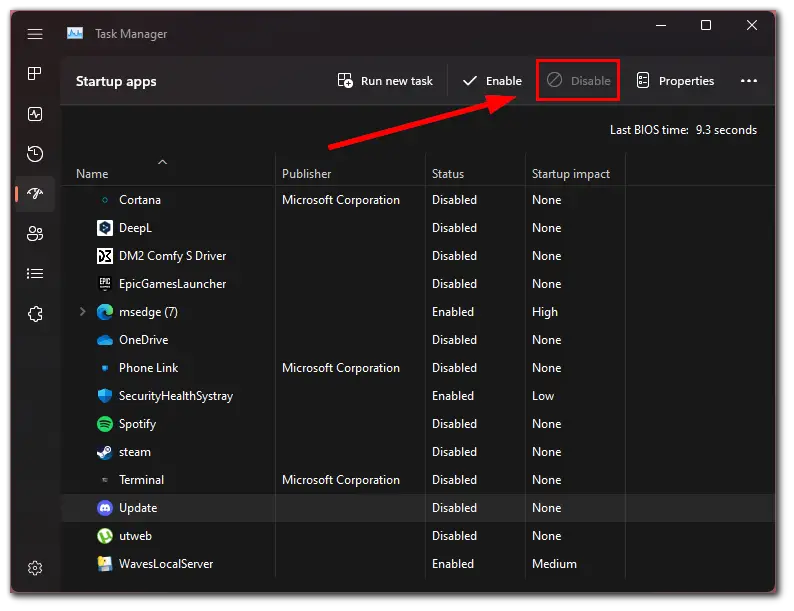
After disabling the startup, try running the game and see if the problem is resolved.
Read Also:
- How to create a Windows 11 bootable USB
- How to turn off a speech-to-text in Windows 11
- How to use the classic right-click context menu on Windows 11
How to fix Valorant TPM 2.0 error by leaving Windows Insider Program
Some Valorant players are using preview builds of Windows 11 through the Insider Program. Of course, they are not perfected and need to be refined. As a result, problems arise that you may not be aware of.
That’s why it’s best to quickly opt out of the Windows Insider Program, allowing you to go back to using default Windows builds. To do so, follow these steps:
- Go to the Settings menu. You can press Win + I to open it.
- Then navigate to Windows Update and select Windows Insider Program.
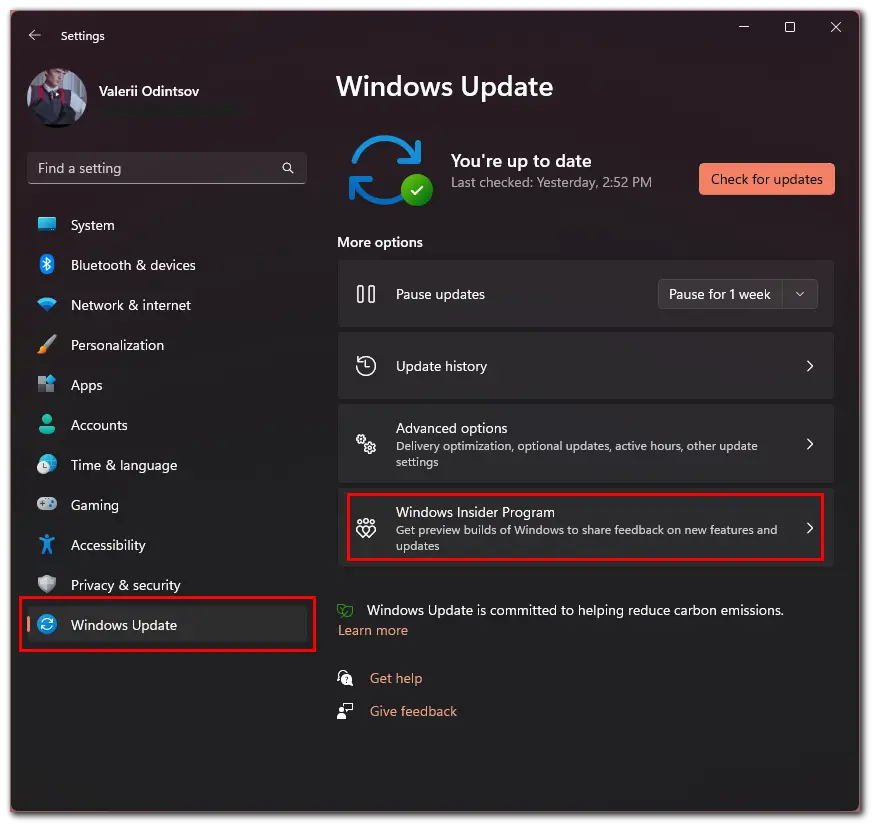
- After that, click on the Stop getting preview builds drop-down menu and turn off the option to Unenroll this device when the next version of Windows releases.
In any case, if you are using trial builds of Windows 11, you will have to roll back to the previous or last one. This way, Valorant will work, and the TPM 2.0 error will disappear.






