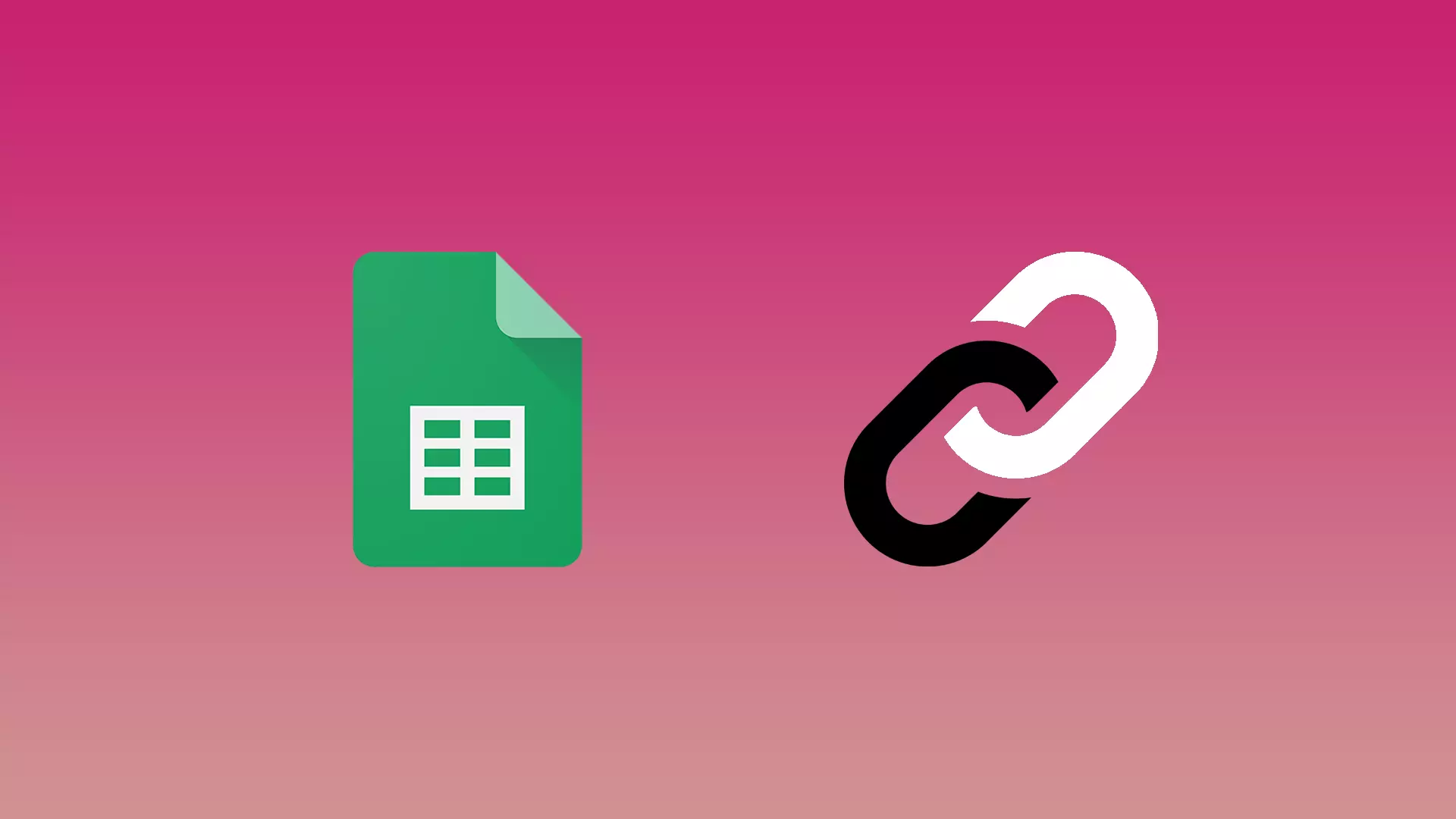Google has made it possible to share documents with other Google Sheets users. The best way to link to cells, sheets, or even documents in Google Sheets is to use links. By attaching a link to a cell in Google Sheets, you can link to the desired resource. This function is also necessary for teamwork to quickly find the necessary information.
At the same time, Google Sheets provides many ways to manage links. You can add one or more links in a cell, using the browser or the app on your smartphone.
Content
What to do to link to a cell in Google Sheets using Mac
Adding a link in Google Sheets is a simple process that will allow you to have quick access to the information you need. More often than not, this is a necessity when working with a team, since everyone involved has quick access to the link. To link to a cell in Google Sheets using Mac:
- The first step is to open Google Sheets on your Mac.
- After that, you need to click on the desired cell and click on ‘Insert’ in the top bar.
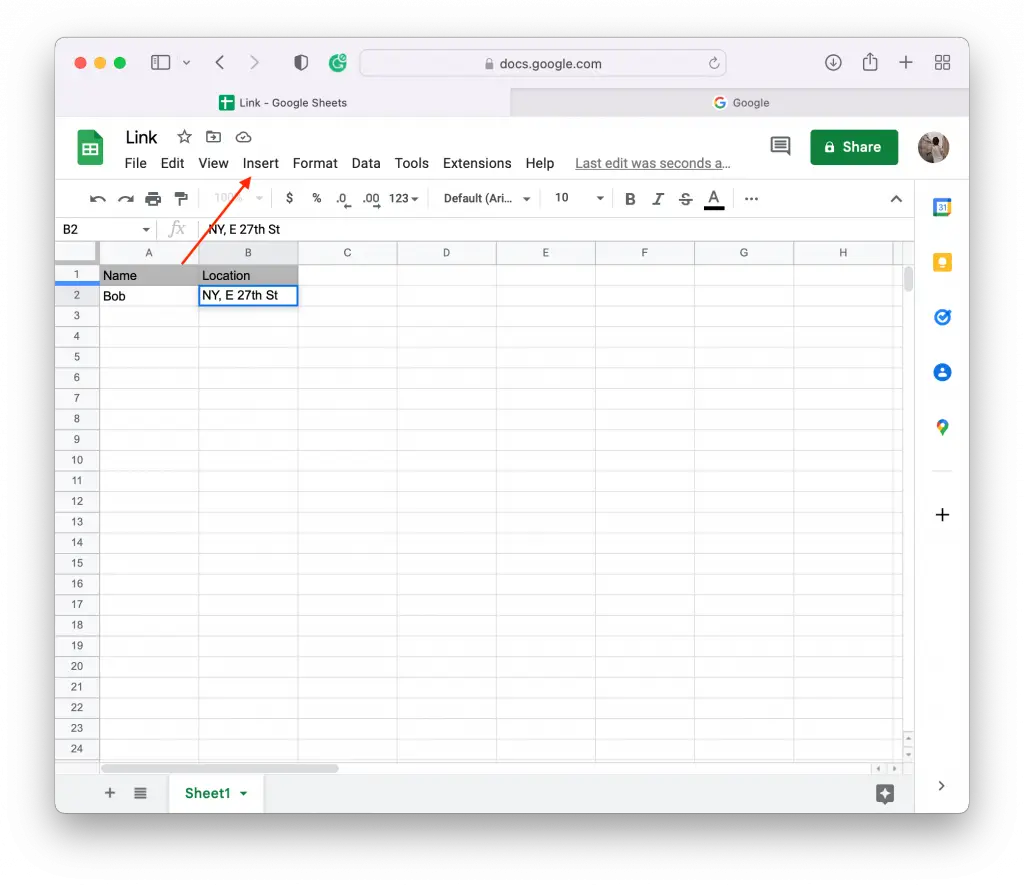
- Next, you will see a list, select ‘Link’.
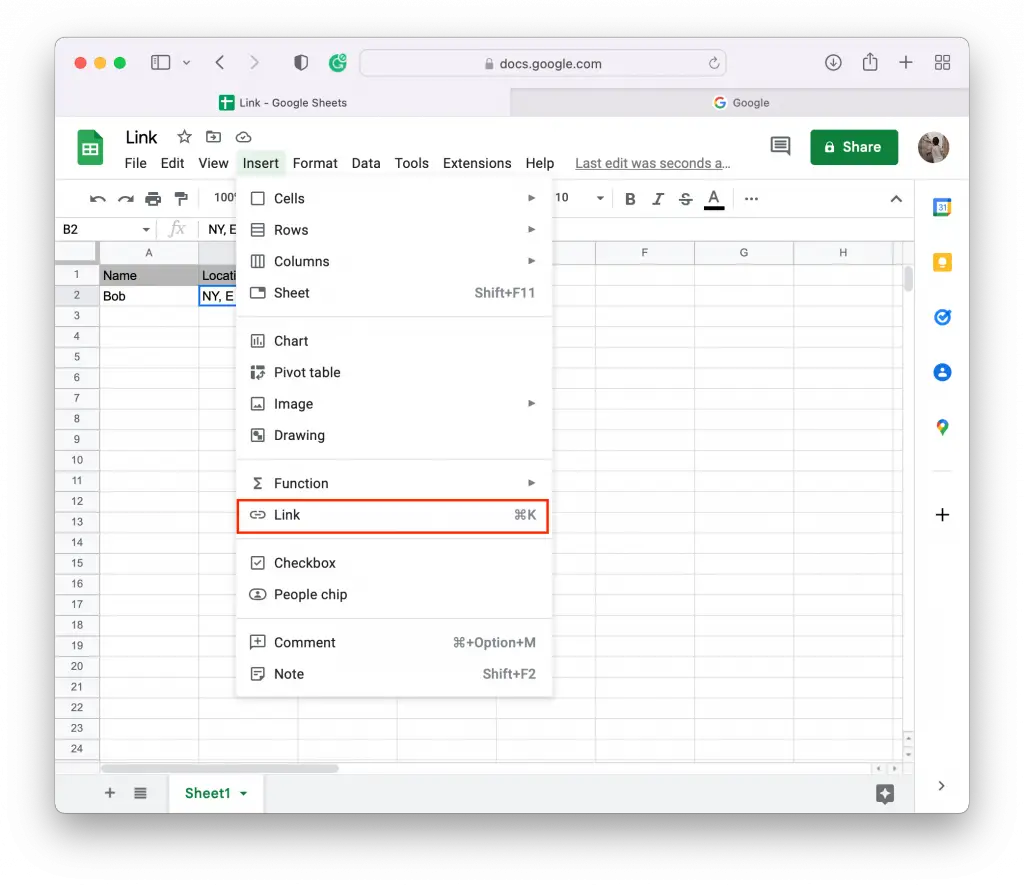
- In the box, insert the desired link and click ‘Apply’.
After these steps, by clicking on the desired cell you will be able to manage the link. As there are 3 icons: ‘Copy’, ‘Edit’ and ‘Remove’. If you added the wrong link you can simply click on the Undo arrow to undo the last action.
Read also:
- How to copy a formula down a column in Google Sheets
- What is the VLOOKUP function in Google Sheets and how to use it
- How to hide cells in Google Sheets
What to do to link to a cell in Google Sheets using iPhone
Sometimes when you can’t use a PC or laptop you can also add a link in Google Sheets using a smartphone. However, the way of adding is different because the link will be in the cell as a comment. To link to a cell in Google Sheets using iPhone follow these steps:
- The first step to linking to a cell is to open the Google Sheets app on your iPhone.
- After that, open the necessary sheet and then click on the desired cell.
- Then you need to click on the ‘+’ icon.
- Next, from the list select ‘Comment’.
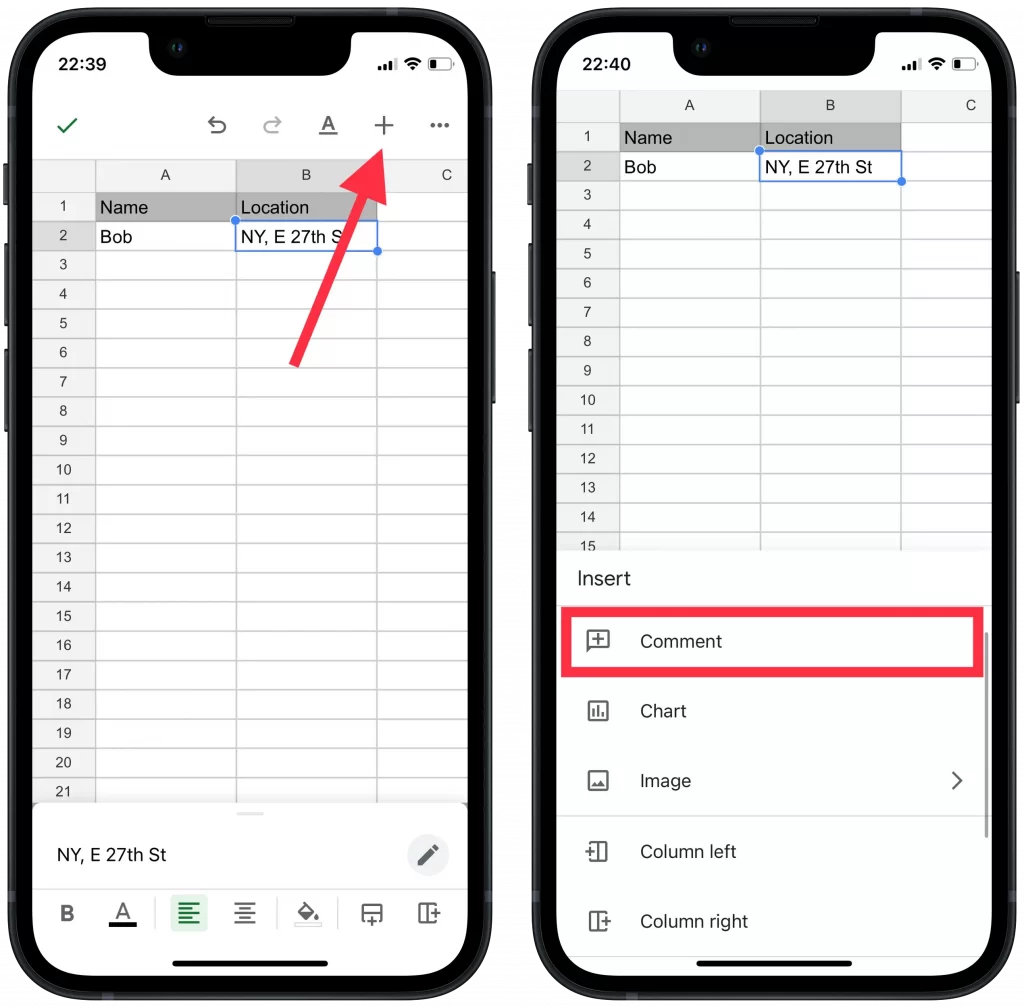
- After these steps, you will have a window where you need to enter a comment, insert a link and click the arrow.
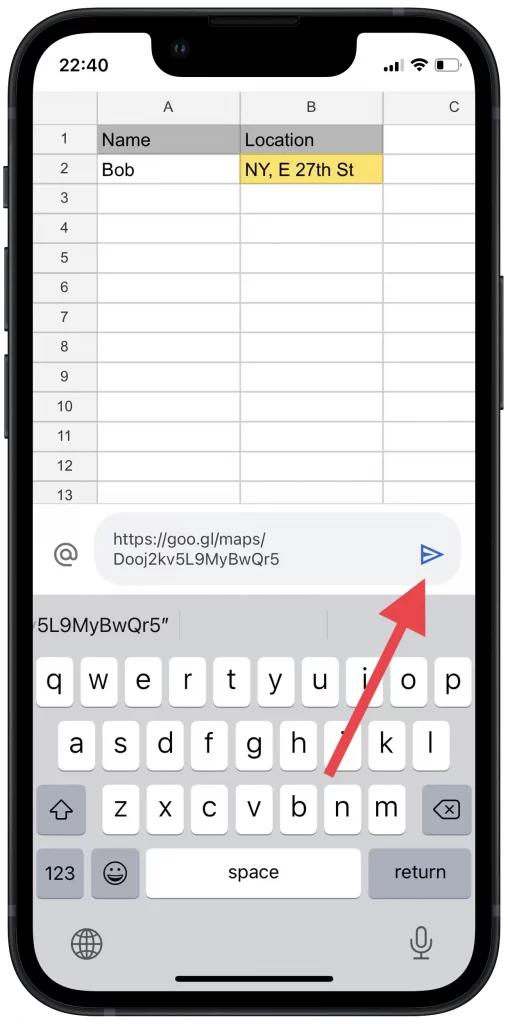
After adding a link to your comment, your cell will look a little different. The cell will display a yellow check mark in the upper right corner. This is how the cell in which you left a comment is displayed. To access the link in the cell, you need to click on the cell to open a small window. After that, you can click on the link and go to the necessary window.
What to do to add multiple links to a cell in Google Sheets
If there is information in a cell in which you want to add multiple links, you can do that. It will look like when you click on a cell you will see a list of links in front of you. So to add multiple links to a cell in Google Sheets follow these steps:
- The first step is to open Google Sheets.
- Select some of the text in the desired cell.
- After that, you need to click on the three dots to open the ‘More’ tab.
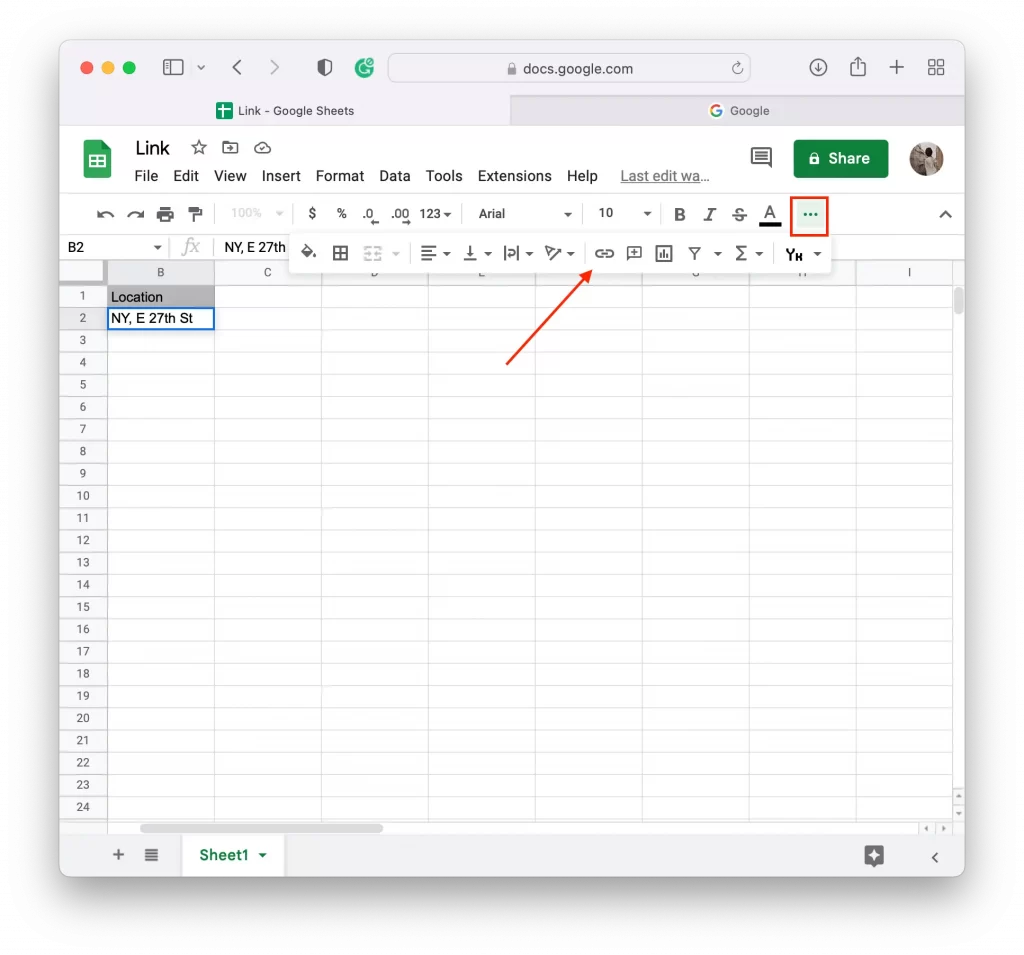
- Next, click on this icon, paste the link into the field and click ‘Apply’.
- The next step is to copy the rest of the text and select the icon again to add the link.
If you need to copy one of the links after adding it, click on the first ‘Copy’ icon. This window has another icon that is placed in the middle. By selecting this you will be able to edit the links. Also if you decide to remove one of the links you can simply clip it in this window by clicking on the last icon.